如果您使用Outlook,则已经知道它是用于管理电子邮件的有用程序,并且包含许多强大功能。今天,我们将介绍一些鲜为人知的Outlook功能,这些功能可能有助于改善您的工作流程。
1。更改邮件预览中的行数
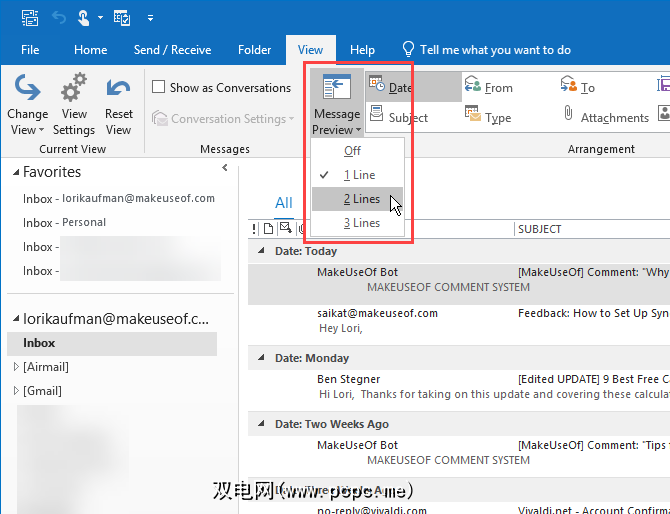
在电子邮件列表中,Outlook显示每封邮件的预览。这包括发件人和主题行,第一行,然后是默认情况下位于其下方的电子邮件正文中的一行。
您可以更改邮件列表中显示的邮件的行数。
转到查看标签,然后点击邮件预览按钮。然后,选择 1行(默认), 2行或 3行。或者,如果您不想在列表中显示任何电子邮件,请选择关闭。
将询问您是否要将此设置仅应用于此文件夹或所有邮箱。
您选择的行数不包括发件人和主题行。因此,如果选择 2行,您将看到总共三行:第一行中的发件人和主题,然后在其下面的电子邮件正文中两行。
2 。选择在Outlook启动时显示的文件夹
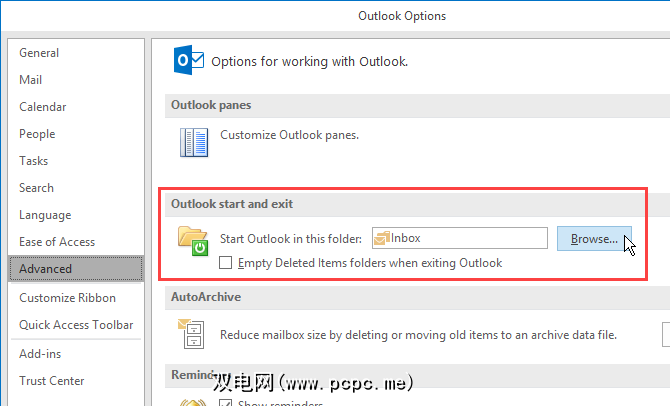
如果Outlook中有多个电子邮件帐户,则可以选择要在打开Outlook时默认显示的电子邮件帐户收件箱。或者,您也可以根据需要选择收件箱旁边的另一个文件夹。
转到文件>选项,然后在左窗格中单击高级。 > Outlook选项对话框。
在 Outlook启动和退出部分中,单击浏览。在选择文件夹对话框上,找到所需的帐户,然后选择“收件箱"或要在其中启动Outlook的其他文件夹。
我们发现此设置并非总是如此棒。在评论中让我们知道它是否对您有用。
3。创建Outlook搜索文件夹
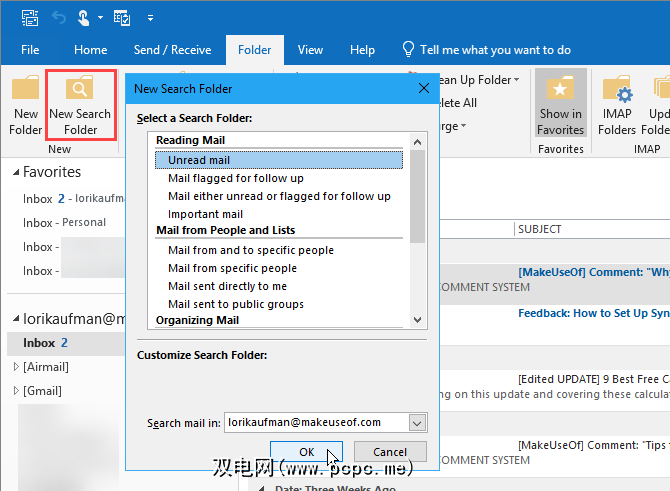
如果您经常在Outlook中搜索相同的单词和短语,则可以设置虚拟搜索文件夹,该文件夹向您显示匹配特定搜索条件的所有项目的列表。 Outlook为搜索文件夹提供了一些模板,或者您可以创建自己的模板。
例如,未读邮件搜索文件夹将所有未读邮件显示在一个文件夹中,即使它们是放在电子邮件帐户中的其他文件夹中。邮件不会移到“搜索文件夹"中,只会显示在其中。原始邮件保留在各自的文件夹中。
要创建新的搜索文件夹,请在新建中单击新建搜索文件夹。 >文件夹标签上的>部分。从列表中选择一个现成的搜索文件夹模板,或在列表底部的自定义下选择创建自定义搜索文件夹。
如果要创建自定义搜索文件夹,请在新搜索文件夹对话框上单击选择。
然后输入名称在自定义搜索文件夹对话框中的搜索文件夹中。单击条件,然后在搜索文件夹条件对话框中指定搜索的详细信息。
如果这不适用于您,我们有一些方法您可以使用修复Outlook搜索。
4。清理Outlook文件夹
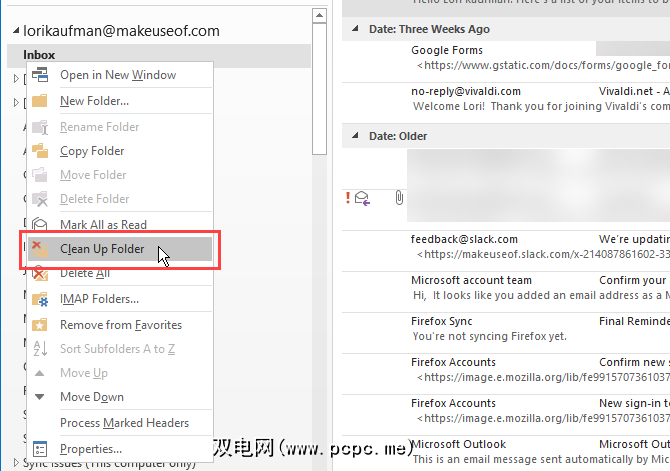
Outlook的清理文件夹功能可删除线程或文件夹中的多余邮件。冗余消息是线程中的先前消息,在答复中也引用了该消息。长电子邮件线程可能最终会在每个回复中引用多个较早消息的副本。
清理文件夹命令将选定文件夹及其子文件夹中的冗余消息移至默认情况下为 Deleted Items 文件夹。
要使用此命令,请右键单击要清除的文件夹,然后选择 Clean Up Folder 。
您可以转到文件>选项>邮件>会话清理,为清理文件夹命令设置选项。选择要将清理项目移至的文件夹,然后启用或禁用任何其他清理选项。
5。在将来的某个日期发送电子邮件
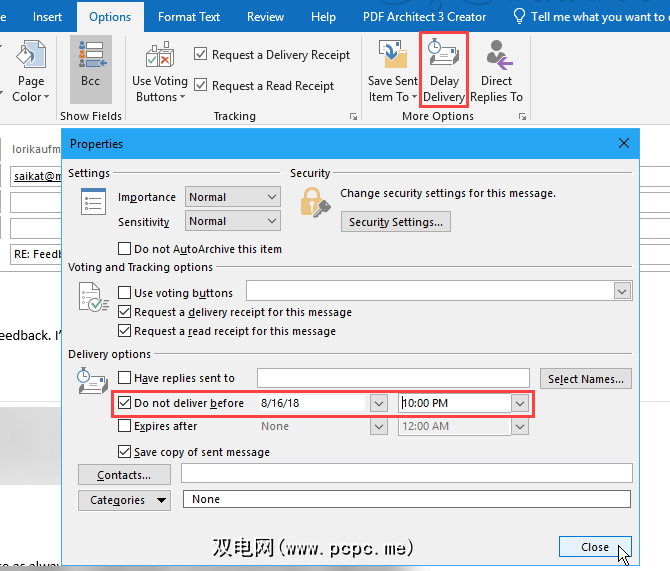
有时您需要写一封电子邮件,但要等到以后再发送。 Outlook的延迟发送功能使您可以轻松地做到这一点。
首先,编写新电子邮件或回复电子邮件。然后,在邮件窗口中的选项选项卡上的更多选项部分中,点击延迟发送。
在
选择其他所需选项,然后点击关闭。
Outlook将计划的电子邮件存储在您的发件箱中,直到将它们发送到您的已发送文件夹中发送出去为止。
如果您改变主意并需要取消延迟的发送或将其更改为其他日期和时间,请转到您的发件箱并打开电子邮件。再次单击选项选项卡上的延迟交付,并更改请勿提前交付选项的日期和时间,或取消选中该框以禁用延迟交付
6。使用快速步骤
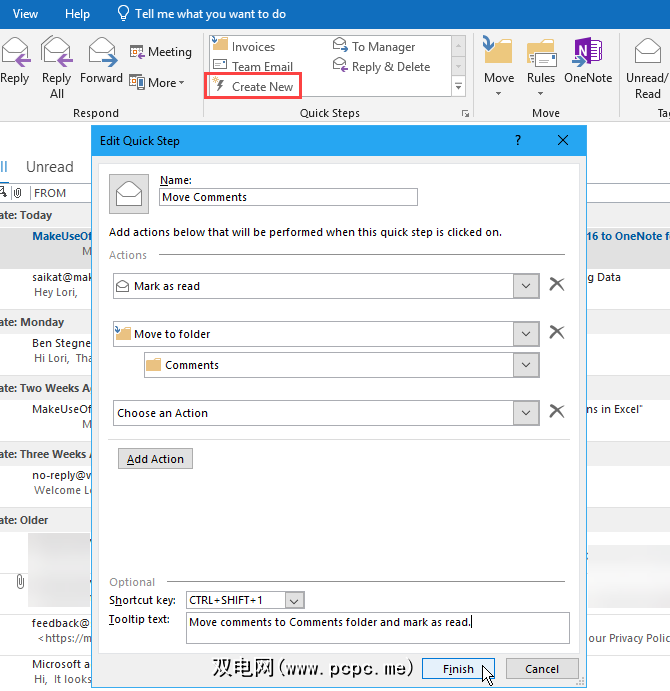
Outlook中“首页" 选项卡的快速步骤部分提供了对常见操作的一键式访问。 Microsoft提供了一些初始的快速步骤,但是您也可以创建自己的快速步骤。
要创建自定义的快速步骤,请在快速步骤<中单击新建 / strong>部分。在编辑快速步骤对话框上,命名您的快速步骤。
然后,从下拉列表中选择一个操作,然后点击添加操作。继续添加要在同一快速步骤中执行的其他操作,在每个操作之后单击添加操作。
例如,您可以设置一个快速步骤来标记选定的电子邮件读取,然后将它们移动到某个文件夹。对于类似的工具,请查看如何创建电子邮件组和通讯组列表。
7。打开多个Outlook Windows
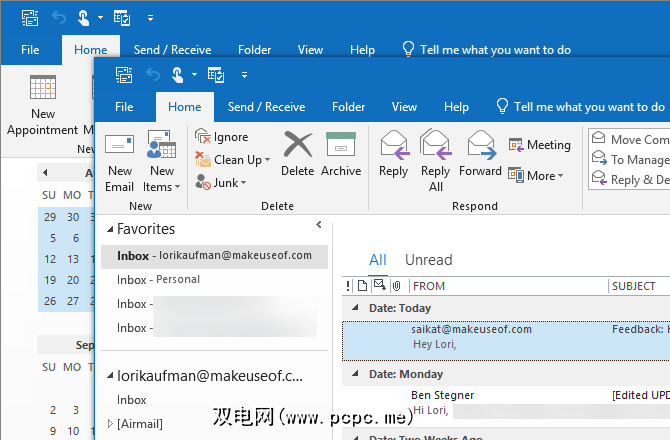
如果将Outlook用于电子邮件,计划和任务,则可能要打开多个Outlook窗口。这样一来,您可以同时查看电子邮件,日历和任务,而无需使用导航按钮来保持切换视图。
要打开另一个Outlook窗口,请右键单击任务栏上的Outlook图标并选择 Outlook 2016 。调整窗口的位置。
关闭Outlook时,请在任何打开的窗口上转到文件>退出。请勿单击任何窗口右上角的 X 。下次退出Outlook时,Outlook会以与您退出Outlook时相同的窗口数量和位置打开。
8。创建和管理规则
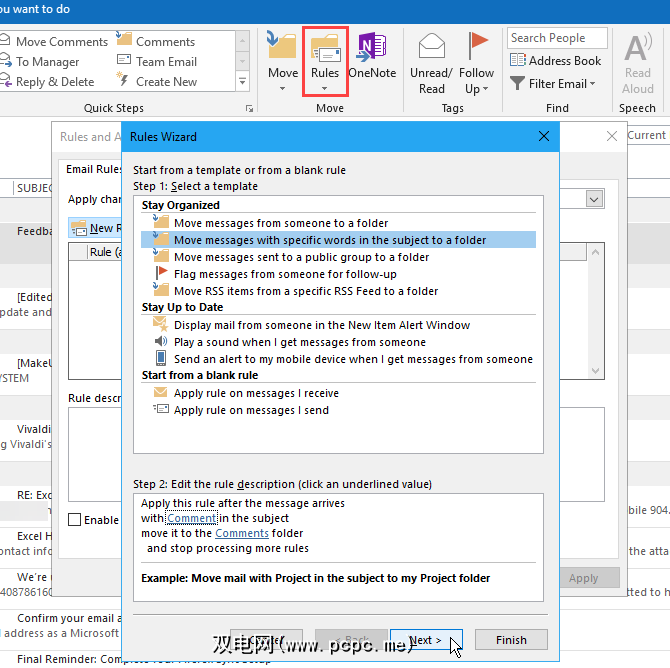
您可能并不总是喜欢按规则进行游戏,但是Outlook中的规则可能会非常有用。它们使您可以根据发生的操作将特定事件设置为自动发生。
例如,您可能希望将主题行中带有特定单词的邮件或从特定人员移动到文件夹并标记同时阅读的邮件。您可以创建一条规则,以在收到消息时立即执行所有操作。
要创建或管理规则,请在“移动"上的部分中单击规则主页标签,然后选择管理规则和警报。 规则和警报对话框允许您创建,更改和手动运行规则。
点击新规则以创建规则,然后按照规则向导中的步骤。
Outlook中缺少的一项功能是能够自动在电子邮件中进行密件抄送。但是您可以使用规则来解决此限制。
9。更改Outlook帐户名
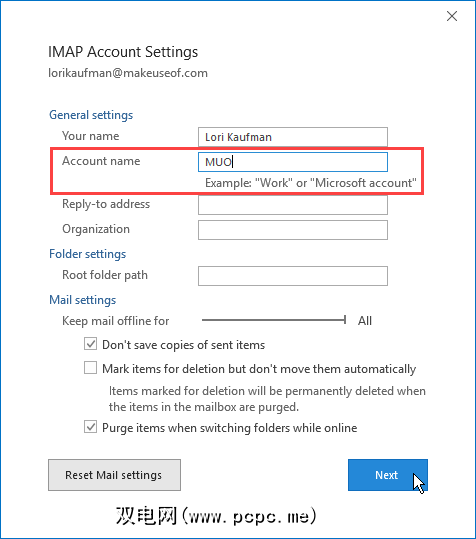
向Outlook添加电子邮件帐户时,该帐户的默认名称是您的电子邮件地址,该电子邮件地址显示在左窗格中。但是,您可以将帐户名更改为更具描述性的名称,这样可以更快地找到您要查找的帐户。如果您在Outlook中有很多电子邮件帐户,这将很有帮助。
要更改帐户名,请在左窗格中右键单击当前帐户名(而不是该帐户的收件箱),然后选择帐户属性。或转到文件>信息(帐户信息屏幕)。
然后,转到帐户设置>帐户设置并确保帐户设置对话框中的电子邮件标签处于活动状态。
在列表中选择要更改名称的帐户(如果尚未选择),然后单击更改。
在帐户设置对话框的常规设置下更改帐户名称。单击下一步,然后单击完成。
10。使用Outlook命令行开关
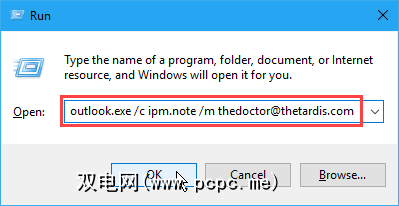
Outlook提供了允许您执行各种操作的命令行开关。如果您更喜欢使用键盘而不是鼠标,则可以使用命令行开关来加快Outlook中的操作。它们还可以帮助您解决Outlook中的问题。
我们介绍了您应该知道的25个Outlook 2016命令行开关。
例如,您可以使用收件人,方法是打开运行对话框( Windows键+ R ),然后在打开框中输入以下命令,将电子邮件地址替换为您的收件人的地址。
outlook.exe /c ipm.note /m [email protected]
使Outlook更加有用的工具
所有高级功能(包括流行的和鲜为人知的功能)都使Outlook比Mail和其他功能强大得多桌面电子邮件客户端。这些功能对您来说还不够吗?没问题。我们已经介绍了一些有用的第三方Outlook工具,这些工具可以向Outlook添加功能,改善现有功能或执行某些比Outlook更好的任务,例如合并多个Microsoft Outlook PST文件。
别忘了除了强大的功能外,还有许多Outlook快捷方式可以帮助您节省时间!
标签: 电子邮件提示 Microsoft Office 2016 Microsoft Outlook








