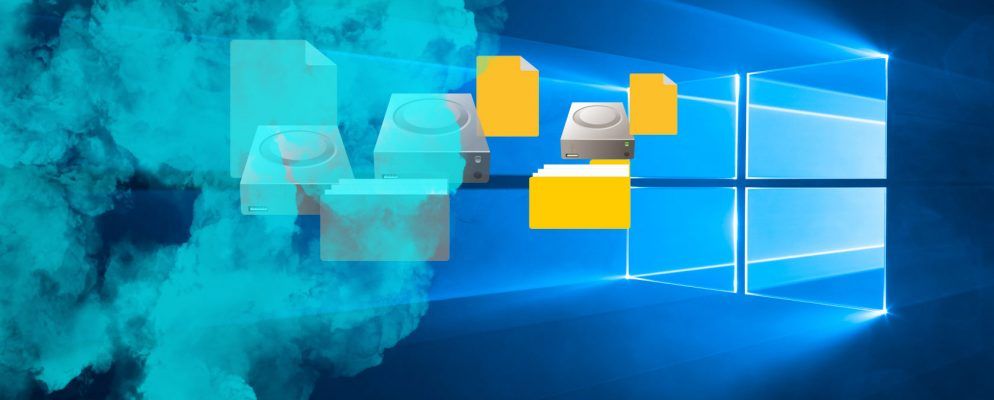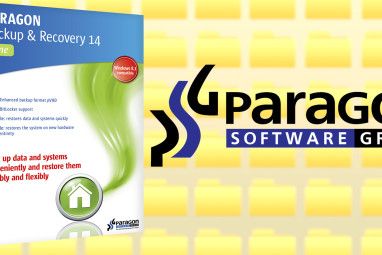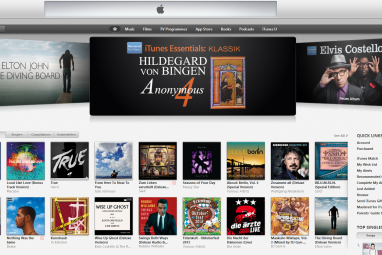如果您与其他人共享计算机,则可能希望隐藏一些文件和文件夹,以免其他人对您的文件打扰。我们已经讨论过Windows上的密码保护文件和文件夹。但是,如果这样做对您而言太过强大了,您可以直接隐藏文件和文件夹。
我们之前已经介绍了如何在Mac上隐藏文件和文件夹。以下是在Windows上隐藏文件和文件夹的几种方法。
1。使用命令行隐藏单个文件/文件夹
隐藏文件或文件夹的简单方法是使用命令行上的 attrib 命令更改其属性。
假设我们要在 ToHide 文件夹中隐藏 Sample.mp4 文件,如下所示。
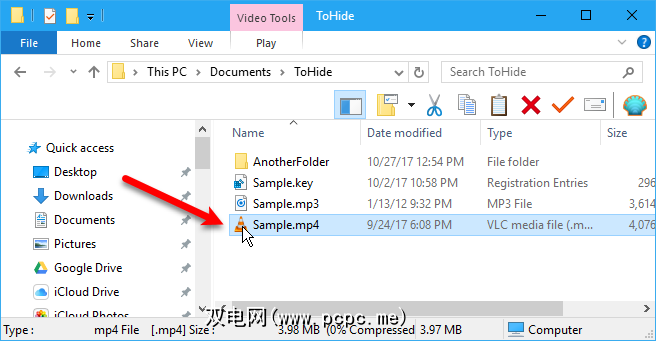
通过按以下命令打开命令提示符 Windows键+ R 打开 Run 对话框。然后,在打开框中键入 cmd.exe ,然后单击确定。
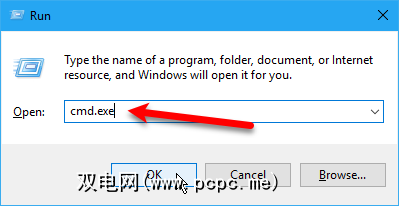
在提示符下,键入以下内容命令。将路径和文件名替换为要隐藏文件的路径和文件名。
attrib C:\Users\Lori\Documents\ToHide\Sample.mp4 +s +h+ s 和 + h 是您为文件设置的属性。 + s 属性是 System 文件属性,它指示该文件供操作系统使用,并且通常不显示在目录列表中。 + h 是 Hidden 的文件属性,它表示默认情况下该文件不会显示在目录列表中。
命令中的属性为不区分大小写,因此可以使用小写或大写。
— LitSuppTipoftheNite(@ LawTech_7nites)2017年9月6日
在文件浏览器中打开包含隐藏文件的文件夹或文件夹,它将不可见。即使转到查看>显示/隐藏并选中隐藏的项目框,也不会显示隐藏的文件或文件夹。
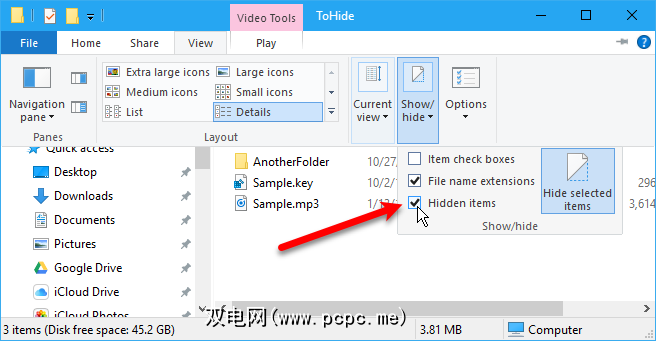
您也可以隐藏 attrib 命令以以下方式使用该文件夹。再次,用您自己的路径和文件夹名称替换。
attrib C:\Users\Lori\Documents\ToHide\AnotherFolder +s +h要取消隐藏文件或文件夹,请使用相同的 attrib 命令,替换为“ + "和“ h "属性前带有“ – "。
attrib C:\Users\Lori\Documents\ToHide\Sample.mp4 -s -h到了解有关 attrib 命令的更多信息,在命令提示符下键入 attrib /?,然后按 Enter 。
2。使用文件资源管理器隐藏文件夹
使用文件资源管理器隐藏文件夹就像使用上一节中描述的attrib命令一样,但是安全性较低。任何知道在文件资源管理器中显示和隐藏隐藏文件的人都可以访问您的文件。但是,如果您要隐藏其他家庭成员的数据,而这些家庭成员不像您那样精通技术,则可以正常工作。
我们将为其中的选定文件或文件夹设置“隐藏"属性文件管理器 。但是,首先,我们需要确保具有 Hidden 属性的文件和文件夹在文件资源管理器中不显示。为此,请转到查看标签>选项,然后选择更改文件夹和搜索选项。
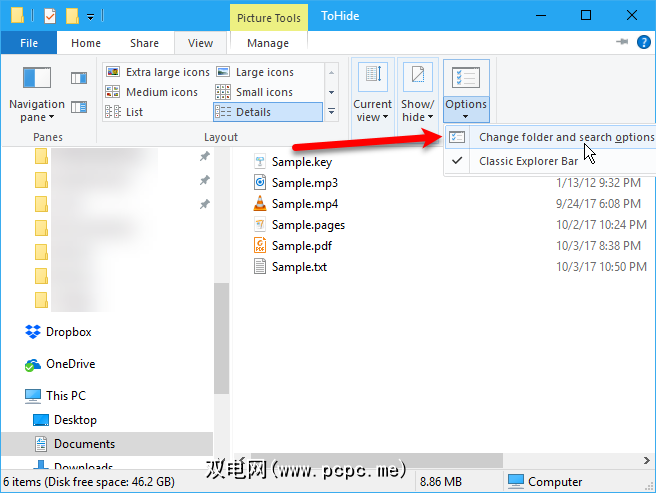
在视图上标签,在高级设置下选择不显示隐藏的文件,文件夹或驱动器,然后单击确定。
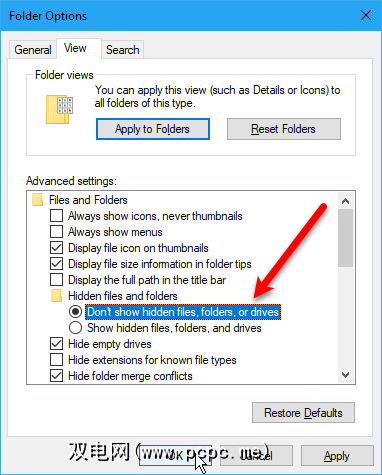
要隐藏一个或多个文件或文件夹,请选择文件或文件夹,右键单击它们,然后选择属性。
在常规标签上在属性对话框中,选中属性部分中的隐藏框。为防止文件或文件夹出现在Windows搜索结果中,请单击高级。
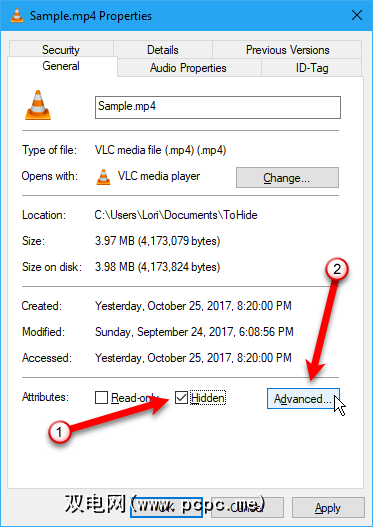
然后,取消选中文件或文件夹的文件属性部分中的复选框。 高级属性对话框,然后单击确定。
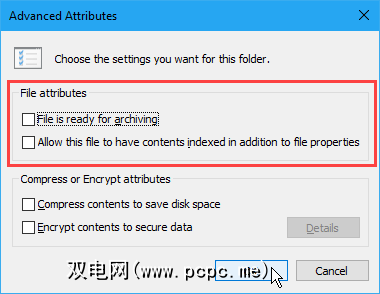
要取消隐藏文件或文件夹,请返回属性对话框框,删除相关文件或文件夹,然后取消选中属性部分的隐藏框。
3。使用注册表编辑器隐藏整个驱动器
此方法将隐藏整个驱动器,而不是驱动器上只是选定的文件或文件夹。
注意:此过程涉及更改注册表。在开始之前,我们建议您备份注册表。
如果您不习惯使用Windows注册表,我们将讨论在 Hide Entire中隐藏整个驱动器的另一种方法。使用下面的“磁盘管理实用程序" 驱动器。
首先,请按 Windows键+ R 打开运行对话框。然后,在打开框中键入 regedit ,然后单击确定。
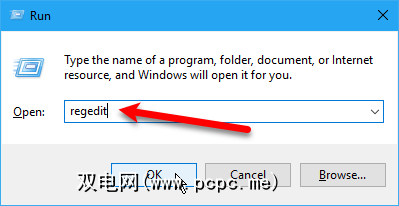
导航至左窗格中的以下键
HKEY_LOCAL_MACHINE\Software\Microsoft\Windows\CurrentVersion\Policies\Explorer右键单击 Explorer 键,然后转到 New> DWORD(32位)值。

将新值命名为 NoDrives ,然后双击它。
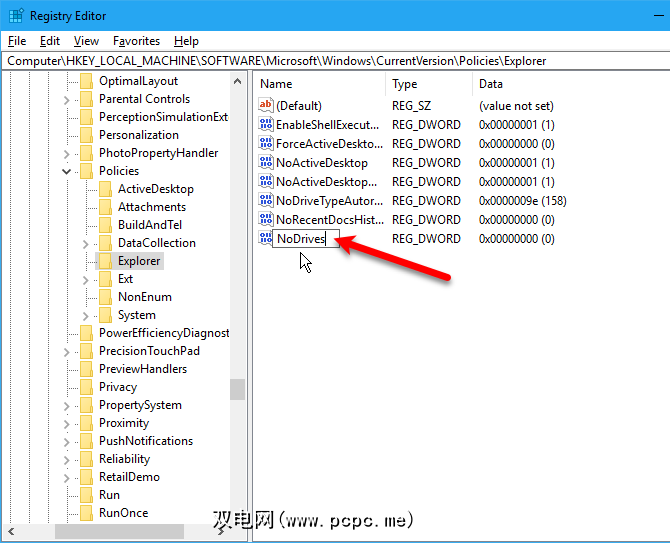
在编辑DWORD(32位)值对话框中,选择十进制作为基本。然后,输入与您要隐藏的一个或多个驱动器相对应的数字。要找出要使用的编号,请参见下图。
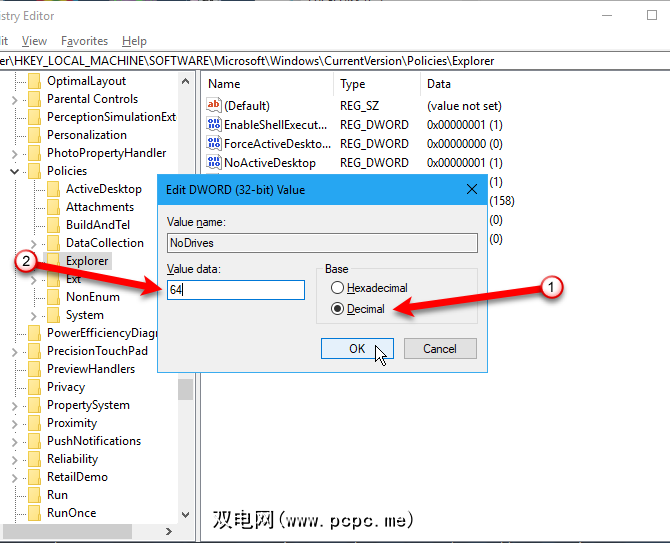
在下表中找到要隐藏的驱动器的字母。在值数据框中为注册表中的 NoDrives 值输入与该驱动器号关联的数字。在我们的示例中,我们输入 64 来隐藏我们的 G:驱动器。
如果要隐藏多个驱动器,请为所有驱动器添加数字要隐藏的驱动器号,然后在值数据框中输入总数。
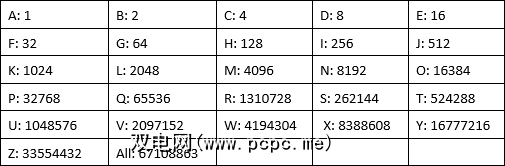
重新启动计算机后,在文件资源管理器中将看不到该驱动器。
要再次显示驱动器,请返回注册表编辑器并删除 HKEY_LOCAL_MACHINE \ Software \ Microsoft \ Windows \ CurrentVersion \ Policies \ Explorer 下的 NoDrives 值。 >键,然后重新启动计算机。
4。使用磁盘管理实用程序隐藏整个驱动器
如果不想编辑注册表,则可以使用磁盘管理实用程序隐藏整个驱动器。该实用程序向您显示连接到计算机的所有内部和外部驱动器。
按 Windows键+ R 打开 Run 对话框。然后,在打开框中键入 diskmgmt.msc ,然后单击确定。

右键单击所需的驱动器隐藏(在顶部或底部),然后选择更改驱动器号和路径。
在更改驱动器号和路径对话框中,选择驱动器号,单击删除,然后单击确定。
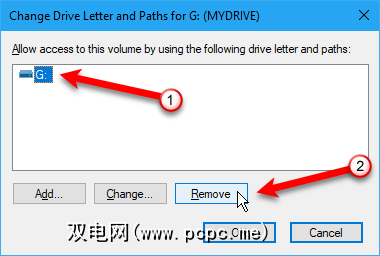
将显示一个警告对话框,告诉您某些程序依赖驱动器号,并且如果您删除驱动器号,则可能无法正常工作。如果您确定要隐藏驱动器,请单击是删除驱动器号。
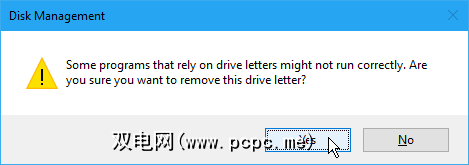
该号已从磁盘管理实用程序中的驱动器中删除。
关闭并重新打开文件资源管理器后,该驱动器将不可见并且不会包含在Windows搜索结果中。
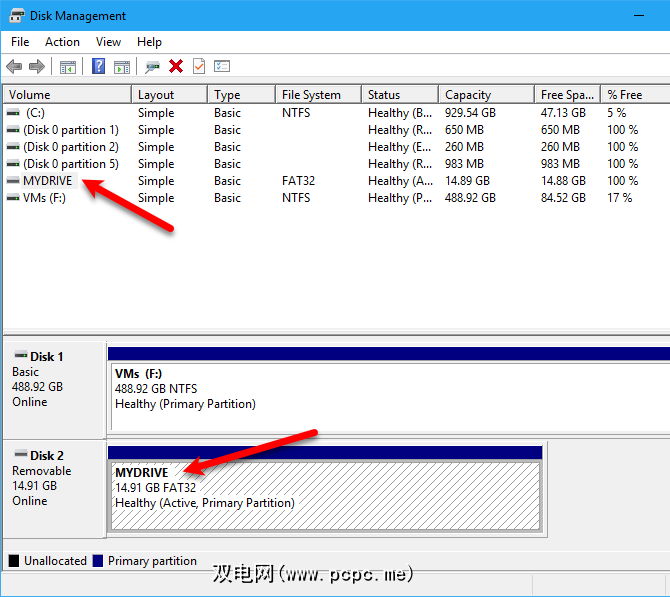
要使该驱动器再次可见,请返回“磁盘管理"实用程序,然后为隐藏的驱动器打开更改驱动器号和路径对话框。然后,单击添加。
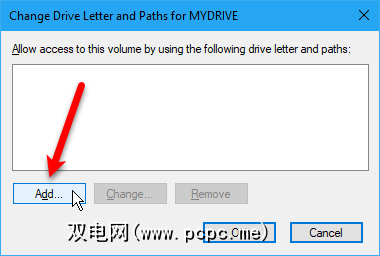
确保已选择分配以下驱动器号(默认情况下应为)。从下拉列表中选择要分配给它的驱动器号,然后单击确定。
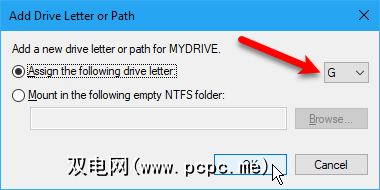
您必须关闭并重新打开File Explorer才能再次看到该驱动器。
5。使用第三方软件隐藏文件夹
上面提到的所有方法都不如隐藏和使用密码保护文件和文件夹安全。我们已经介绍了在Windows上使用密码保护文件夹的内置方法。
以下是我们测试过的一些第三方软件选项。
在FileFriend中,使用 JPK 标签可隐藏JPEG图像中的文件或文件夹,并添加密码以保护隐藏的文件。 FileFriend还允许您直接在程序中输入要隐藏在图像中的文本,而不必创建要隐藏在图像中的文本文件(使用 JTX 标签)。
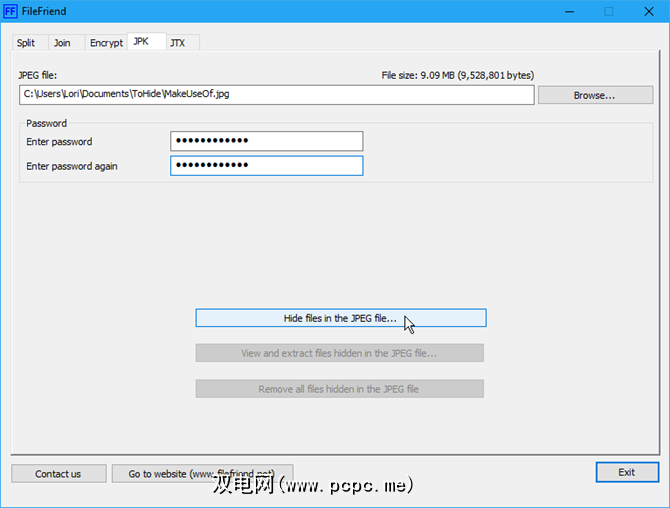
FileFriend的其他功能包括拆分或合并文件以及加密文件和文件夹。
“秘密磁盘"使您可以创建虚拟驱动器或存储库,该虚拟驱动器或存储库是不可见的并且受密码保护。
添加了另一层安全保护,其中包含打开“秘密磁盘"程序所需的PIN。
在看到存储库时,它会在文件资源管理器中显示并带有驱动器号。您可以将文件和文件夹复制到其中,并可以在任何程序中使用它,就像其他任何驱动器一样。然后,您可以再次隐藏存储库,该存储库将变得不可见。
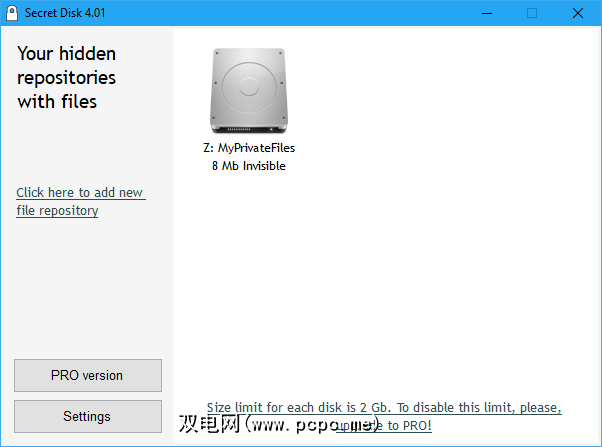
秘密磁盘不需要格式化硬盘驱动器或对系统进行任何其他更改。它还不加密任何文件或文件夹。它只是通过隐藏存储库并用密码保护来限制对它们的访问。
基本版的Secret Disk是免费的。专业版将为您增加14.95美元的附加功能,其中包括拥有多个存储库并为每个存储库选择驱动器号的功能。在PRO版本中,用于打开程序的存储库密码和PIN是可选的,尽管这些功能很不错,可以启用。要进行升级,请单击程序中方便的PRO版本按钮。
简易文件柜是易于使用的免费软件,可用于隐藏和锁定其他人和程序中的文件和文件夹。锁定的文件和文件夹受到保护,不能打开,修改,删除,移动,重命名或复制。锁定文件夹中的所有文件和子文件夹都受到保护。
通过进入系统>设置密码来设置密码以打开程序。您不必设置密码,但如果没有密码,则任何人都可以打开该程序,关闭对文件和文件夹的保护,并可以访问它们。
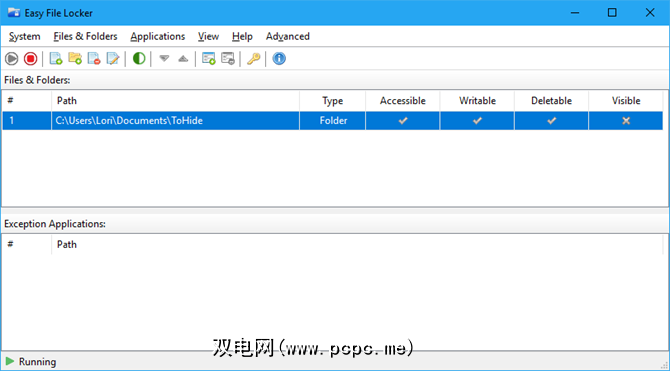
使用添加文件和添加文件夹按钮将文件和文件夹添加到Easy File Locker。双击列表中的文件或文件夹以更改其权限(可访问,可写,可删除,可见 >)。使用启动保护按钮保护选定的文件和文件夹。单击 Stop Protection (停止保护)按钮,使文件和文件夹再次可见。
“我的密码箱"可让您隐藏和密码保护计算机上几乎所有文件夹。
在安装“我的密码箱"时,系统会询问您要隐藏和保护的文件夹的位置。安装完成后,该文件夹将自动隐藏并锁定。
两个图标将添加到您的桌面。 我的密码箱图标可让您快速解锁并打开受保护的文件夹。有关更多选项,请使用我的密码箱控制面板图标。输入密码后,将显示以下窗口:
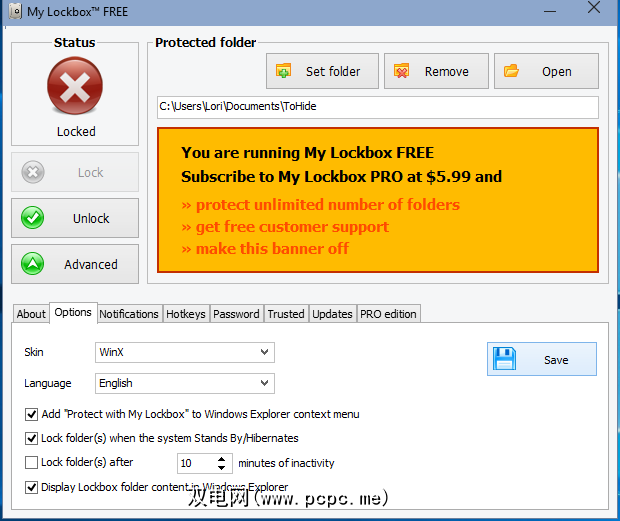
使用设置文件夹更改要保护的文件夹,并删除以永久解锁受保护的文件夹,并将其从程序中删除。 打开按钮会自动解锁并打开受保护的文件夹。使用左侧的按钮锁定和解锁文件夹。单击高级获取更多选项和其他设置。
“我的密码箱"的免费版本允许您隐藏和保护一个文件夹,该文件夹具有无限数量的子文件夹。如果需要保护多个文件夹,则可以升级到专业版。但是,如果您不介意查看My Lockbox PRO的亮橙色广告,则可以将要隐藏和保护的所有文件和文件夹放在一个文件夹中,并使用免费版本。
方法无法工作
除了上面介绍的方法外,我们还尝试了以下两种方法,但未能使它们工作。为了完整起见,我们决定将它们包括在这里。如果您比我们有更多运气,请给我们评论!
我们测试了使用命令行在JPEG图像中隐藏文件的方法。
我们成功添加了使用以下命令将RAR文件转换为JPEG图像。
copy /b C:\Path\To\File\OriginalImage.jpg + FilesToHide.rar C:\Path\To\File\NewImageWithHiddenFiles.jpg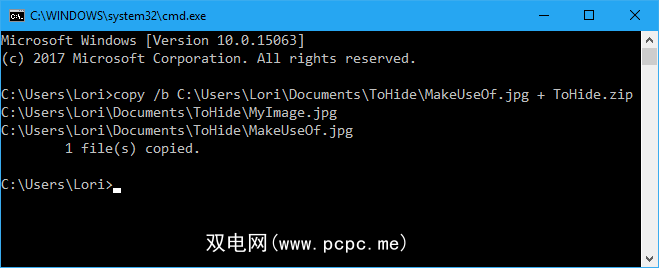
但是,一旦将文件添加到JPEG图像文件中,我们就无法提取它们。我们测试了文件提取程序,例如7-Zip,WinRAR和PeaZip,但无法打开生成的JPEG文件。
可以使用我们发现的免费工具隐藏在JPEG图像中的文件或文件夹。 FileFriend,我们在上面的使用第三方软件在Windows上隐藏文件夹部分中讨论过。
— MajorGeeks(@majorgeeks),2017年4月9日
此外,我们找到了一种通过将文件夹重定向到控制面板来隐藏文件夹的方法。基本上,您将创建两个批处理文件,一个用于锁定文件夹,另一个用于解锁文件夹。文件夹被锁定后,打开它会将您带到控制面板。
我们在Windows 7、8和10上对此进行了测试,无法使其正常工作。锁定批处理文件已成功重命名了该文件夹,但是我们仍然可以打开它并查看其内容。
— Rahul Singh(@ RahulS1ngh)2009年10月20日
如果要测试自己创建一个名为 Users 或 Fonts 的文件夹(或其他与“控制面板"相关的文件夹),然后将要隐藏的文件放入其中。然后,创建一个新的文本文件,并将以下行复制并粘贴到其中。
用您的文件夹名称替换 Users 。将此文件另存为 lock.bat 。
ren Users Users.{21EC2020-3AEA-1069-A2DD-08002B30309D}然后,创建另一个新的文本文件,并将以下行复制并粘贴到其中。同样,将用户替换为您的文件夹名称。将此文件另存为 key.bat 。
ren Users.{21EC2020-3AEA-1069-A2DD-08002B30309D} Users这两个批处理文件都应与要隐藏的文件夹位于同一文件夹中(而不是该文件夹中)。双击 lock.bat 文件,将文件夹重定向到控制面板,隐藏该文件夹的内容。要解锁该文件夹,请双击 key.bat 文件。您不应将 key.bat 文件保留在要隐藏的文件夹中。仅将其复制到此处以解锁文件夹。然后,将其删除。
在下面的评论中,请告知我们是否可行。
一种错误的安全感
使用没有密码保护功能不应使您陷入虚假的安全感。您不应该使用这些方法(带有密码保护的第三方工具除外)来保护非常私人和敏感的文件和文件夹。
这些方法是使您的信息对任何人来说都不明显的方法或在观看时短暂使用计算机。
您还使用其他什么方法来隐藏文件,文件夹和驱动器?在下面的评论中与我们分享您的想法和经验。
标签: 文件管理 Windows 10 Windows 7 Windows 81 Windows技巧