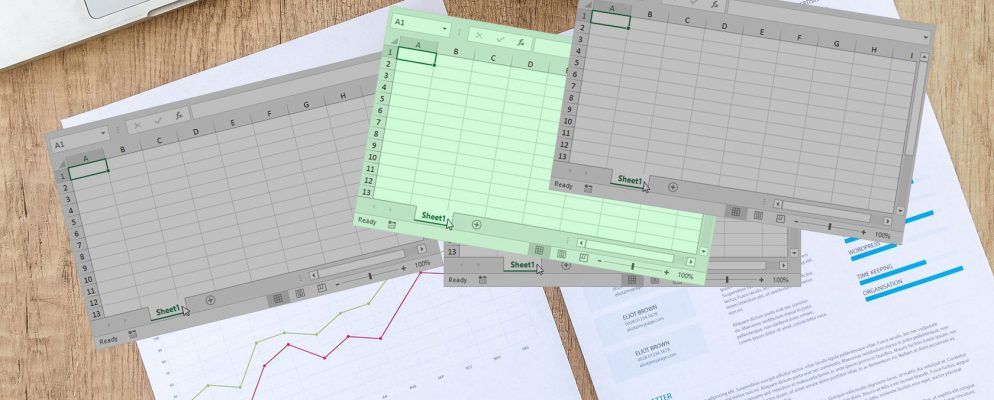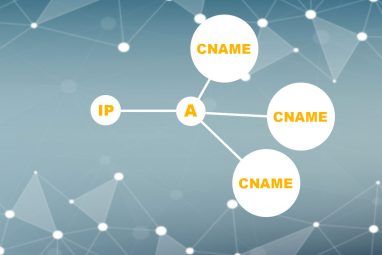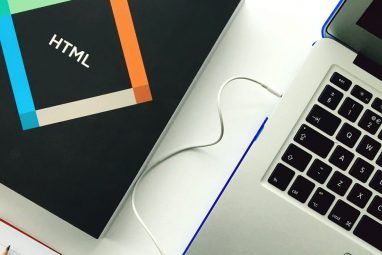是否需要整理Excel文档?隐藏隐藏一张或多张工作表的方法如下。
Excel是一款功能非常强大的软件,它可以生成包含功能的电子表格。但是,有时这些文档会变得很笨拙。
使它们更加用户友好的一种方法是隐藏不经常使用的表格。这可能是由于某些工作表已被存档,或者是由于工作表是在后台设置函数或公式的一种方式。
您不必为了删除该文件而从Excel文件中删除内容。使其无法访问。这是有关如何从视图中隐藏图纸的指南。
如何在Excel中隐藏图纸
在Excel中隐藏图纸是一个简单的操作。您只需几个简单的步骤即可完成操作:
嘿,请记住,您的工作表将从视图中隐藏起来,直到您更改这些设置。是否需要一次隐藏多张纸或隐藏得更好?我们为您存储了更多方法。
隐藏多个Excel工作表
Excel允许用户一次隐藏一个或多个工作表,这完全取决于您如何制作自己的工作表选择。如果只需要隐藏一张纸,则可以正常单击它。否则,请按住 Shift 键以选择相邻的工作表,如果不相邻,请按住 Control 。

如上所示,我我们选择选择Sheet2和Sheet3。做出选择后,转到主页标签的单元格部分,并查找 Format 。

使用格式下拉菜单访问隐藏和取消隐藏,然后选择隐藏工作表。

现在,查看工作表标签,并且您的选择应该被隐藏。

以下是您方便隐藏表格的方便快捷方式:使用 Alt + O ,然后按 H 连续两次。
在Excel中取消隐藏工作表
您可以使用与隐藏工作表相同的方法来取消隐藏工作表,但是有一种更快的选择。右键单击工作表的标签,然后选择取消隐藏。

这将打开以下对话框:

只需单击要显示的工作表,然后单击确定。
当然,以上方法演示了其他人取消隐藏您隐藏的工作表有多么容易。如果您确实希望隐藏某些内容,则必须诉诸使用Visual Basic。
使用Visual Basic隐藏Excel工作表
Visual Basic可能会令人生畏如果您刚刚入门,那么此任务实际上非常简单。 Excel内置了一个属性,可将工作表“非常隐藏"-只需在Visual Basic编辑器中调整某个值即可。
打开电子表格并从打开Visual Basic编辑器>开发人员标签。您可能需要从 Options 菜单中将标签添加到功能区。

一旦进入编辑器,请从中选择要隐藏的图纸项目窗口。

然后,切换到属性窗口并找到可见属性。

使用下拉菜单,我们可以切换到 Hidden (隐藏),该按钮与我们刚经过的常规控件相同。我们还可以选择非常隐藏,这意味着使用电子表格的任何人都必须进入Visual Basic才能显示工作表。
如果您要确保没有人会无意中进行更改,或者如果您出于其他原因想要隐瞒某些内容。 取消隐藏选项不会像通常那样显示,因此如果不访问Visual Basic编辑器就无法检测到多余的工作表。
选择非常隐藏,然后返回Excel。您的工作表将被遮盖,并且取消隐藏选项应显示为灰色。

为了撤消该过程,只需打开编辑器并改回参数即可。
注意隐藏的内容
能够隐藏特定的Excel工作表可能非常方便,但也会引起一些严重的麻烦。
If you pass on ownership of the document to another person, make sure they’re aware of any Sheets that you may have hidden. Otherwise, they may be left scratching their head trying to figure out where certain values are being sourced from, or how a particular function is set up.
您对如何有效地在Excel中隐藏和取消隐藏工作表有任何提示吗?您在本指南中寻求技术帮助吗?为什么不在下面的评论部分加入对话?
标签: Microsoft Excel 电子表格 Visual Basic编程