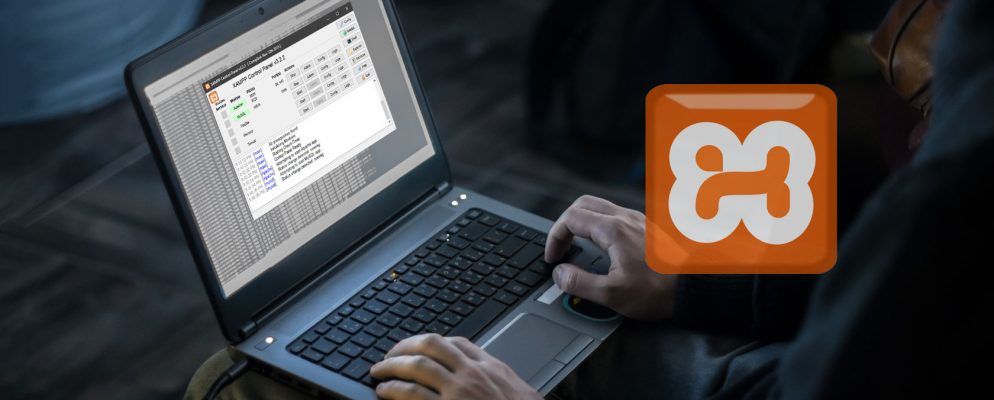您想建立一个网站,但不知道从哪里开始?
看来,典型的网络开发培训场地也是最昂贵的:购买域名,主机服务器,WordPress帐户,主题等。但是,如果您不是小企业主或试图建立品牌怎么办?如果您只是想学习Web开发,那么会混乱吗?
请继续阅读以了解如何托管自己的网站,您可以在计算机上从头创建或使用预制模板创建自己的网站。 ,并且是免费的。哦,这还包括托管您自己的WordPress帐户!
XAMPP:简介
Bitnami的XAMPP是“包含PHP和Perl的Apache发行版。"出于我们的目的,我们只需要可以理解XAMPP是一个免费的简单程序,允许用户在其PC上托管网站。
虽然使用XAMPP设置本地服务器有些技术性,但该过程也相当简单明了。一切设置完成后,您会发现管理和编辑网站变得轻而易举。
然后便是快速而全面的控制问题。使用XAMPP创建和编辑网站,您可以根据需要更改网站的数量。也就是说,强大的力量带来巨大的责任。您也更容易丢失网站,尤其是如果您不创建备份。
但是,如果您想要Web开发中的真正的入门课程项目,那么XAMPP就是您的最佳选择。其中包括与HTML,CSS,Javascript等相关的所有项目!
请访问XAMPP网站并下载该软件包。请遵循默认设置过程。下载XAMPP后,您的XAMPP控制面板应会自动打开。如果没有,则可以像通过其他方式找到XAMPP程序一样(通过“开始"菜单搜索)。
在XAMPP控制面板窗口中,您应该看到正在运行XAMPP进程的简单布局。出于我们的目的,我们将重点介绍前两个选项:Apache和MySQL。
Apache -XAMPP的主要关键,Apache选项在您的PC上创建了Apache服务器。这样一来,您就可以通过Web浏览器在PC上运行和编辑网站,就像一个网站一样。当然,除了该网站是运行在您的PC上,而不是连接到互联网的服务器上。
MySQL – SQL允许数据库和网站之间的通信,允许用户测试和存储电子邮件,密码和任何其他数据输入。我们将对您的本地WordPress帐户使用此按钮。
在XAMPP控制面板中的 Actions 下对Apache和MySQL按下开始按钮。等到Apache和MySQL在模块部分下突出显示为绿色。启用后,您可以自由使用XAMPP。
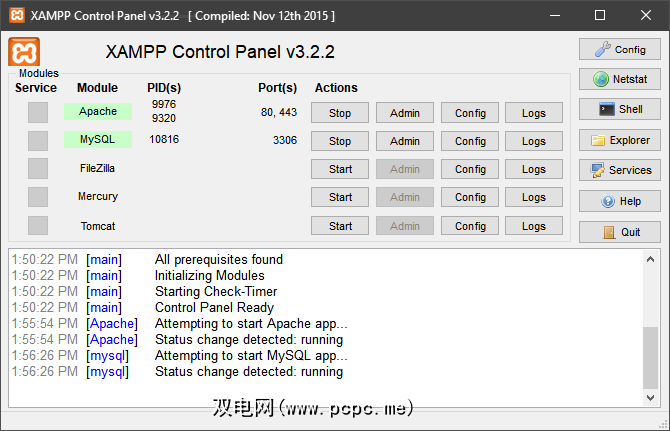
要确保一切正常,请打开网络浏览器,在地址栏中输入 http:// localhost / 然后点击 Enter 。您应该重定向到 http:// localhost / dashboard / ,这是默认的XAMPP页面。
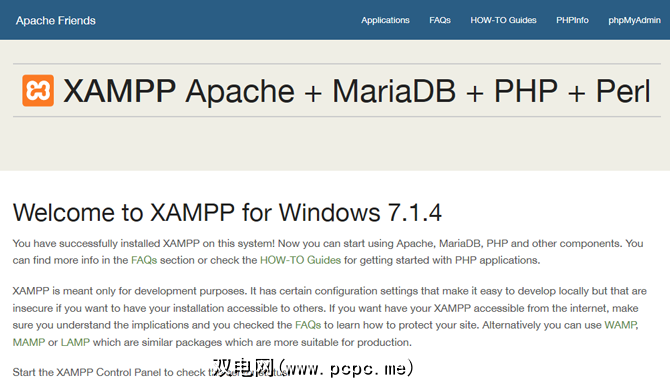
下一步,单击 phpMyAdmin 按钮在顶部导航菜单上。您将被引导至默认的phpMyAdmin页面。
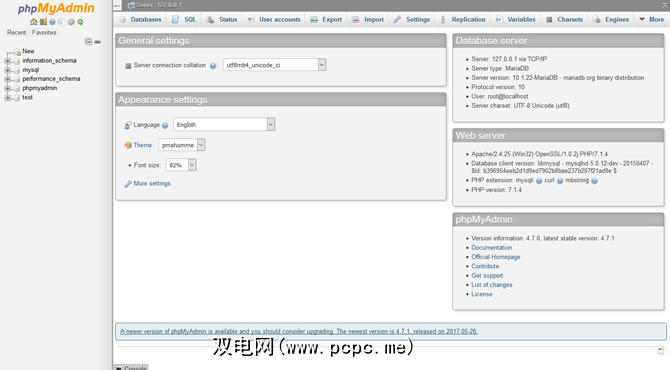
现在暂时将其保留,但如果两者都可以工作,您就可以开始创建网站了!
使用XAMPP创建网站
现在是有趣的部分。转到位于根驱动器目录中的XAMPP文件夹(默认情况下为 C:\ xampp )。然后,转到 htdocs 。这将是您用来查看网站的主要网站资源。
在创建和编辑网站之前,您需要一个文本编辑器。尽管您可以使用默认的文本编辑器(如记事本),但通常最好下载专门为代码和标记而设计的第三方编辑器。 Sublime Text是最好的解决方案之一,因此请访问他们的网站并下载软件以开始使用。
现在,您可以开始下载网站并将其安装到XAMPP中了。我将使用Roadtrip模板,但您可以使用所需的任何模板。下载网站的zip文件,并将其保存在您会记得的位置。接下来,在XAMPP的htdocs文件夹中为您的网站创建一个文件夹。我已将我的名字命名为公路旅行-尽量保持名字简单。然后,将zip文件的内容解压缩并提取到该htdocs文件夹中。
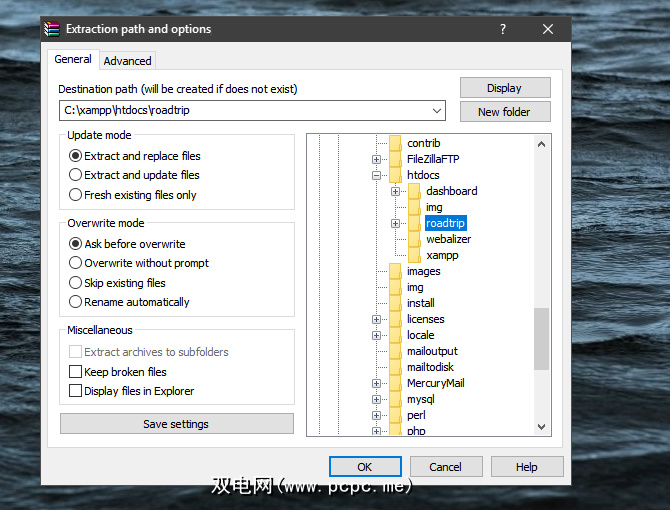
提取文件后,请访问htdocs中的网站存储库,以确保已正确提取文件。
最后,在Web浏览器中转到您的网页。可以说,您的网站可以使用前面提到的localhost以及包含您的页面文件的文件夹的名称来访问。这是因为网站本质上是包含在文件夹中的文件,所有文件都在单个域(或根)名称下。您已经在学习!
我们先前创建的文件夹名为roadtrip,因此完整的站点地址为 http:// localhost / roadtrip 。
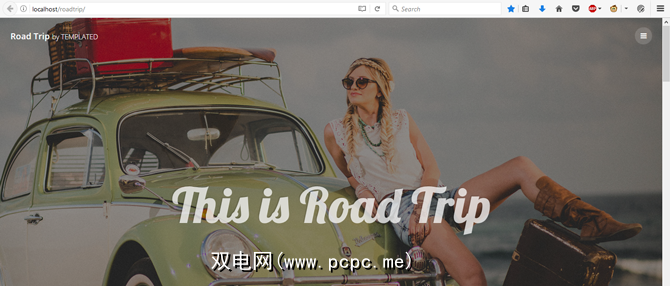
你完成了!现在您可以开始在本地编辑网站。
打开Sublime Text。转到文件,然后选择打开文件夹。在XAMPP文件夹中找到并选择您的Web文件夹。现在,您可以在Sublime Text编辑器中编辑同一网站的多个页面。
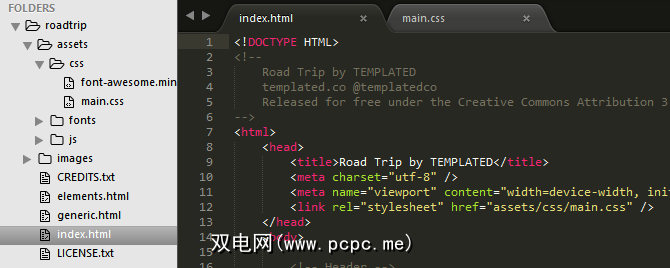
Sublime Text还提供了一个不错的界面,可让您查看网站的每个文件和文件夹。要在您的网站上进行更改,请编辑您的网站代码,保存(使用键盘命令 Ctrl + S ),然后在浏览器中刷新您的网站。
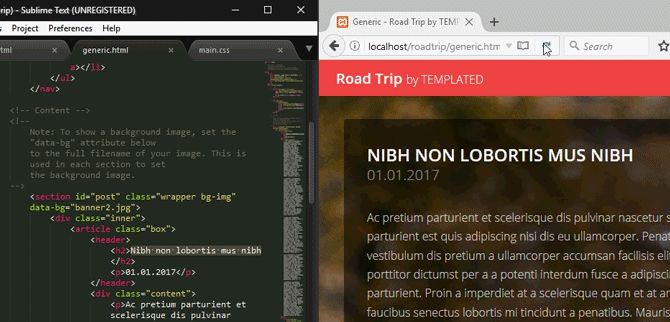
此过程很简单并直接:编辑网页,然后检查代码是否有效。随着网络开发的进展,您将尝试将更复杂的功能引入网页。但是,无论技能水平如何,基本的页面编辑格式都保持不变。
将WordPress与XAMPP结合使用
如果您不想编辑原始代码,或者宁愿选择使用更熟悉的内容管理系统(CMS),WordPress还在易于使用的ZIP文件中提供了出色的网页设计资源!要在XAMPP上安装WordPress,请访问WordPress网站并下载官方应用程序。
使用与以前相同的格式创建网站,并将提取的WordPress文件夹显示在该文件夹的htdoc目录中 wordpress 。为了清楚起见,请保留文件夹名称。
由于WordPress要求您创建登录信息,因此需要在PHP目录中为网页创建一个条目。转到phpMyAdmin页面-默认为 http:// localhost / phpmyadmin / -开始。
在此页面上,单击数据库。在创建数据库参数下,输入 wordpress ,然后点击 Create 。您应该看到一个弹出窗口,告知您已创建数据库。接下来,关闭此浏览器窗口,然后在XAMPP htdocs目录中输入WordPress文件夹。此文件夹应包含解压缩的WordPress文件的内容。
We need to configure the actual WordPress website so you can log in and use the site. This is done through WordPress’ main PHP configuration file. Within your WordPress folder, find the file labeled wp-config-sample.php, right-click the file, select Edit (or Open with for a separate text editor). Notepad should work just fine.
这是我们要关注的代码:
// ** MySQL settings - You can get this info from your web host ** ///** The name of the database for WordPress */define('DB_NAME', 'database_name_here');/** MySQL database username */define('DB_USER', 'username_here');/** MySQL database password */define('DB_PASSWORD', 'password_here');您将必须对
数据库名称_此处 —将此参数更改为 wordpress 。然后,网站将使用phpMyAdmin中先前创建的标记为此类的数据库。
用户名_此处 –将其更改为 root 。根用户名默认情况下具有适当的管理员特权,因此将通过phpMyAdmin允许它。除非获得适当的权限,否则其他用户名将不起作用。
password_here -将其更改为易于识别的密码。如果您不想使用密码,请删除该参数。
将此文件另存为 wp-config.php -与以前的 wp-config-sample相反.php -并退出。然后,转到以下本地主机地址: http:// localhost / wordpress 。
继续安装,包括创建WordPress 用户名和密码。您可以输入所需的任何值。输入完值后,点击安装WordPress 按钮以完成该过程。完成后,使用上一页中提供的用户名和密码登录到本地WordPress。
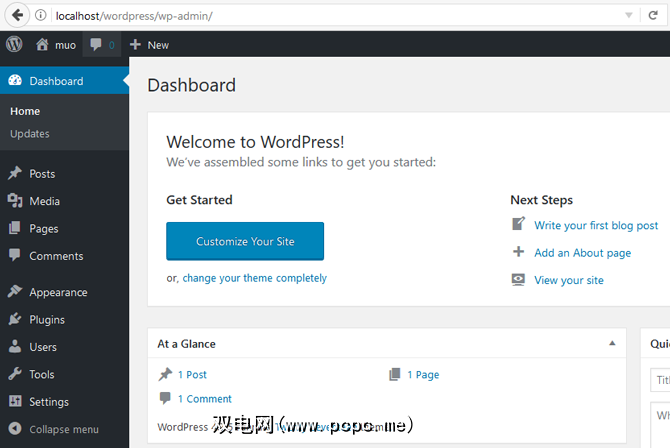
您完成了!现在,您可以从头开始并通过WordPress离线,免费地花费心血来进行内容的编辑,修改和创建网页!
Web开发始于单个页面
以前,您只是开始Web开发之旅。现在,您已经在PC上创建了本地服务器,您可以通过该服务器快速创建,修改和修改网页。最重要的是,您完全可以控制。剩下的唯一事情就是开始您的实验,所以开始吧!
确定您不想完成所有这些工作吗?请尝试使用最好的免费网站托管服务之一。
图片来源:Dmitry Tishchenko / Shutterstock
标签: Apache Server Web开发 虚拟主机 Web服务器 网站管理员工具 Wordpress