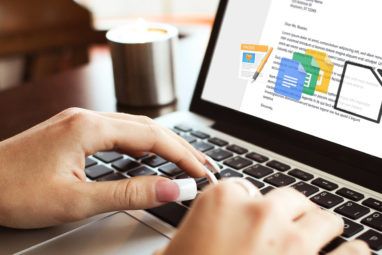macOS充满了隐藏的惊喜。它提供了一系列有用的可访问性增强功能和扩展坞自定义功能。
今天的主题是一个非常简单的节省时间:热点。热角是一种手势,可节省您的单击或笨拙的多点触摸手指轻弹。它们使访问某些功能变得稍微容易一些,并且这种功能很快就会变得很自然。
因此,让我们来看看热点对您的Mac工作流程有什么作用。
什么是热点?
使用热角可以将鼠标移至屏幕角时触发特定功能。不过,这并不是macOS独有的功能。 Linux Mint拥有该功能已有很多年了,可以轻松地将该功能添加到Ubuntu中。甚至Windows 8也有。
-ernest baker(@ernestbaker),2011年1月5日
该功能对于缺少触控板的Mac用户来说可能是最有用的,因为有很多用于触发通知中心或任务控制等功能的有用触控板手势。如果您不喜欢Apple的手势,则热角也很有用。
如何在Mac上启用热角
要启用热角,请转到系统偏好设置>任务控制,然后点击窗口底部的热角按钮。您会在屏幕四个角的每个角看到一个下拉框,每个角都具有相同的功能列表。

单击一个下拉框,然后将功能分配给特定的角。选项包括:
其中一些比其他更有用,其中一些需要先进行测试,然后再选择它们。如果要禁用特定功能,请单击下拉菜单并选择连字符选项。
角落是否太敏感?使用修饰键
就像热角一样,但是担心您可能会无意间触发快捷键?使用修改键可以使转角对意外输入的敏感度降低。返回系统偏好设置>任务控制,然后单击热角。
在选择特定功能时,请按住所需的修饰键组合。为了触发热点,您还需要按住相同的修饰键。您可以在此处使用的修饰键是: Cmd , Shift , Option 和 Control 。

在上面的屏幕截图中,我一次按住了所有键。您可以使用这些键的任意组合,还可以选择对不同的角使用不同的修改器键。因此,如果您希望快速关闭显示器但又想防止显示器意外发生的想法,请将其锁定在修饰键后面。
有效使用热角的提示和技巧
关于此功能的最好之处在于,您不必为每个角落都分配一个功能。
在所有功能中,根据您的坞站设置方式,您可能不希望使用下方的两个角,因为“查找器"和“垃圾箱"图标通常位于此处,并且可能会导致您意外触发快捷方式。
,我们发现其中两个最有用。首先是将右上角映射到通知中心快捷方式,因为无论如何该功能都可以在屏幕上切换。对于错过了触控板提供的两指滑动操作的鼠标用户来说,它是完美的选择。

另一种方法是将左上角映射到桌面。尽管您可以在系统偏好设置>触控板下更改手势,但是默认的“暴露桌面"手势并不是特别直观。此快捷方式的最好之处在于它使您可以单击并按住以拖动文件或文件夹,然后在仍然按住该项目的同时触发热点。
这使得将项目复制到桌面(反之亦然) )比仅依靠手势要容易得多。您可以使用相同的概念通过将角落设置为 Mission Control (任务控制)来将文件拖到打开的应用程序中。
另一个提示是使用角落来快速锁定Mac。 ,无论您是躲避老板还是快速离开房间。转到系统偏好设置>安全和隐私,并在常规选项卡上,确保选中睡眠或屏幕保护程序启动后要求密码选项。

现在将您选择的热点分配给开始屏幕保护程序。触发快捷方式后,屏幕保护程序将启动,您需要输入管理员密码才能恢复工作。请注意,如果您在触发屏幕保护程序后立即将其禁用,则将跳过登录提示。
带有热角的更流畅的工作流程
热角不会改变您的生活,但是该功能可以极大地加快某些工作流程的速度,并使macOS浏览更加愉悦。不幸的是,目前没有任何应用程序允许您自定义这些功能以进行高级操作,例如触发脚本或启动应用程序。
标签: