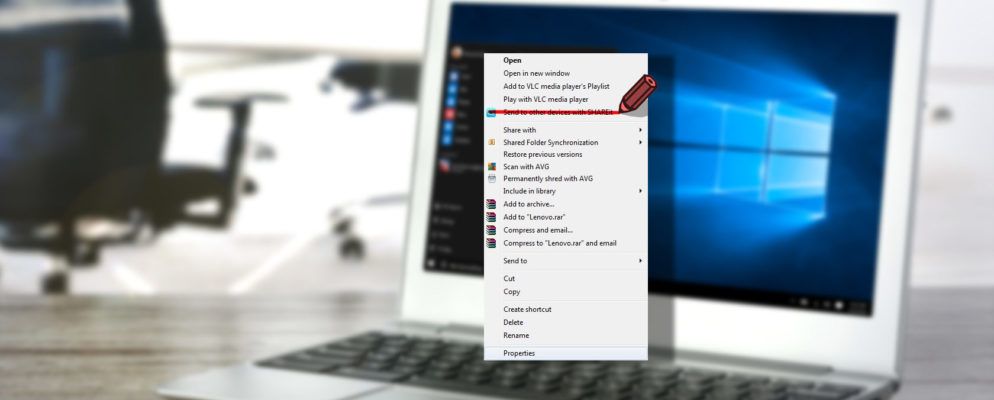Windows可以解决很多问题,但是如果您知道要看的地方,我们也学会了忍受很多烦恼。
您可能在File Explorer中使用了右键单击上下文菜单每天,但是随着时间的流逝,它变得杂乱无章,无关紧要。如果向下滚动至所需的上下文菜单项需要十秒钟,请使用以下工具进行整理。
删除不需要的项
就像添加桌面快捷方式并进行设置一样本身可以在启动时运行,因此许多Windows软件在安装时都会添加一个上下文菜单项。有时候,这些功能很有用,例如使用7-Zip快速解压缩压缩文件,但您可能还有很多从未接触过的东西。
现在看看:打开“文件资源管理器"窗口,然后右键-单击任何文件。过去一个月中,您使用了多少种这些快捷方式?
非常感谢,我们可以轻松摆脱这些无关紧要的条目。出色的工具CCleaner可以帮助您解决问题,因此请转到下载页面并安装副本(如果您尚未使用的话)。安装完成后,打开CCleaner,然后点击左侧栏中的工具按钮。选择启动标签,然后选择列表上方的上下文菜单以显示这些条目。
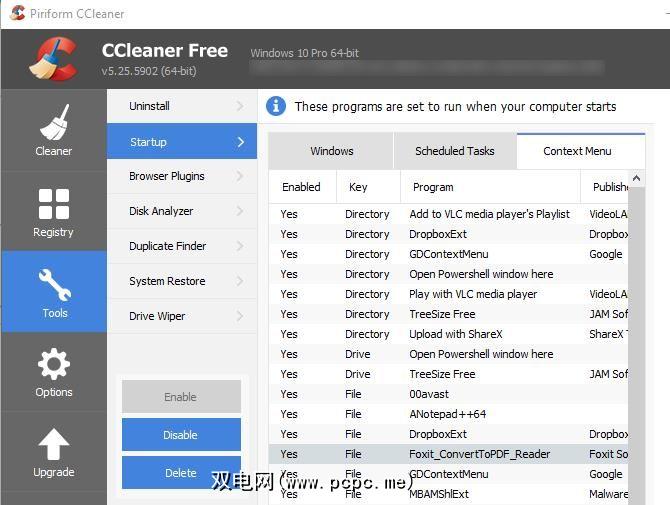
此列表是不言自明的。您可以通过右键单击任何条目并选择禁用来禁用任何条目。显示每个应用程序的状态以及相关的程序和发布者。您可能难以区分一个程序中的多个条目,因此在此处进行更改时,请打开一个窗口进行测试。
添加有用的快捷方式
一旦您删除了垃圾,您便不会不需要,下一步是添加您将实际使用的超酷快捷方式。为此,免费工具右键单击增强器(RCE)提供了您所需的一切。安装该软件,然后逐步了解如何使用它。之前我们已经深入研究了RCE,因此这次我们将重点介绍。
打开RCE后,您将看到该应用程序中包含的实用程序列表。
右键单击调整器将新的快捷方式添加到您的右键单击菜单。列表中的每个项目均包含简短说明;最好的一些快捷方式是:
发送到条目出现在右键菜单中,并分支到其自己的菜单。大多数人使用此菜单快速创建桌面快捷方式或压缩文件,但是您可以使用此实用程序添加更多内容。
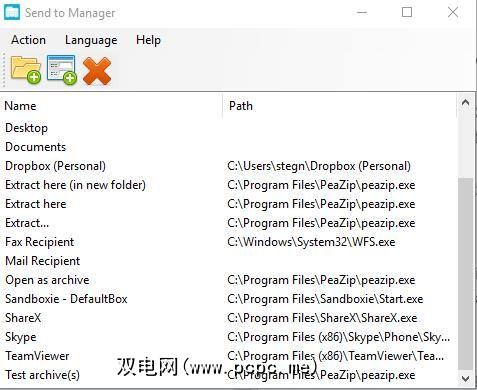
查看现有条目,并使用红色的 X 图标可删除您不使用的任何图标。大多数人可能永远不会使用传真接收者选项,因此您可以节省传真并节省空间。要添加更多项目,请使用窗口顶部的两个图标来添加文件夹位置或程序。您可以在此处添加“待办事项"文件夹,也可以使用图像编辑程序快速将图像发送到。
有可能的是,您不再使用Internet Explorer。它仅出于兼容性目的而包含在Windows 10中,并且您可以在任何版本的Windows上安装高级浏览器。但是,如果IE的右键菜单上有特定条目困扰您,则可以在此处将其删除。该应用程序还允许您将脚本添加到右键菜单中,但是我们怀疑有人会需要它。
当您右键单击时,另一个子菜单是 New 菜单,可让您快速创建各种类型的新文件。程序通常会在此菜单中安装快捷方式,使您无需打开程序即可创建新的LibreOffice或Photoshop文档。
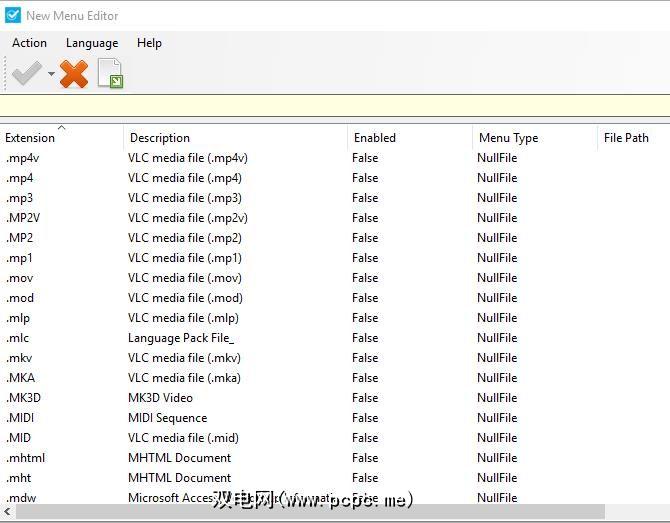
使用此编辑器,您可以删除不常用的任何条目。它还可以让您浏览每个当前禁用的文件类型,因此可以根据需要从快捷菜单中创建一个新的MP3文件。
该应用的免费版本附带上述所有内容,但价格为10美元也可以进行专业升级。它的两个主要优点是在右键单击菜单中添加子菜单,并在右键单击菜单中添加程序和文件的快捷方式。如果您想全力以赴地进行定制,那么10美元并不是一个坏价钱。但是,免费版本仍然可以做很多事情,因此请首先尝试。
获得自定义!
不幸的是,我们几年前介绍的许多工具都为您提供了额外的权利,单击功能已被放弃,在Windows的现代版本中不起作用。但是,这两个实用程序应提供按顺序获得右键单击菜单所需的全部。通过删除从未使用过的条目并添加节省时间的快捷方式,您将比以前更快地浏览菜单。
要进行更快的自定义,请查看启动软件和访问文件夹的创造性方法。
标签: