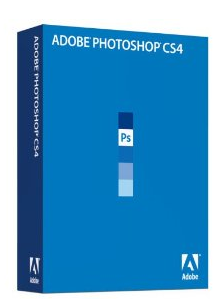因此,如果您知道如何在Photoshop中使用图层和其他基本控件,则需要开始学习有关动作的知识。在学习Photoshop自动化过程中,将流程另存为动作时,只需单击一下即可完成一个需要数次点击才能完成的过程。
动作可以根据需要简单或复杂。本教程将向您展示如何创建一个动作,使您开始在Photoshop中成为自动化向导。该操作涉及在照片周围创建白色图层样式边框。创建动作后,您只需单击一下即可执行相同的过程。
因此启动Photoshop,让我们开始吧。
在Photoshop中打开照片。对于本教程,您不需要对图像进行任何增强。这里的重点是创建一个动作。转到Photoshop菜单,然后单击“窗口">“动作"。将会弹出默认操作面板,您可以在以后进行浏览。如果面板处于按钮模式,请单击面板右上角的小三角形。将出现一个下拉窗口。如果需要,请关闭按钮模式。进入列表模式(而不是按钮模式)后,再次打开该面板,然后单击“新建集"。将您的设置命名为“我的动作"。这个集合就像一个文件夹,您将在其中存储自己的自定义动作。
现在,再次单击“动作"面板顶部的相同三角形,然后单击“新建动作"。为操作指定一个名称,例如“白色边框",然后单击右侧的“记录"按钮。此时,Photoshop将开始记录您在程序中完成的过程。在“动作"面板的底部,您应该看到一个红色突出显示的小按钮。不用担心,它不会记录您用鼠标所做的每一步动作,也不会运行计时器。您可以根据需要花费很多时间。它仅记录您在以下步骤中完成的完成的操作。
返回您的照片并确保已选择背景图层。它应该是“图层"面板中的唯一图层。复制该层(“图层">“复制背景层…")。完成此操作后,您会注意到刚刚执行的复制过程已记录在“动作"面板中。
现在转到“图层"调板的按钮,然后单击“ fx"(添加一个图层样式)按钮。在弹出菜单中,选择“描边"。窗口打开时,进行以下更改:
将“大小"按钮调整为3-8像素。点击“位置"按钮,然后选择内部,而不是外部。最后,如果您使用的是Photoshop CS3,请选择“颜色"按钮,然后选择白色作为颜色,这将更改默认的红色。单击确定。注意:如果使用的是Photoshop CS4,默认颜色可能已经是白色。
返回“动作"面板,然后单击“动作"底部突出显示的红色按钮旁边的小方块。面板。单击正方形将停止录制。现在,您已经记录了七个单击的过程。在“动作"面板中选择刚创建的动作的标题。在面板底部,单击小三角形。将光标放在其上时,它将变为绿色。单击该三角形,然后眨眼间看着Photoshop,将边框重新添加到您的照片中。
如果要保留该动作,必须保存。 Photoshop不会为您保存它。因此,请返回到“动作"面板。选择您创建的我的动作集(不要选择动作本身)。下一步,再次单击面板右上角的小三角形,然后在菜单项列表中选择保存动作。您可能希望将所有操作集保存在“应用程序"文件夹中的默认Photoshop文件夹(Photoshop>“预设">“操作")中。
现在创建并保存了该操作。每当将新照片带入Photoshop并要在其周围添加相同边框时,您要做的就是打开“动作"面板,选择该动作,然后单击“播放"三角形以运行它。
您几乎可以在Photoshop中为每个流程创建类似这样的长短动作。您甚至可以在Internet上搜索免费的开发操作,然后在程序中尝试使用这些操作。
如果您有兴趣在Photoshop中找到有关自动化的更多信息,请获取Matt Kloskowski的《 Photoshop CS2 Speed Clinic。即使您使用CS3或CS4,这本书也会有所帮助。
标签: