您是否厌倦了Modern界面? Windows 8.1允许您启动到桌面。如果仅恢复的“开始"按钮将启动适当的“开始"菜单!嗯,这可以。
步骤1:引导到桌面
这是Microsoft在Windows 8.1中正确使用的方法:您最终可以以本机引导到桌面。
要启用此功能,请转到桌面,右键单击任务栏,然后选择 Properties 。在任务栏和导航属性窗口中,切换到导航标签,然后在开始屏幕下,选择选项“ 当我登录时"或关闭屏幕上的所有应用程序,请转至桌面,而不是“开始"。在点击 OK 之前,还请完成下一步…
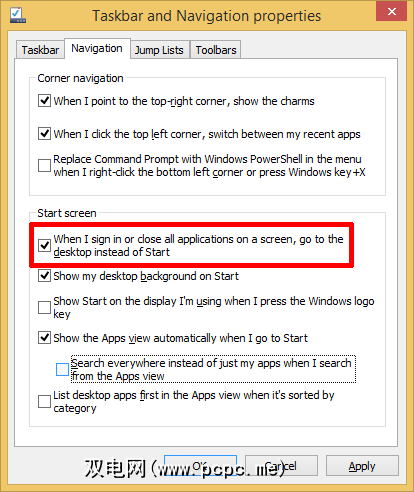
步骤2:使“开始"按钮打开“应用程序视图"
还要检查选项“ 我进入“开始"后自动显示她的应用视图"。这样,您的桌面“开始"按钮将不会打开“开始"屏幕,而是会打开“应用程序"视图。再次,不要点击 OK ,而是继续执行第三步…
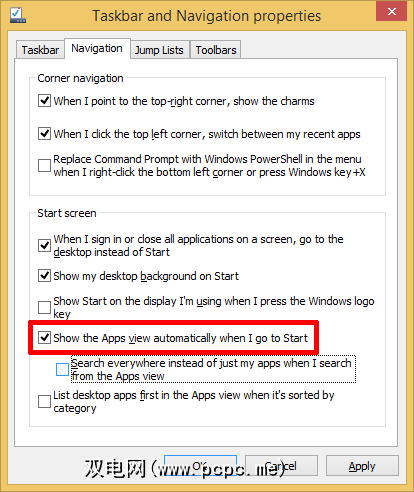
步骤3:将Apps视图转换为开始菜单替换
假设您的目标是避免使用Modern UI(以前称为Metro)和“开始"屏幕,那么您可能还希望避免使用Modern应用程序。在这种情况下,还请选中选项“ 在按类别排序时先在应用程序视图中列出桌面应用程序"。
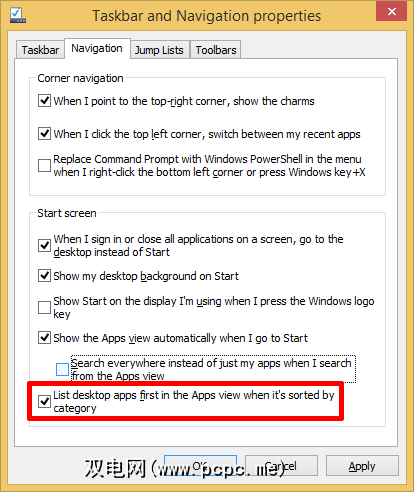
现在您可以点击确定,下次您登录Windows时,应该进入桌面。
同时,这是您现在开始替换“开始"菜单的样子。
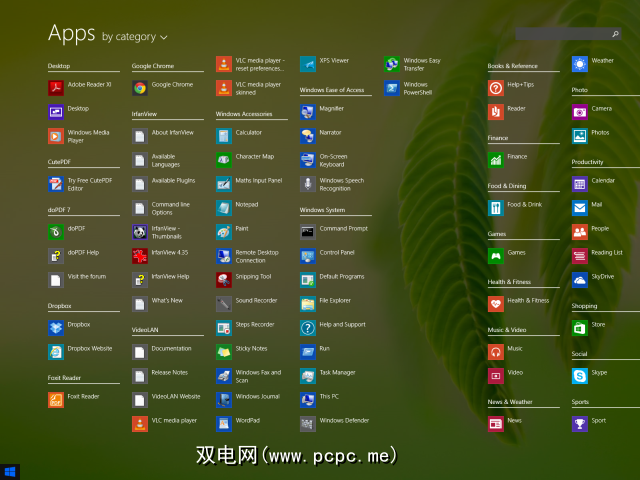
不是很完美,但是。您会注意到的第一件事是它的混乱程度。
奖金:修复您的应用程序菜单
无论何时安装新程序,Windows都会转储所有已添加文件的快捷方式到您的“应用"屏幕上,包括帮助文件和其他废话。这在Windows的早期版本中基本上是相同的,只是 All Programs 视图包含默认情况下折叠的文件夹。在“应用程序"视图中,所有内容都清晰可见,无法隐藏。
要清理混乱的混乱局面并构建有用的“开始"菜单替换项,您需要付出一些努力。右键单击要删除的项目,然后从底部的菜单中选择“ 打开文件位置"。
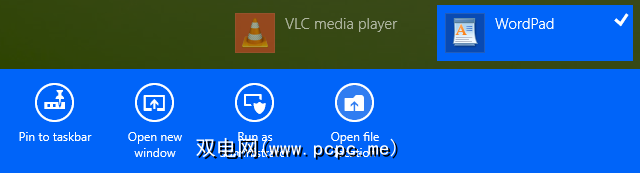
这会将您发送回桌面并打开文件夹中的相应快捷方式(在上例中为 Windows附件)。 Windows资源管理器将显示所有这些快捷方式的存储位置:
所有用户: C:\ ProgramData \ Microsoft \ Windows \开始菜单\程序
当前用户: C:\ Users \ USERNAME \ AppData \ Roaming \ Microsoft \ Windows \开始菜单\程序
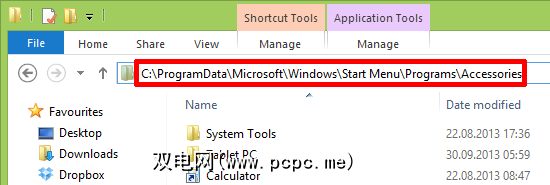
现在,您可以突袭这些文件夹并删除所有不想在其中看到的项目您的新“开始"菜单,也称为“应用程序"视图。更好的是,您可以根据自己的喜好创建新文件夹,添加自己的快捷方式并自定义Windows 8.1的“开始"菜单。
您甚至可以放置关闭或重新启动快捷方式。
关闭: shutdown.exe / s / t 0
重新启动: shutdown.exe / r / t 0
休眠: shutdown.exe / h < / em>
快速启动: shutdown.exe / hybrid
此关闭方法不如旧的Windows“开始"菜单中的相应选项一样好,但这只是一个开始。还是达到目的?
请注意,许多更改不会立即显示出来,有时您可能只会看到部分更改。特别是在您重命名文件夹内的快捷方式或重新启动系统之前,不会显示新文件夹。 Thumbnail缓存的磁盘清理应该会有所帮助,尽管它对我来说不是。重新启动Windows资源管理器有时会有所帮助。重新启动Windows总是有帮助的。
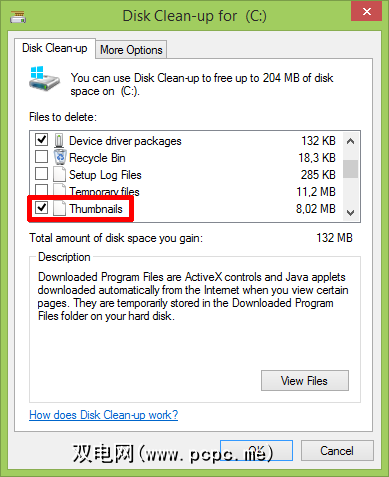
结果是否值得努力取决于您。这是我自定义的Windows 8.1“开始"菜单。
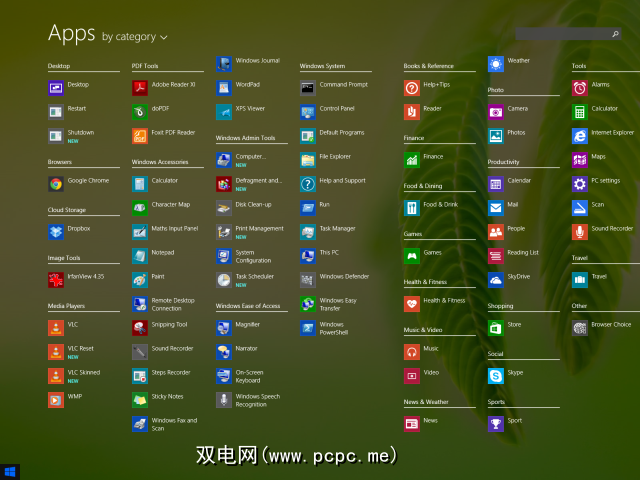
最后一个窍门:右键单击“开始"按钮
诚然,这种“开始"菜单替换并不完美,特别是在较小的屏幕上。此外,经验丰富的Windows用户将错过从“开始"按钮关闭的选项。尽管这不是最直观的位置,但这是我们经过培训使用的位置。而且您仍然可以使用“开始"按钮来关闭计算机。
诀窍是右键单击“开始"按钮。在Windows 8.1中,这将启动一个非常有用的超级用户菜单,其中包含高级系统工具的快捷方式。这些系统快捷键中有许多可以在传统的“开始"菜单中找到或添加到其中,包括“ 关闭或退出"。克里斯之前已经解释了如何在Windows 8中编辑快速访问菜单。
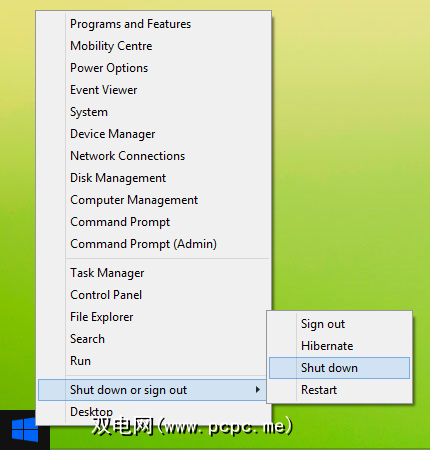
Windows 8.1变得更加有用
即使此替代“开始"菜单有很多不足之处,我希望其中一些技巧可以帮助您在Windows 8.1上更有效地工作。
您如何自定义“应用程序"屏幕?
标签:








