在Windows 8中更改系统语言可能是一个复杂的过程,尤其是在您不了解当前语言的情况下。如果您坐在一台Windows计算机上,却发现它使用的语言不熟悉,则可能需要一段时间才能弄清楚语言选项的位置。现在,此过程非常容易,并且适用于Windows 8上的每个人-在Windows 7上,您需要使用Ultimate版本才能做到这一点。
我们将引导您完成在Windows上更改Windows系统语言的过程,每个过程的屏幕截图均完整。如果您的系统使用其他语言,则只需单击同一位置的选项。更改系统语言的方法在不同的语言中可能会有所不同,但是无论您使用哪种语言,它们都位于同一位置。此过程也适用于Windows RT。
打开语言窗格
首先,从桌面打开“超级按钮"栏,如下面屏幕截图的右边缘所示。
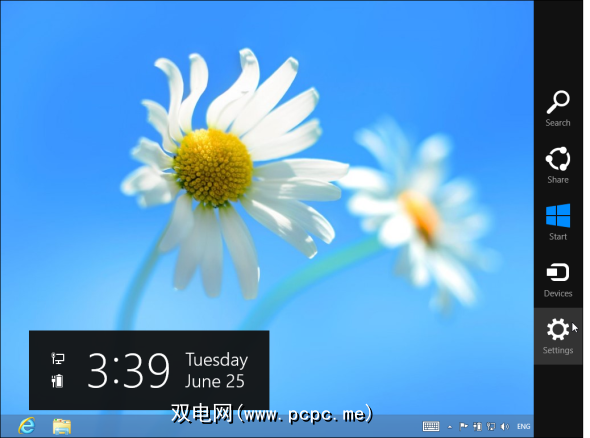
要弹出超级按钮栏,请按Windows键+ C或将鼠标移至屏幕的右上角或右下角并将其向上移动。
单击或单击超级按钮栏中的设置选项,然后单击控制面板选项。这是您可以在屏幕顶部单击的第一个选项。
当然,还有其他方法可以打开“控制面板"-您也可以右键单击屏幕的左下角例如,打开系统工具菜单并选择控制面板。
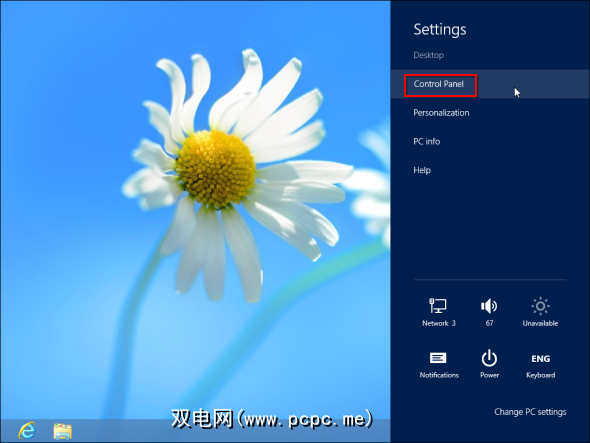
点击时钟,语言和区域下的添加语言选项。如果界面使用的是其他语言,则只需查找包含地球仪且前面带有时钟的图标,然后单击标题下方列表中的第一个选项即可。
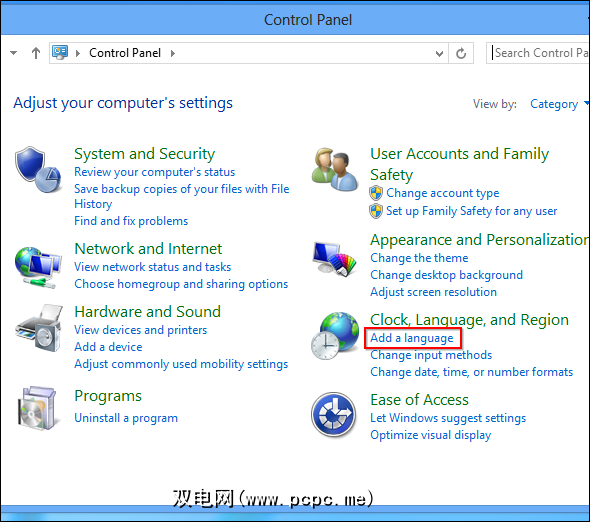
添加新的显示语言
如果在列表中看不到要使用的语言,请单击添加语言选项-位于语言列表的左上角。如果您要添加的语言已经在列表中,则可以跳过接下来的几个步骤。
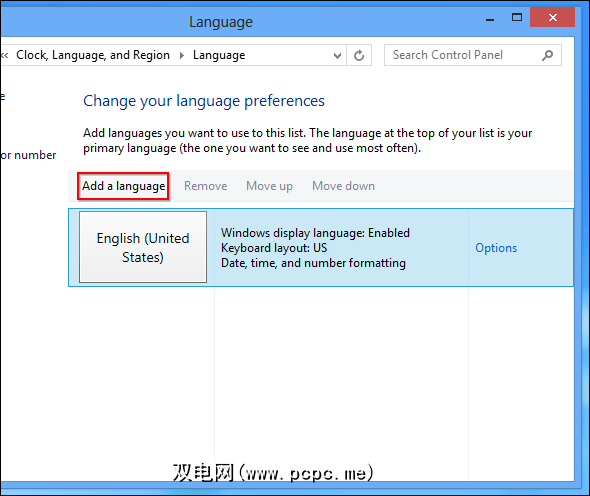
从列表中选择要安装的任何语言,然后单击打开按钮。您还可以使用窗口右上角的搜索框在列表中搜索语言。
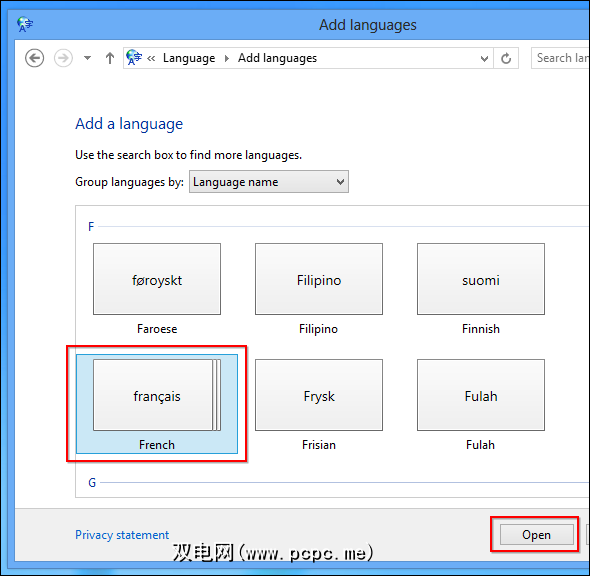
添加的语言然后出现在列表中。您现在可以将其用作输入语言,但是请注意,该语言在新语言旁边显示 Windows显示语言:可下载。这意味着您还不能将其用作Windows语言-您的计算机没有必要的支持。要下载显示语言支持,您需要单击语言右侧的选项链接。
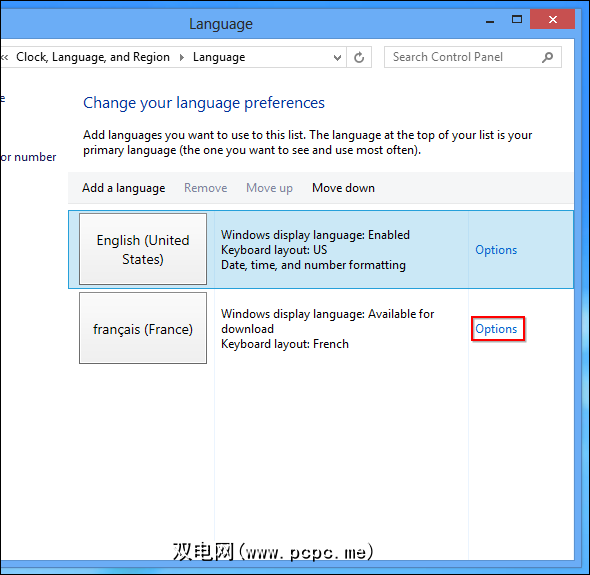
单击下载并安装语言包链接可从Microsoft下载语言包并将其安装在您的计算机上。该链接旁边带有屏蔽图标,因为安装新语言需要管理员权限。
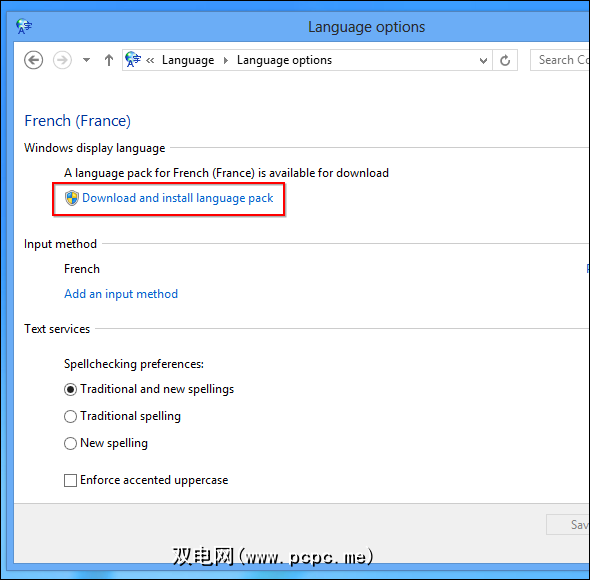
在Windows下载并安装语言包时,会出现一个进度栏。该过程完成后,系统可能会提示您重新启动计算机。重新启动计算机后,登录并重新打开语言窗格。
设置显示语言
选择要使用的语言并点击上移按钮(位于左侧第三个按钮)将其移至列表顶部。这使其成为您的最高优先级语言。只要安装了适当的显示语言支持,它将立即用作您的显示语言。
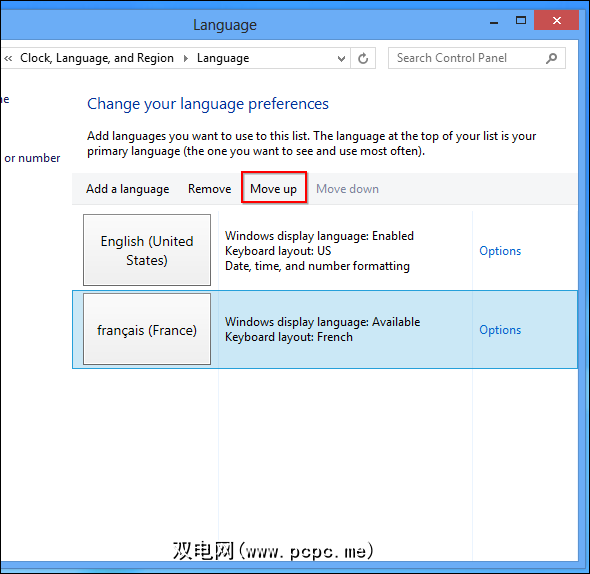
但是,系统语言不会立即更改。您需要注销Windows并重新登录,以使更改生效。
要注销,请打开“开始"屏幕(按 Windows键),点击或点击屏幕右上角的用户名,然后选择退出选项。这是列表中的第三个选项。
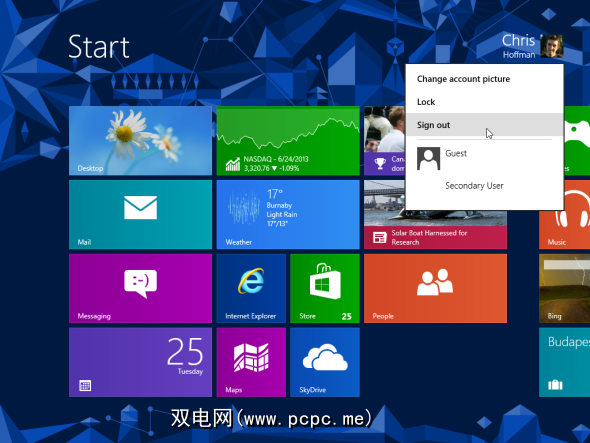
重新登录,Windows将使用您的新显示语言。要再次更改语言,请回到语言窗格,将其他语言拖到列表顶部,然后注销并重新登录。您可以按照上面的屏幕截图浏览界面,即使您不了解当前的语言,也可以将语言更改回英语-只需单击位于相同位置的选项。
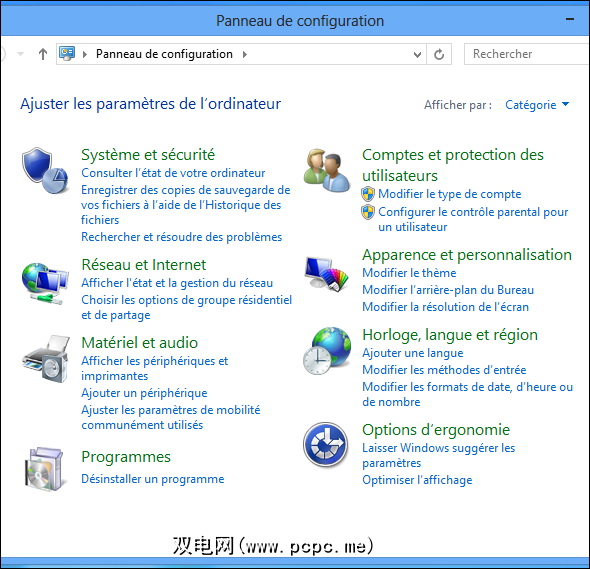
包装Windows语言
您设置的系统语言仅适用于您的特定用户帐户,不适用于使用计算机的所有人。每个用户都可以在“语言"窗格中选择他们自己的语言,并且用户登录时Windows会在语言之间切换。
请注意,安装多种语言会降低Windows系统的性能。仅安装您实际要使用的语言。如果要卸载语言,可以从“语言"窗格中进行操作-只需选择它,然后单击“删除"按钮即可。
您是否对Windows 8对多种语言的支持还有其他疑问或意见?语言?发表评论!
由Tina Sieber更新。
标签: Windows 8 Windows 81 Windows自定义








