想知道如何在新Mac上复制和粘贴?毕竟,这是您每天必须使用的基本操作。幸运的是,该操作既快捷又轻松,您将很快掌握其中的窍门。
如您所料,您可以通过多种方式在Mac上进行复制和粘贴。我们将涵盖所有内容,同时我们还将分享有用的相关信息。让我们开始吧!
如何在Mac上复制和粘贴

如果您已从Windows切换到macOS,将不胜感激。快捷键类似于您所依赖的 Ctrl + C 和 Ctrl + V 复制粘贴快捷键。
不是键盘快捷键的粉丝?您可能更喜欢使用菜单命令进行复制粘贴。在这种情况下,选择要复制的项目后,单击“编辑">“复制" ,将选择内容复制到剪贴板。
然后,导航到所需的位置创建所选项目的副本。在此处,点击编辑>粘贴。要粘贴复制的文本,请确保将光标置于要显示文本的确切位置。
使用键盘快捷键一样简单的第三个选项包括上下文菜单或右键单击菜单。您会在此菜单中找到 Copy 和 Paste 命令,它们的工作方式与菜单命令和键盘快捷键相同。

对所有内容(包括文本,图像和文档)使用复制粘贴命令。此外,除非所有应用程序或网页都禁用了复制和/或粘贴功能,否则这些命令可在所有Mac应用程序(包括Finder)上运行。
希望您可以像在iPhone上一样复制粘贴文本。 ?您一定会喜欢PopClip,它为您提供了一个类似于iOS的上下文菜单,用于进行复制粘贴和其他操作。
请记住,当您如上所述在Mac上复制和粘贴文本时,粘贴的文本保留其原始格式。
粘贴的文本是否要遵循目标文档的格式?粘贴文本时,您需要使用编辑>粘贴和匹配样式命令,而不要使用编辑>粘贴。使用键盘粘贴时,请使用快捷键 Option + Shift + Cmd + V 代替 Cmd + V 。
此新快捷键很难一个要记住的!如果您打算经常使用它,则可以为其创建一个令人难忘的键盘快捷键。而且,如果您确定绝不会使用原始的粘贴命令,为什么不重新利用其快捷键来复制和粘贴文本,而不必每次都设置格式?
复制粘贴速度更快剪贴板管理器
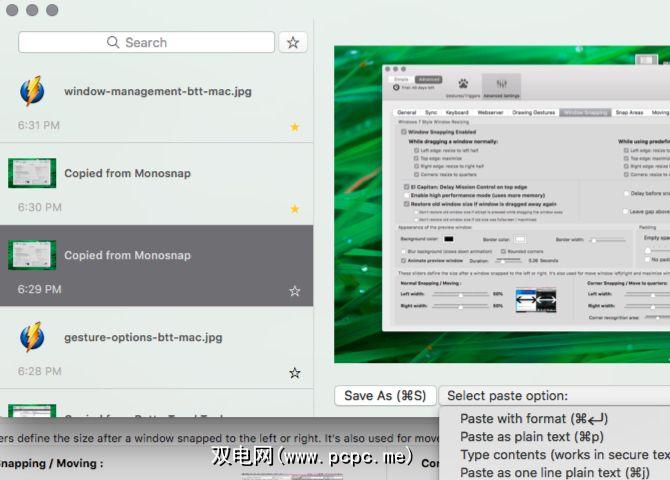
有时候,您会发现自己每天在Mac上将多个项目从一个位置复制并粘贴到另一位置。
每次您想粘贴一些东西时,您必须从其原始位置获取相关内容才能将其移动到剪贴板。这很乏味,但不一定如此。一个好的剪贴板管理器应用程序可以为您解决此问题。它会将您复制到剪贴板的每一项保存起来,并在您再次复制时保持可搜索和可访问的状态。
您可以选择仅管理文本条目或存储文本条目的剪贴板应用,图像,超链接,文档和其他类型的内容。我们的建议包括CopyClip,1Clipboard,Pastebot和Paste。
如果您使用Alfred,BetterTouchTool或Keyboard Maestro之类的Mac生产力应用,则无需安装专用的剪贴板应用。这样的生产力应用程序通常带有剪贴板管理功能。
如何在Apple设备之间复制和粘贴
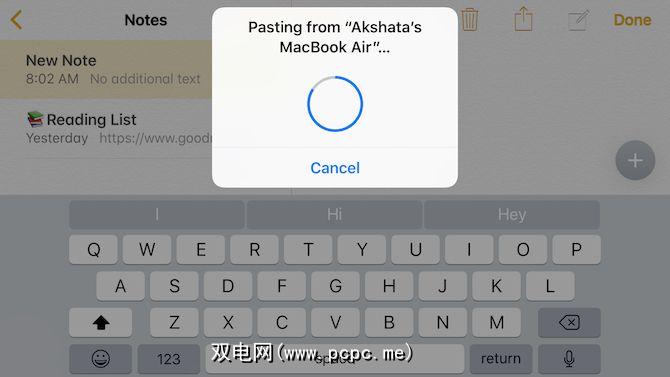
您的Apple设备可以共享一个剪贴板,这意味着您可以在Mac,然后将其粘贴到iPhone(反之亦然)。为此,请确保在两个设备上都启用了蓝牙,并且还登录了两个设备上的相同iCloud帐户。
下一步是启用 Handoff 两种设备上的“ strong>"功能。为此,请执行以下操作:
现在,在Mac和iPhone之间进行复制粘贴就像使用所需的特定于设备的复制粘贴命令一样简单。共享剪贴板称为通用剪贴板。它是 Continuity (连续性)的一部分,该功能可让您一起使用Mac和iPhone。
通过复制,您还可以在Mac和iPhone之间复制和粘贴适用于macOS和iOS。要在Mac和Android手机之间共享剪贴板,请在两台设备上都安装Alt-C应用程序。
您知道您还可以在macOS和Windows之间同步剪贴板吗?
如何在Mac上剪切和粘贴

要将数据移动到新位置而不是将其复制到新位置时,需要剪切粘贴命令而不是复制粘贴。
要使用该命令,只需将 Cmd + C 快捷键替换为 Cmd + X 。在应用程序菜单和右键菜单中,您必须选择剪切而不是复制。粘贴快捷方式和菜单选项与以前相同。这种直观的数据移动方式是macOS的新功能。
以前,您必须照常复制数据,并在目标位置使用快捷方式 Cmd + Option + V 模拟剪切粘贴动作。仅当在粘贴时按住 Option 键时,才会显示相应的菜单项(在此处移动项)。
这种不寻常的剪切粘贴方式仍然可以方便地使用某些内容,例如Finder文件和文件夹。新的剪切粘贴命令适用于文本,提醒,联系人,文档中的对象等。
复制粘贴了创建重复项的最佳方法吗?
现在您知道如何在Mac上复制和粘贴。这样一来,您就可以在各个位置创建所选项目的副本,同时保持原样不变。
我们必须警告您,尽管复制粘贴文本很好,但不计后果地复制文件夹和图像等对象可能会使Mac变得很短在太空上。毕竟,您创建的每个副本都会占用硬盘驱动器上的一些空间。
如何在不耗尽磁盘空间的情况下如何使分散在Mac上的对象副本保持快速访问。答案在于创建别名以应对Finder混乱。
标签: 剪贴板 Mac提示 OS X Finder









