您是否具有Windows CD或DVD,但是无法使用光盘驱动器在新计算机上安装Windows操作系统?也许您担心CD / DVD腐烂并想创建备份?
您可以使用USB闪存驱动器来代替Windows,而不是光盘。闪存驱动器较小,具有更多存储空间,并且如果使用正确的工具,则可以从同一驱动器引导多个操作系统。
以下是从Windows安装CD创建可引导USB闪存驱动器的方法。
USB闪存驱动器安装介质的优点
在某些情况下,USB闪存驱动器安装介质比DVD或CD更好:
我们与Windows CD和DVD的关系也不同。例如,您可以购买官方的Windows 10 USB闪存驱动器,而不是DVD或CD。光盘仍然可用,但距离唯一的安装方法还很远。此外,如果您购买了预装Windows的新硬件,那么除非您自己制作,否则永远不会有安装介质。 (请继续阅读以了解操作方法!)
使用WinToFlash复制Windows安装光盘
如果您有要更新为USB闪存驱动器的Windows安装光盘,WinToFlash将创建CD到USB可引导驱动器很容易。 WinToFlash Lite版本将直接从现有的Windows安装CD创建可引导的USB闪存驱动器。
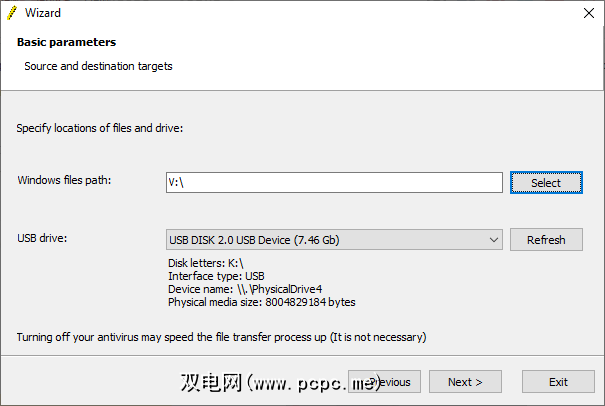
请注意,此过程将格式化USB闪存驱动器,并且将永久丢失所有现有数据。
Windows CD到可启动USB闪存驱动器的复制过程可能需要一些时间才能完成,因此请打开水壶。
WinToFlash还具有多重启动支持。您可以构建一个自定义的可引导USB驱动器,其中装有Linux发行版,恢复磁盘和其他方便的工具。唯一的限制是USB驱动器的大小。
注意: WinToFlash Lite将在多重引导中仅允许两个ISO 。我整理了一个全面的多引导USB工具列表,这些工具可以做得更好,而且不受限制。
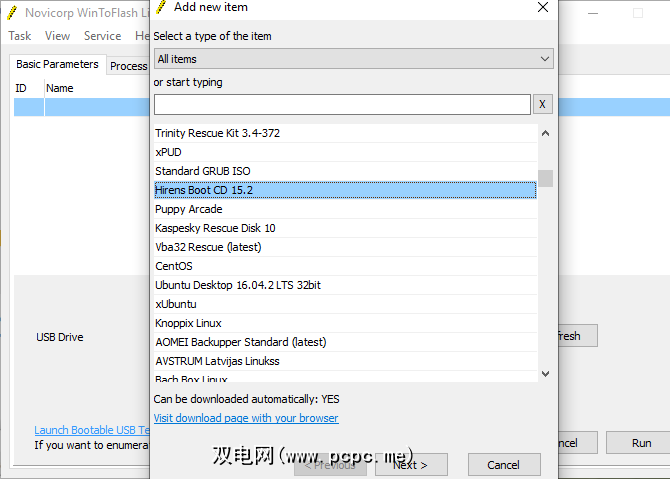
从原始安装介质创建Windows ISO使用ImgBurn
如果您希望使用更手动的方法来翻录Windows安装介质,则可以使用ImgBurn。 ImgBurn是一个很棒的免费工具,可用于将映像文件写入光盘或从现有光盘创建映像文件。
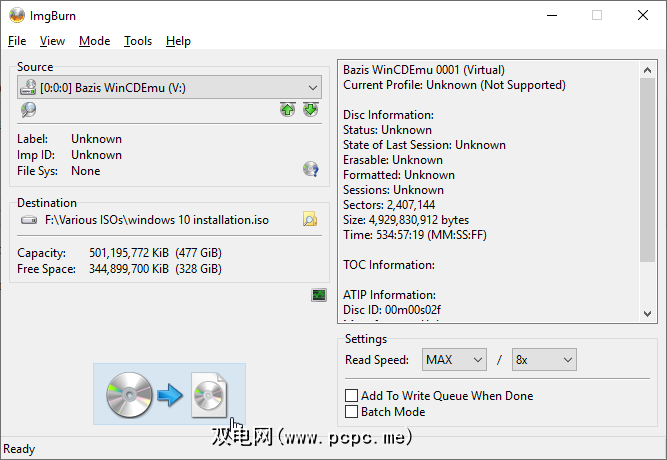
光盘映像创建过程取决于写入
Windows安装媒体映像文件(ISO)完成翻录之后,您可以移至下一部分,您将在其中使用Rufus创建可启动USB。
使用Rufus将Windows安装ISO刻录到USB闪存驱动器
现在,您可以将从原始安装光盘中剥离的Windows安装ISO刻录为可启动USB闪存。 Rufus是用于所有类型的可启动USB刻录任务的便捷工具。它很简单,可以完成工作-很好的结合!您需要执行以下操作:
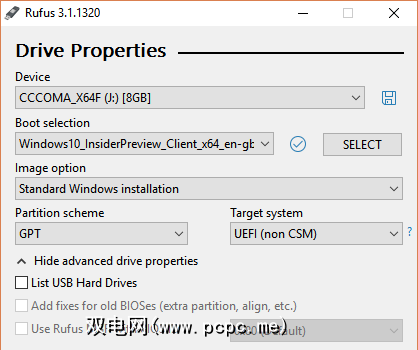
等待Rufus完成刻录过程完成后,您已经成功地将Windows安装光盘手动移动到了可启动的USB闪存驱动器上。更好的是,您在此过程中进行了Windows安装介质备份(上一节中的ISO)。
使用Windows 10介质创建工具
WinToFlash非常适合自动执行光盘到USB闪存驱动器的过程。如果您想自己做,则ImgBurn和Rufus很棒。但是您不必使用任何一种方法。至少,如果您不想使用和,则不要使用Windows 10。
Microsoft Media Creation Tool使下载Windows ISO的过程变得简单。因此,媒体创建工具会自动下载符合您要求的ISO,而无需将物理媒体复制到计算机,然后再复制到USB闪存驱动器。
操作方法如下:
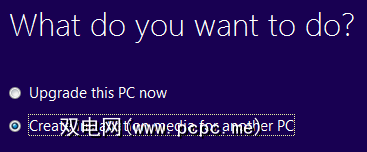
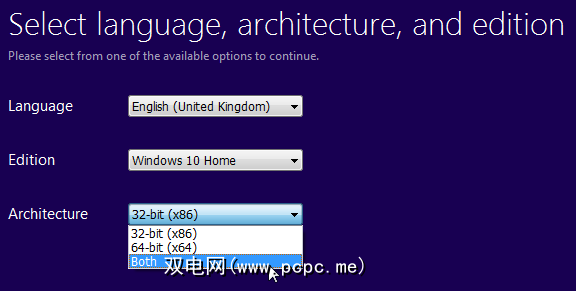
我可以从USB引导吗?
这是一个非常常见的问题。它主要是系统特定的,但用户可以通过BIOS进行更改。这由启动顺序控制。
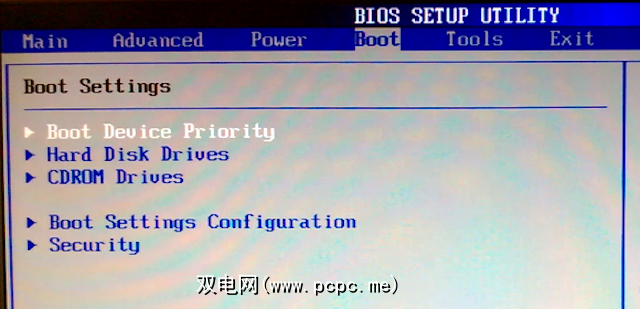
您的系统通常会尝试从安装OS的任何位置启动。包含主操作系统的驱动器将成为引导顺序中的第一个选项。可以手动覆盖它,而不是从包含新安装媒体的USB驱动器启动。
每个制造商的BIOS配置都不相同。我建议在互联网上搜索“ [硬件制造商] BIOS教程/启动顺序。"
从CD或DVD创建可引导USB
您现在准备创建一个Windows安装CD或DVD中的可启动USB闪存驱动器。此安装过程将加快您的下一个全新安装的速度,同时使您有机会摆脱一些讨厌的旧光盘。请记住写下您的许可证代码并将其保存在安全的地方!
找不到您的旧许可证代码?以下是您获得廉价且合法的Windows许可证的选择。
标签: CD-DVD工具 安装软件 USB驱动器 Windows 10








