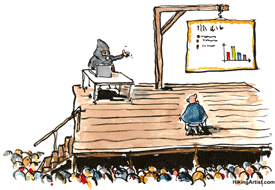跳到诸如MyLiveSignature和签名之类的Web服务很方便,但是有时我觉得自己远离人群。毕竟签名不应该是一种吗?
Gmail的封面。现在,让我们在MS Outlook中进行一些翻阅,看看是否可以使用我们拥有的工具简单地设置一个精美,整洁和漂亮的个人签名。
我们有一个-右侧我们的大脑,而Outlook还有另一个–剪贴画。如果您不想包含自己的照片,那么剪贴画是一个中立的选择。另外,您的剪贴画涵盖了各种各样的心情和环境。
在确定签名样式之前,您可能需要考虑要包含的信息和使用签名的邮件帐户。要使用的图形上的箭头是特别重要的细节。
要在MS Outlook 2007中创建新的电子邮件签名,通常的方法是从工具–选项–邮件格式开始。然后单击签名打开签名和文具对话框。
我们将采用另一种方法,即在新的邮件正文,然后将其复制粘贴到“编辑签名" 对话框中。这种方法为我们提供了更多的格式设置控件(因为编辑器基于MS Word)和使用Clipart画廊。
就像真实交易一样,电子邮件签名也可以反映出您的个性。在业务环境中,清晰,简洁和准确尤为重要。因此,请牢记这些原则来创建您的签名。
使用剪贴画只是一种方法。有时文本信息比时髦的图形更重要,因为我们当中很多人都将电子邮件设置为纯文本格式。
您是否考虑过电子邮件签名?
图片来源:Gunnar Wrobel