Adobe Photoshop是一个功能非常强大的程序。无论是纹理,渐变还是画笔,似乎都无休无止地适应该程序以适应您的需求。
但是,在为图像着色时,如果不喜欢Adobe Photoshop的默认色板?牢记这一点,这是在Photoshop中创建自定义调色板的方法。
步骤1:找到您的灵感

您要做的第一件事是打开一个
对于本教程,我将使用为另一个教程创建的文件,该文件解释了如何在Photoshop中使用混合模式。
打开文件后,您将看到类似于我现在的屏幕设置。您的图像将位于工作区的中心,默认调色板将位于右侧。
步骤2:了解色板面板
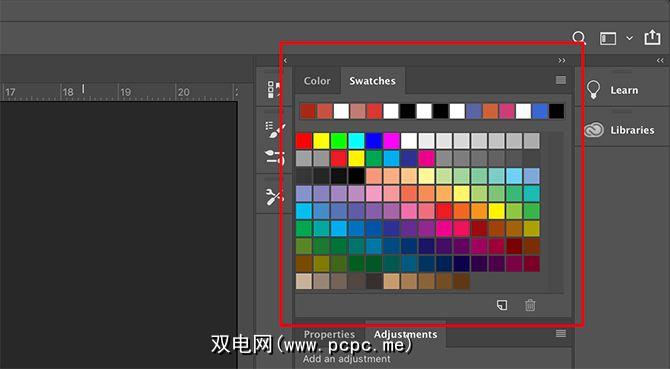
我们将集中精力在工作区右上角的色板面板。
这是您的默认色板的外观,只要您不改变它们,而是将一组正方形排列在网格中即可。
沿着第一行,您会看到一系列看似随机的颜色。这些是我最近在自己的Photoshop版本中使用吸管工具采样的颜色。 Photoshop将它们放在此处,以便在需要时可以快速将其再次拉起。
在这些样本下面是一个矩形网格。该网格包含Photoshop的默认调色板。
该网格本身很好,但是如前所述,我们正在创建自定义调色板,因此我们不需要它。让我们摆脱这些色板。
第3步:删除旧的色板
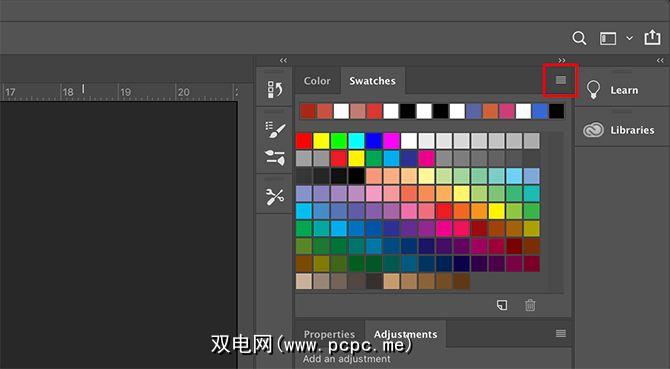
要删除这些色板,请单击右上角的下拉菜单图标。您的色板面板。在本教程中,我们将其突出显示为红色。
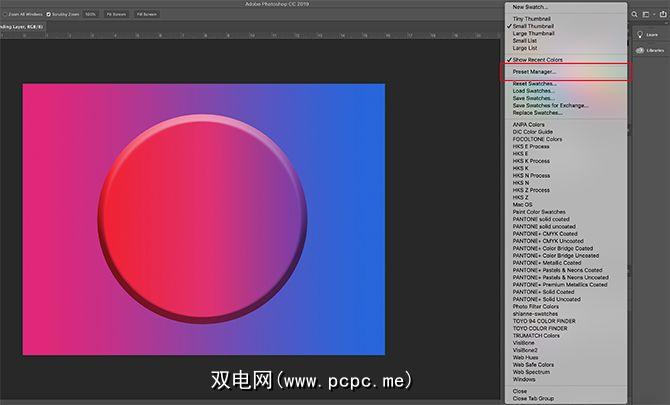
下一步,将出现一个巨大的菜单。此菜单将为您提供您可以在“色板"面板中执行的所有操作的列表。
它还将为您提供Photoshop中可用的默认颜色的列表。单击 Preset Manager 。
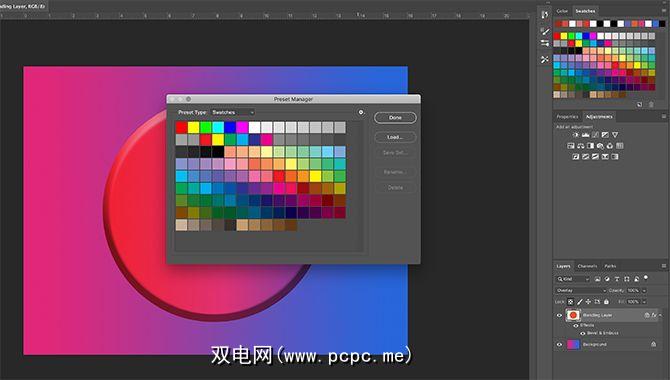
单击 Preset Manager 后,将出现一个新的弹出框。在此框中,您可以控制色板面板中当前处于活动状态的色板。
您还可以:
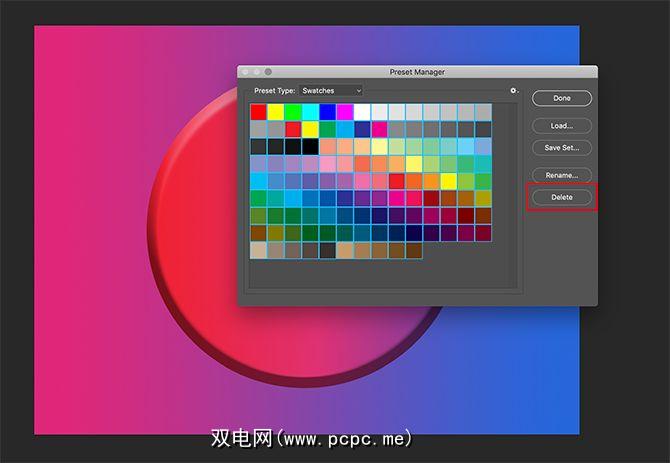
要删除这些默认颜色,请在第一种颜色上左键单击。
然后在上单击鼠标左键并按住Shift 最后一种颜色,以突出显示整个调色板。您会知道它被正方形周围的蓝色轮廓突出显示。
下一步,单击删除,然后单击完成。
请放心,这将永久更改您的默认调色板。 Photoshop已经保存了模板,因此您以后可以调用它。
步骤4:使用吸管工具
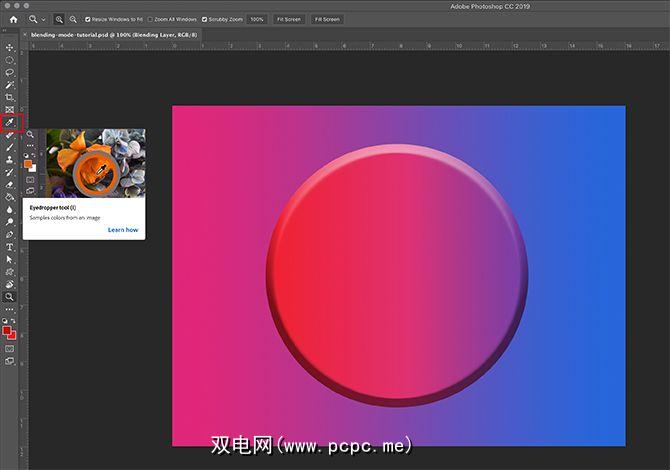
现在,您已经摆脱了默认颜色,重新创建新的颜色。
要为自定义调色板选择各种颜色,请激活左侧工具栏中的吸管工具。
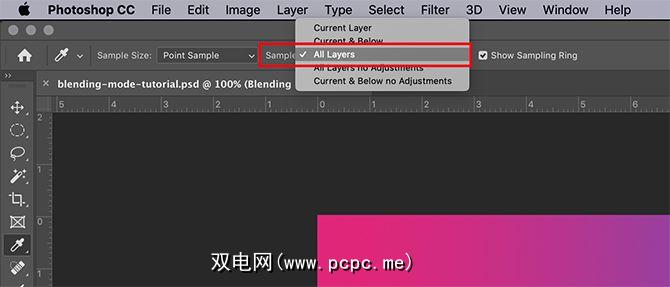
下一步-在左上角,您会看到一个显示样本的下拉菜单-单击并选择所有图层。
此< strong>“所有图层" 选项意味着您要对文件中的所有图层进行“完成"图像显示时的采样,而不是颜色在单独图层上时的外观。
第5步:创建一个新的色板
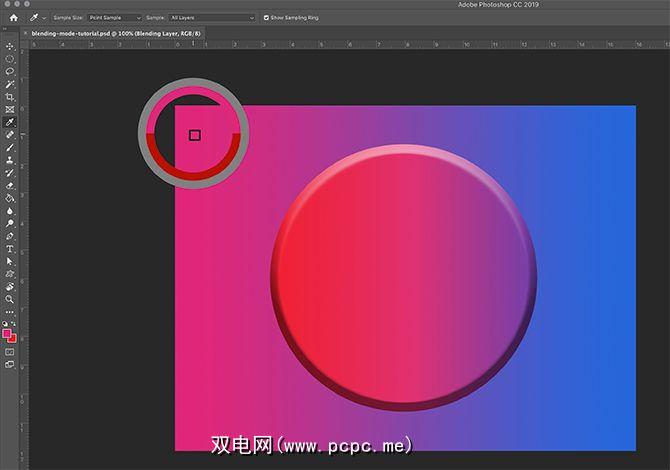
具有 Eyedropper 工具和
您会看到一个色轮在您要采样的颜色周围弹出。在转盘顶部,您会看到当前正在采样的颜色-在我的情况下为亮粉红色。底部将是您先前使用吸管工具采样的颜色。对我来说,该颜色是红色。
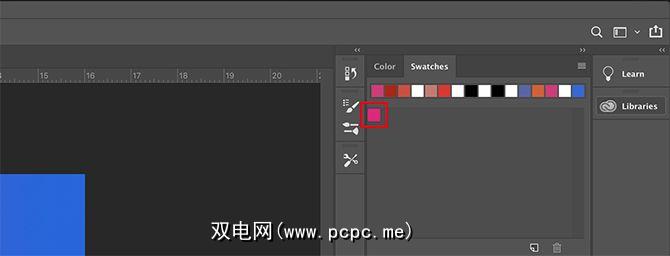
一旦有了颜色,请将吸管工具移到空白的色板面板上。您会注意到,光标从 Eyedropper 图标切换为 Paint Bucket 。
图标切换后,在空白的色板面板。 Photoshop将立即将您的新颜色放入窗口窗格。

放置色板后,将出现一个名为色板名称的窗口。在这里您将命名新色板,并可以选择将其保存到库中。命名后,单击确定。
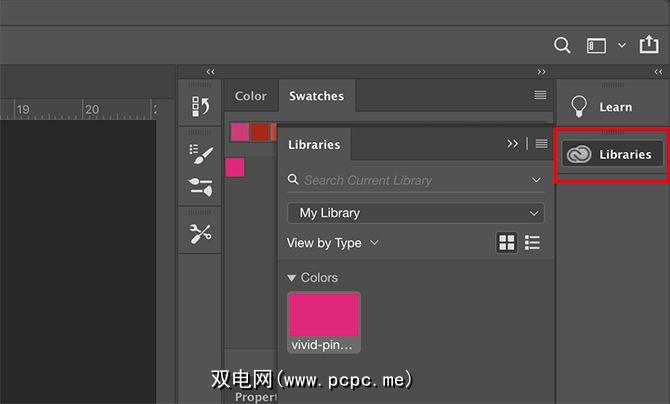
如果单击了将该颜色保存到库中的选项,则可能会打开 Libraries 面板。并扩展到“色板"面板上-尤其是如果这是您第一次完成此步骤。
在本教程中,我们将不探讨库。要摆脱它,只需点击显示 Libraries 的按钮。它将折叠面板,您可以继续处理色板。
步骤6:完成创建色板
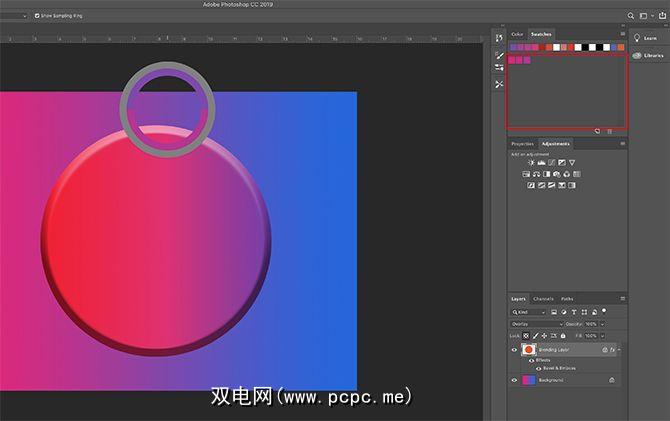
完成步骤5 后,一次又一次地重复该步骤,直到您拥有自定义调色板所需的颜色为止。
每次添加新颜色时,它将显示在“色板"面板中。
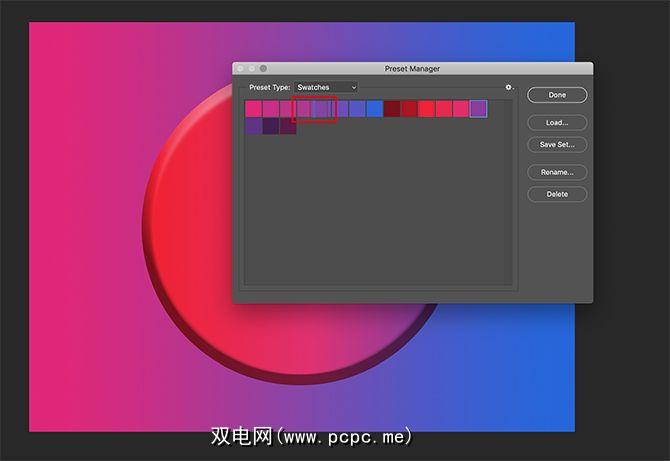
一旦有了所需的所有颜色,请单击“色板"下拉菜单,然后单击“ 预设管理器"。
就像我们第一次打开预设管理器时所做的那样,会看到加载,保存设置,重命名和删除的选项。
但是,我们不会删除颜色,而是根据色相重新排列它们。
要重新排列色板,请单击一种颜色以使其突出显示。然后单击并将颜色拖到想要显示的位置。当您将颜色拖到色板上时,就会知道该颜色被蓝线拖到哪里了。
按这种颜色排列可以让您查看是否对相同颜色进行了采样
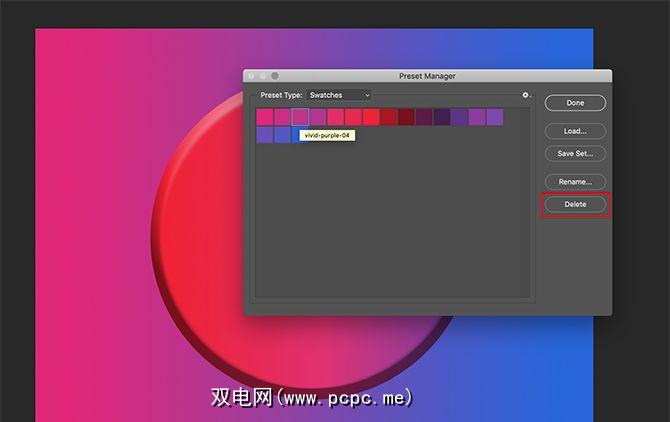
在这种情况下,我对相同颜色进行了两次采样。要删除该多余的色板,请单击它,使其突出显示为蓝色。然后单击删除。
在满足您的调色板要求之后,单击完成。 Photoshop将退出“预设管理器"。
第7步:保存调色板
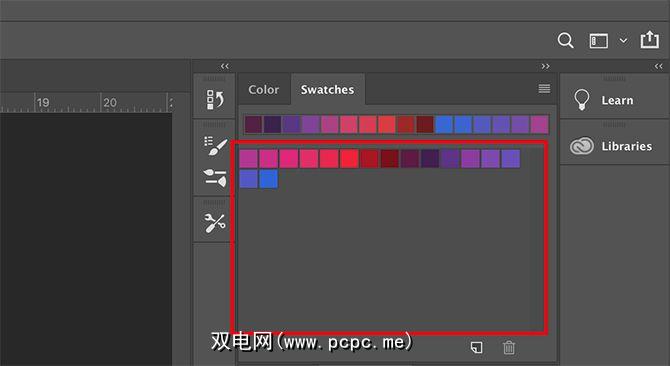
一旦退出“预设管理器",您可以检查一下颜色如何显示。 “色板"面板。
如果对自己的财产满意,就可以保存。
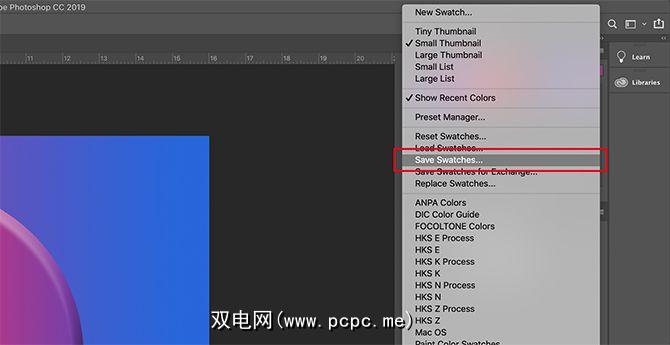
要将这些色板另存为自定义调色板,请单击“色板"下拉菜单,然后单击保存色板。
将弹出另存为对话框,您可以在其中命名调色板。给它起一个易于记忆的有意义的名称。
第8步:将色板重置为默认值
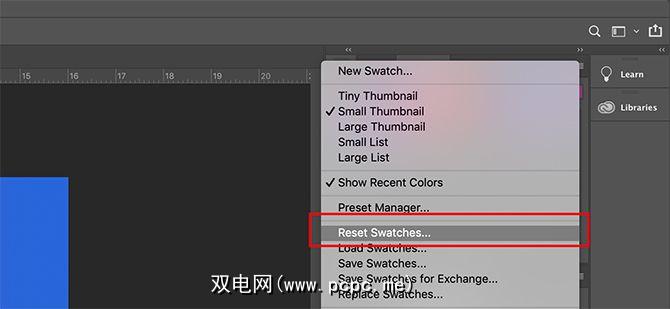
假设您不想再使用此自定义调色板,并要恢复为默认值。
要执行此操作,请单击“色板"下拉菜单。然后单击重置色板。
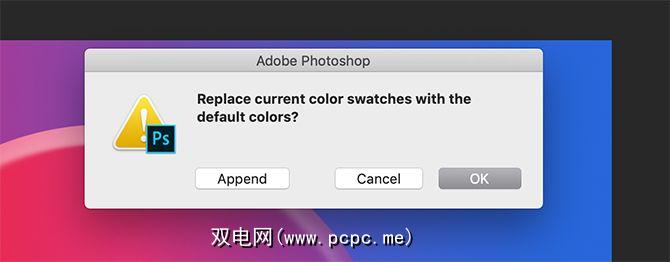
当Photoshop提示您替换当前颜色时,请单击确定。
您不会在此处点击添加。如果这样做,它只会将默认颜色添加到自定义调色板中,而不是替换它们。
步骤9:重新加载自定义色板
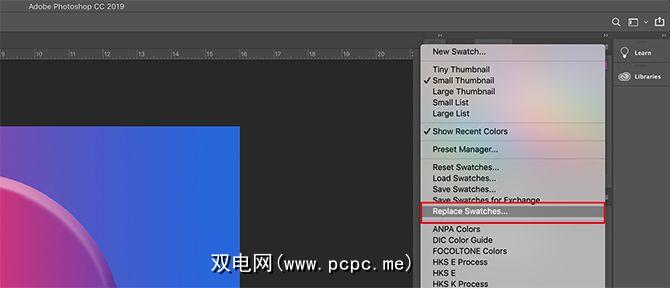
现在,您拥有默认颜色调色板处于活动状态,如何再次找到自定义色板?同样,如何切换回去?
过程很简单。
只需转到 Swatches 面板,单击Swatches下拉菜单,然后单击替换色板。
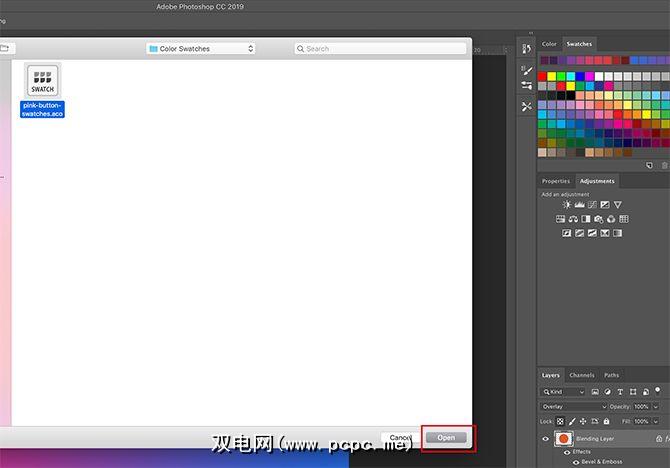
在色板文件夹中,您会找到要使用的调色板文件。选择所需文件,单击打开,它将加载。
就是这样!您完成了。
其他自定义Photoshop的方式
现在,您已经了解了如何在Photoshop中创建自定义调色板,那么当您使用该功能时,可以很好地利用此技能。正在设计下一张图片。
您是否正在寻找其他自定义程序的方法?然后查看我们的教程,详细介绍如何使用Photoshop创建自定义画笔。
标签: Adobe Photoshop 配色方案 图像编辑器 Photoshop教程









