如果您像我一样,就喜欢Excel图表的想法,并且可以想到许多有用的应用程序。但是,当您需要添加更多数据时会发生什么呢?进行更改似乎需要大量的人工工作。好吧,没有更多!我将向您展示如何在Microsoft Excel中制作自动更新的图形。
设置好后,您要做的就是向电子表格中添加数据,图表将自动更新。
您只需要了解Microsoft Excel图表的基础知识即可。
为什么使用Excel图表?
图表允许您在Excel中使用数据进行决策。与盯着数字的行和列相比,这是一个不错的变化。
它们有助于缩短决策过程,因为您可以立即看到结果以及可能需要进行更改的地方。处理数据和图表的困难在于,您必须经常回到图表上并为新数据更新它。
在Microsoft Excel中创建图表似乎令人生畏,但是在Excel中创建图表很容易甚至自动更新的版本。
1。设置Excel电子表格
要创建将自动更新的图表,您需要设置一个电子表格以容纳要使用的数据。格式很重要,因为您希望能够添加更多数据而不必重新排列所有内容。
这是具有一些简洁格式的基本布局:

输入您的信息并确保每一列都有标题。标头对于标记表和图表中的数据很重要。
对于此项目,我正在创建一个图表,以跟踪在书店中每本哈利波特小说的销量。
此格式最有效,因为您可以将条目扩展到下面的新行。在此示例中,当记录了新的销售数据时,您将从第11行开始将其添加到电子表格中。这是添加了新行的表,用于显示添加信息的难度。

现在确定范围已格式化,标有标题并填充了数据,您就可以继续进行下一步了。
2。创建表
在Microsoft Excel中,表是使用多种数据的强大方法。
除了使数据看起来整洁外,它们还有许多工具可用于整理和整理您的信息。这里的目标是创建一个将数据馈入图表的表格。将这两部分链接在一起可以使图表检查表中的新数据并自动更新。
要创建表,请选择要转换为Excel图表的所有数据。然后转到插入标签,然后选择表格。或者,您可以使用快捷方式 CTRL + T 。

在创建表提示下,您可以调整表中包含的单元格。由于您正在使用该范围内的标题,因此请选中标有我的表格具有标题的框,然后按确定。

您的数据现在将被转换到Excel表中!请注意格式更改,这意味着它已从常规范围转换。如果默认设置不是您最喜欢的颜色,您还可以更改配色方案。

现在,信息已整齐地排列在表格中,是时候创建图表了。
3。插入图表并添加数据
突出显示表格,然后转到插入>图表以选择要使用的可视化类型。该图表将取决于您使用的是哪种数据。在我的示例中,我使用的是折线图。这使我可以在一个图表中比较几个不同列的数据值,并且在自动更新中效果很好。

以下是折线图,按日期比较了图书销售量,Excel会自动为线条着色为了你。如果将鼠标移到直线上的任意点,Excel会在表中显示该值。
现在,我们可以通过向表中添加新数据来测试图表的运行状况。幸运的是,这是到目前为止最简单的过程。
要添加更多数据,只需在现有图表的底部添加另一行。由于日期列指示您要在图表的X轴上开始的值。
Excel表格将与前一行的格式匹配,因此您的日期会自动匹配您到目前为止输入的内容。这是Excel表格中内置的一项巧妙功能。

您可能会看到一个对话框,警告您表格已将行插入工作表中-很好。您的图表应该已经更新,可以在其X轴上包括新条目。
现在,您可以添加所有新数据,并且图表将使用新信息自动更新。

上面,您可以看到我为每本书添加了10个销售计数,以提示图表更新。
现在,您可以一次又一次地更新图表,只需向列表中添加更多行即可表。但是,您可能需要调整其大小和格式以正确显示所有数据,具体取决于您计划添加的数量。
让Microsoft Excel为您服务
一个Microsoft Excel最强大的方面之一是能够创建自动更新的工作表并节省您的时间。正如我们在此处看到的,这可能像创建一个基本的自我更新图表一样简单。像学习如何在Excel中制作箱形图和晶须图一样,这可能更具挑战性。
通过预先付出一些努力,以后可以节省大量时间。挑战自己,学习Microsoft Excel中的新知识,从长远来看,它会有所回报。如果您想尝试更多图表,请查看以下六个Excel图表以了解更多信息。
标签: Microsoft Excel Microsoft Office 2016 Microsoft Office 2019 Microsoft Office 365 电子表格






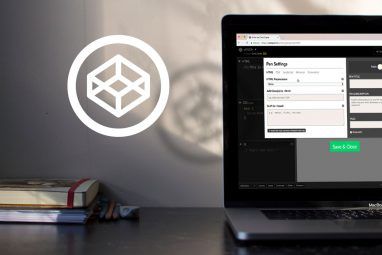
.jpg?q=50&fit=contain&w=480&h=300&dpr=1.5)

