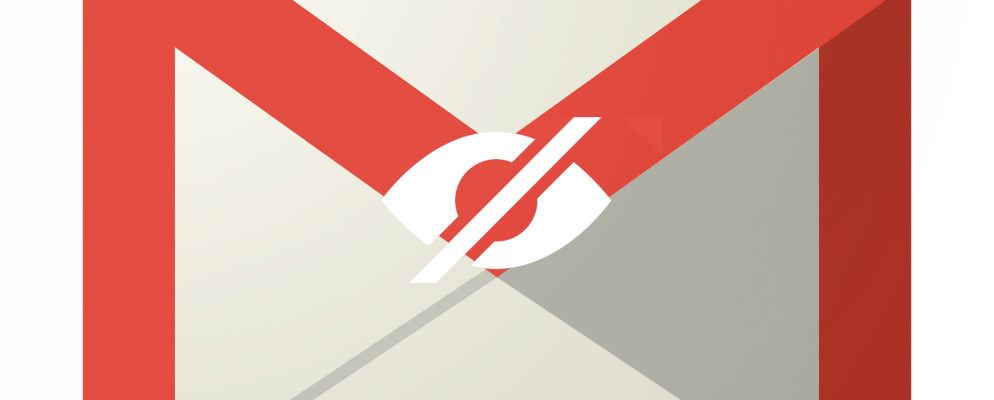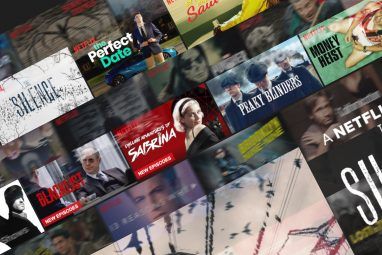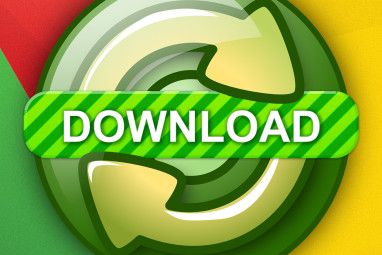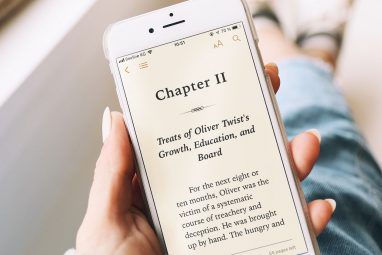Gmail默认显示电子邮件中的图像。如果您发现这些图像分散了注意力,想要保存在移动数据上或希望减轻Internet连接速度的负担,则可以隐藏它们并仅在需要时显示它们。
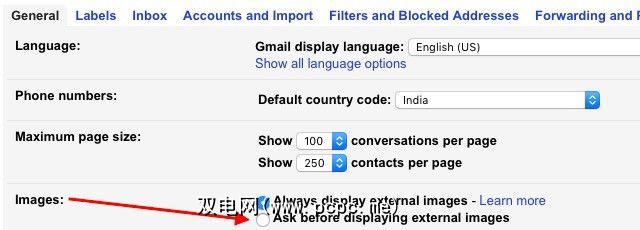
1 。视情况显示图像。
这很容易做到。您转到设置>常规,选中图像:部分中的在显示外部图像之前先询问旁边的单选按钮,然后按保存更改。这会在每封电子邮件中放置一个在下面显示图像链接,使您可以选择显示所选电子邮件的图像。
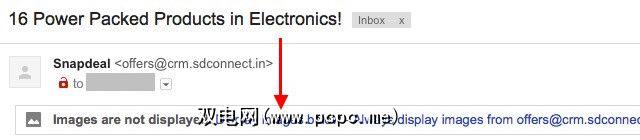
2。在来自特定发件人的所有电子邮件中显示图像。
我们在上面看到的在下面显示图像链接旁边,您将找到另外一个始终显示图片的图片。通过此功能,您可以自动在从该发件人收到的每封电子邮件中显示图像。
3。重新隐藏来自特定发件人的图像。
比方说,您已经使用了上文讨论的始终显示图像来自选项来自动显示特定电子邮件中的图像地址。但是现在您不再需要那样工作了。您如何返回?
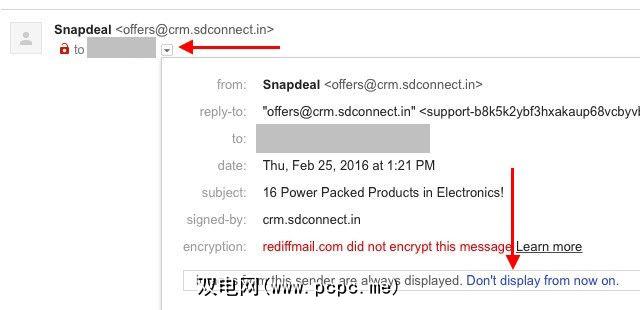
这很简单。打开来自该发件人的任何电子邮件,单击您的电子邮件地址旁边的向下小箭头,然后在显示的弹出窗口中,单击从现在开始不显示链接。
在新闻通讯和转发的电子邮件中隐藏图像是减少收件箱中视觉混乱的有效方法。试一试!
您是否已设置Gmail在显示电子邮件中的图像之前询问您?还是您觉得不必要的步骤?
图片来源:Naghiyev通过Shutterstock隐藏图标