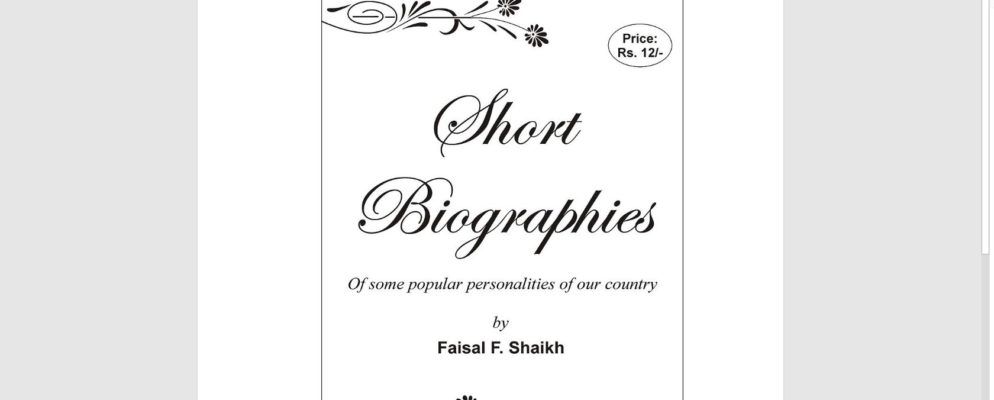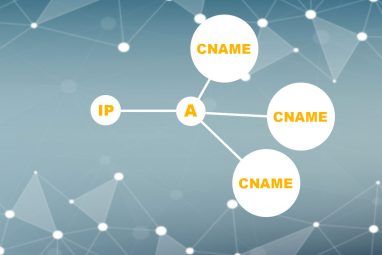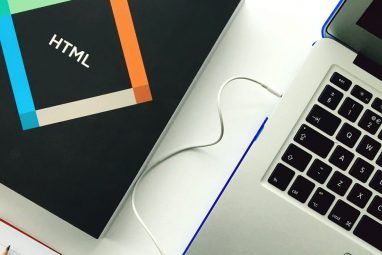想在Word中创建具有吸引力且专业的自定义封面吗?
专业的Microsoft Word文档中包含很多内容。我们在这里谈论第一印象。因此,让我们来看看我们第一眼看到的东西-封面。
注意:您可以按照我们的说明创建首页为您的学校作业设计。但是,在将封面添加到作业中之前,请与您的讲师确认是否有任何特殊要求。
什么是封面?
封面是第一页您的文件。一开始它的目的是给读者关于文档的“大想法"。通过特定的标题,作者姓名,日期,有关该主题的一线报道以及您认为对读者来说很重要的其他重要信息来传达原因和理由。
做什么?普通封面是什么样子?
Microsoft Word用于编写严肃的研究文档和学校论文。它们中的大多数都带有单色和简单的封面。通常由《芝加哥风格手册》等风格指南决定。标题页采用最小的方法来设计封面。
例如,研究的标题或主题位于页面下方三分之一的位置。
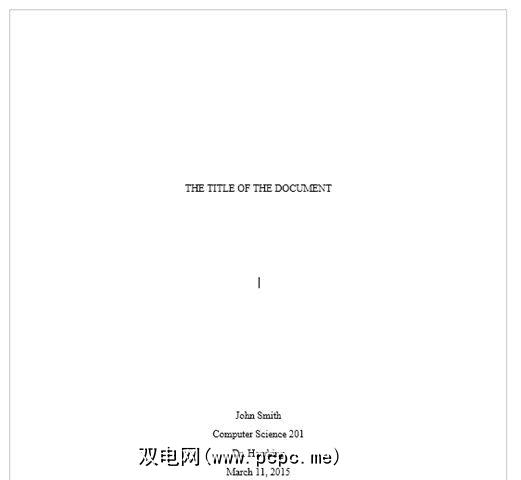
对于学术任务,请在使用封面之前先咨询您的老师。
但是如果您想在Word中创建比普通凉爽的封面怎么办?即使您没有排骨?使用Microsoft Word上的简单工具设计自己的封面。
如何制作有吸引力的封面
Microsoft Word使创建业务报告封面或标题页变得轻松自如作文。 Microsoft Office套件随附一些精心设计的封面,您可以将其重新用于文档。有很多选择。
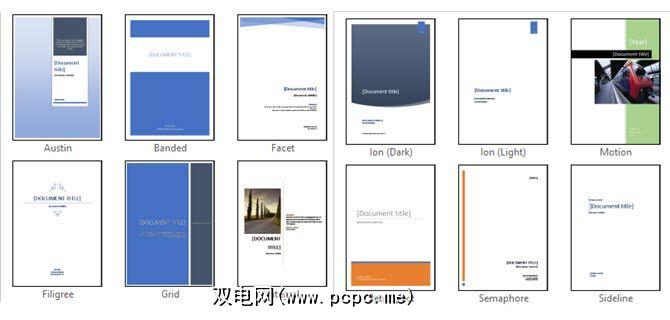
要制作封面,请按照下列步骤操作:
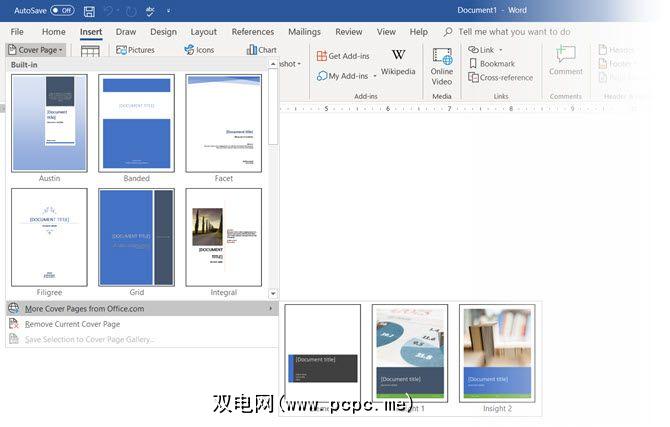
封面显示在文档的开头默认情况下。但是要将其放置在其他任何位置,请右键单击图库中的封面缩略图,然后从给出的选项中进行选择。不过,我不确定您为什么要这么做!
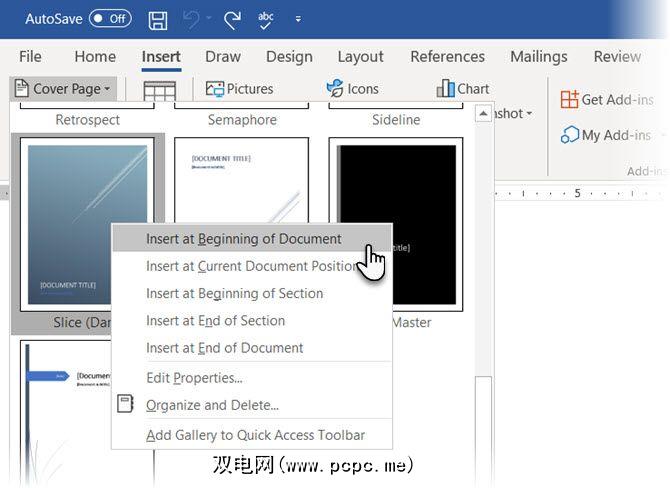
单击每个预格式化的字段(方括号),整个内容都会突出显示,并在顶部带有蓝色字段标签。在给定字段中输入您的版本。如果使用您的名字安装Microsoft Office,则默认情况下会显示作者姓名。
将常用信息放入“快速部件"中,而不必一遍又一遍地键入内容。
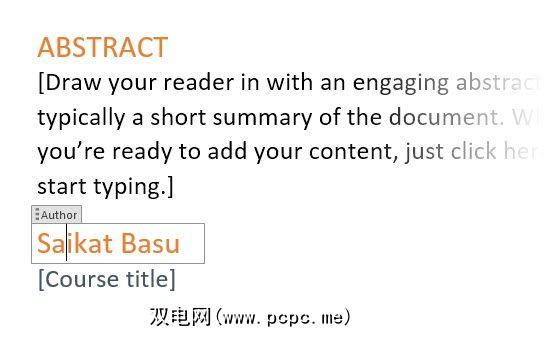
使用下拉箭头更改日期字段,然后从日历中选择一个日期。您可以像设置普通文本一样设置所有字段的格式。
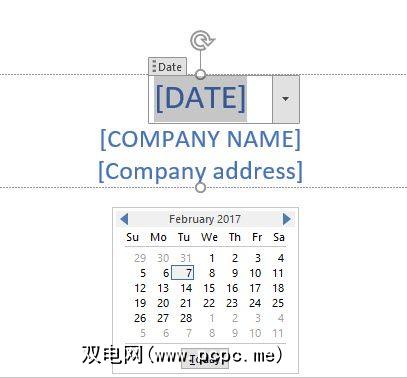
您可以轻松地编辑图形封面元素,就像其他任何图像一样。只需单击图形以在功能区上显示绘图工具和图片工具菜单。
自定义预格式化的封面是一件容易的事。蛋糕。模板由格式化控件和带有不同颜色主题的图形框组成。因此,您可以随时更改模板的任何部分。
注意封面模板上的图片吗?也许您想将其替换为徽标或其他更合适的图像。只需右键单击图片,然后在上下文菜单中单击更改图片。
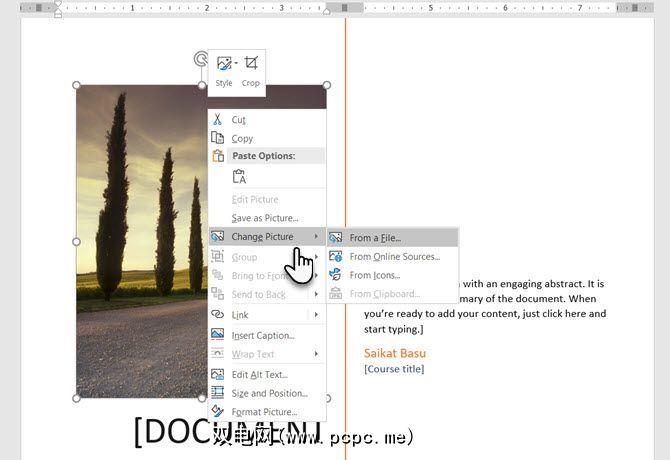
您对整个封面的想法改变了吗?在一个封面上工作时,您可以通过从下拉列表中选择一个新模板来将其更改为另一个封面。新模板将保留字段条目。
注意:要替换在较旧版本的Microsoft Word中创建的封面,必须手动删除第一个封面,然后添加
单击保存以将封面最终确定为文档。
如果要保存封面页供以后在其他文档中使用,请选择整个封面。点击插入>封面>将选择保存到封面库。您可以使用相同的菜单从库中删除选定的封面。
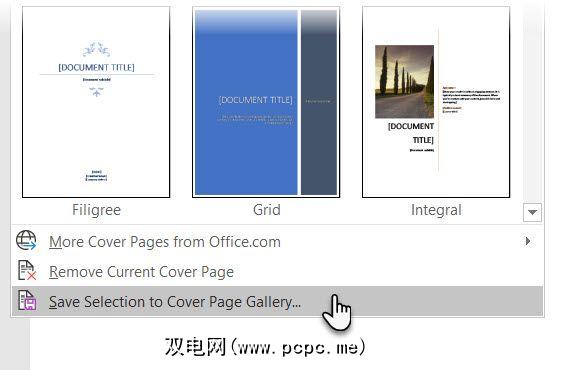
如何在Microsoft Word中制作封面
Word模板是一种节省时间的解决方案,但是他们不允许你的个性闪耀。要增加个人风格,您应该付出更多的努力,并从头开始精心制作封面。
您可以使用Microsoft Word中的所有图像编辑工具。当您可以在Microsoft Word中设计自己的徽标时,封面就不那么麻烦了。
下面的屏幕快照显示了我在Microsoft Word中从头开始创建的封面。我使用了一些基本的Shape来创建设计并用颜色对其进行格式化。
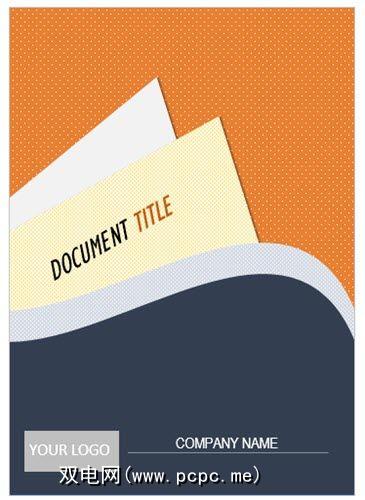
在一个新的Microsoft Word文档中完成您的设计。将此文档另存为您选择的位置中的Microsoft Word模板(文件>另存为> Microsoft Word模板)。
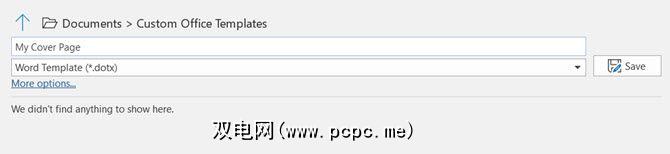
现在,下一步是添加自己的文档封面下的“插入"菜单下的默认选项。请按照下列步骤操作:
按 Ctrl + A 选择整个页面。
将这些选择添加到 Quick Parts 库中。转到功能区>插入>快速零件(文本组)。从下拉列表中选择将选择保存到快速零件库... 。
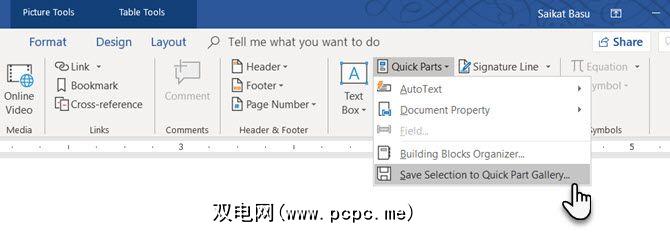
在对话框中输入新的 Building Block 的详细信息。构件块是可重用的Microsoft Word元素,您可以将其添加到Word中可用的任何画廊中。对话框如下所示:
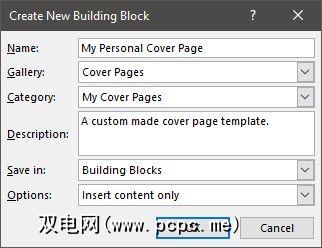
单击确定并关闭“构件块"对话框。转到“插入"菜单,然后检查新的封面模板。
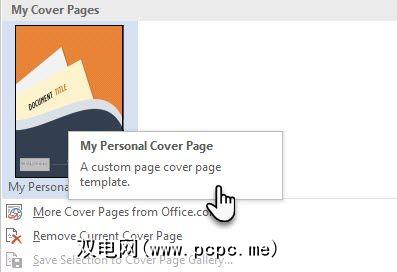
添加带有封面的样式
封面是样式化文档的最佳方法之一。但这是Microsoft Word未被充分利用的功能之一吗? Microsoft Word文档通常是乏味的。考虑一下优点:
我们大多数人通常不使用带有文档的封面。如果您这样做了,那么请记住这些免费的Microsoft Word封面模板,以备您下一个要唯一的文档使用。
标签: Digital Document Microsoft Office 2016 Microsoft Office 2019 Microsoft Office 365 Microsoft Word Office模板