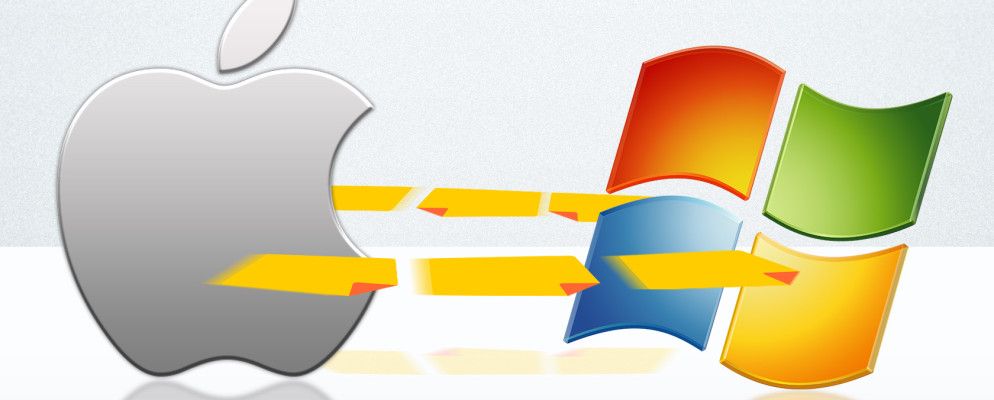是否需要将文件从Mac传输到Windows?不用担心这是一个简单的过程。
您可以采用几种不同的方法。您可以使用两种操作系统的本机工具轻松地进行Mac到Windows的文件传输。另外,还有一些值得一试的第三方解决方案。
下面我们说明如何将文件从Mac传输到Windows,以及如何将文件从PC传输到Mac。
从Mac到Windows传输文件的最明显方法是使用两个操作系统都提供的内置功能。<
但是,这有一个明显的缺点。仅当Mac和Windows计算机都在同一本地网络上时,此过程才有效。如果不是,则可以跳至第三方解决方案部分。
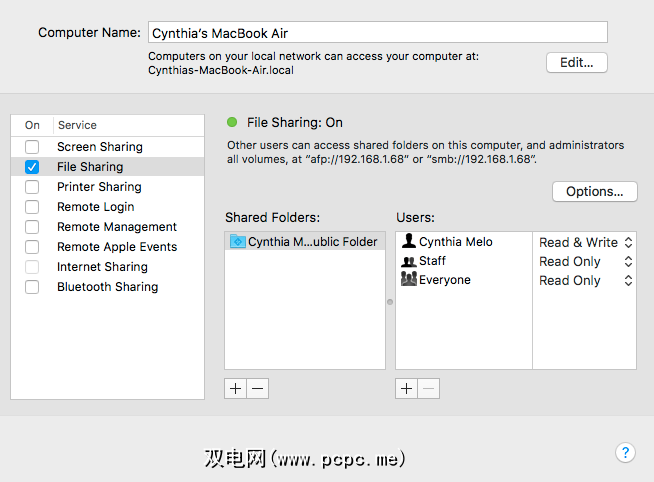
要在Mac和PC之间共享文件,您需要进行一些设置调整。首先,您需要允许Mac共享其文件。请按照以下步骤操作:
您现在将返回“共享"窗口。接下来,您需要选择要与Windows计算机共享的文件夹和用户。按共享文件夹和共享用户下方的加号(+)和减号(-)按钮来调整您的首选项
最后,您需要记下Mac的IP地址。您会在文件共享:打开消息下方看到此消息。
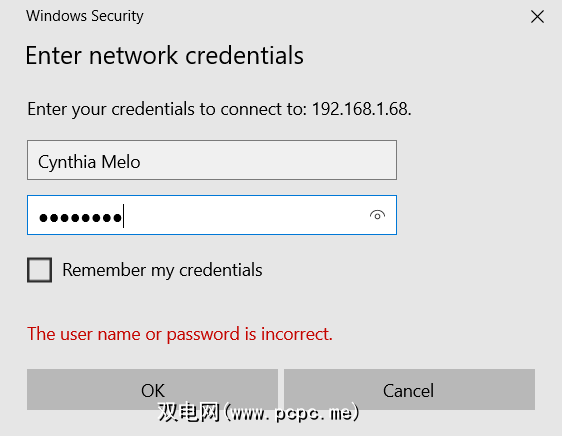
现在是时候进入Windows计算机了。请按照以下说明将文件从Mac传输到Windows:
文件资源管理器将显示您添加到共享文件夹和共享用户列表中的所有文件夹和用户在Mac上。您可以像移动其他Windows文件夹一样移动,编辑和复制文件夹。因此,要将文件从Mac传输到Windows,只需将其拖放到您的本地文件夹之一即可。
如何将文件从PC传输到Mac
坚强吧?现在,我们来看看相反的过程:如何将文件从Windows传输到Mac。
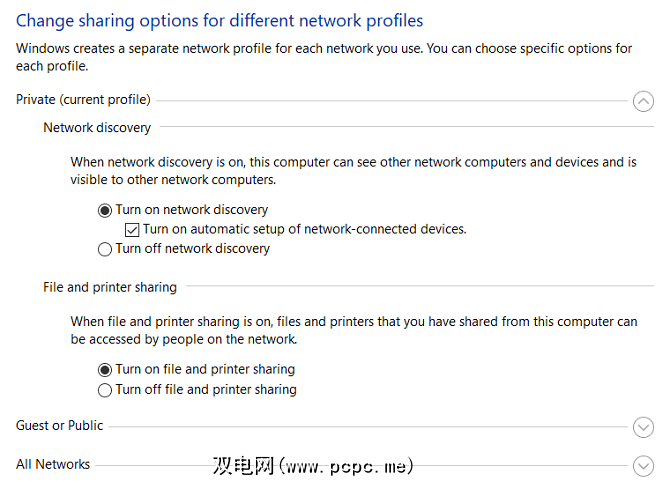
首先,您需要确保在Windows中启用了 Network Discovery 。启动Windows PC并执行以下步骤:
(注意::我们不建议在公共网络上启用网络发现或文件共享。它们通常不如私有网络安全,请使用以下一种方法:其他选项,我们将在后面简要讨论。)
要视情况共享文件夹,请右键单击该文件夹的名称,然后转到属性>共享>网络文件和文件夹共享>共享。
您还需要记录Windows计算机的IP地址(设置>网络和互联网> Wi-Fi>硬件属性)或计算机名称(设置>系统>关于)。
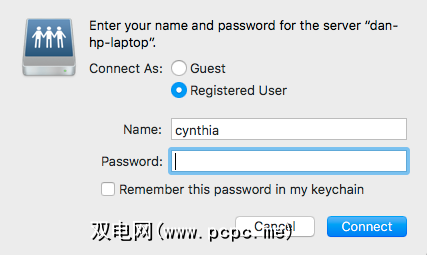
对共享选项感到满意的时候到了将文件从PC传输到Mac。请按照以下步骤执行操作:
您的共享Windows内容将在Finder的共享部分中提供。要将文件从PC传输到Mac,只需根据需要拖放即可。
在Mac和PC之间共享文件的其他方式
您不限于上述内置在方法上还有其他从Windows到Mac共享文件的方法。如果您的两台计算机不在同一网络上,则这些方法将起作用。
Dropbox,Google Drive和OneDrive都具有适用于Windows和macOS的专用应用程序。只需将它们安装在两个系统上,然后根据需要上载/下载文件。如果您有可用的iCloud存储空间,则还可以考虑使用它来共享文件。
对于任何需要将文件从Mac快速传输到Windows的人来说,简单有效的解决方案是使用USB闪存盘。如果您不拥有它,我们建议在Amazon上使用SanDisk Ultra Flair 128GB型号。
如果您已经为虚拟主机付费,则可以使用FTP上传文件并将其下载回另一个文件中。
一些最佳的虚拟主机服务包括WP Engine,InMotion和Bluehost。
了解有关从Mac到Windows的文件传输的更多信息
希望,我们讨论的各种方法将帮助您轻松地在Mac和PC之间共享文件。如果您还需要用手机执行此操作,请查看在计算机和移动设备之间传输文件的最简单方法。
标签: 计算机网络 文件管理 文件共享 Mac提示 生产力技巧 Windows提示