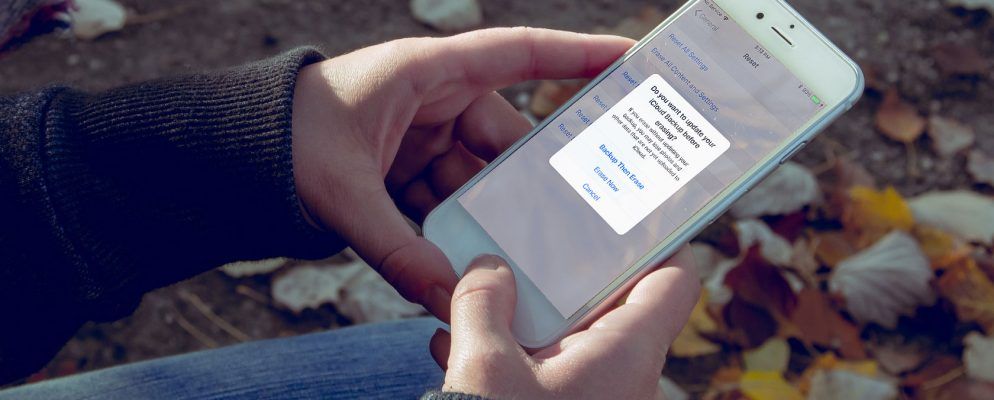无论您是要出售设备还是想重新获得设备的使用寿命,将iPhone或iPad重置为出厂设置都是一项简单但重要的任务。这是恢复出厂设置以及如何安全进行的完整指南。
准备将iPhone或iPad恢复出厂设置
在重置iPhone或iPad之前,您需要执行一些步骤。 iPad为出厂设置。您需要备份它,关闭“查找我的iPhone",并且-除非您有其他Apple设备或确认登录的方法,否则请禁用Apple的双重身份验证。
如何备份您的iPhone或iPad
将设备重置为出厂设置之前,应备份iOS数据。这样一来,您可以轻松地将其还原或将联系人,应用程序和设置移动到新的iPhone或iPad。
您可以直接在iPhone或iPad上备份数据,也可以将设备连接到安装了iTunes的计算机。手机上的过程要简单得多,但需要大量的iCloud空间。
要备份iPhone或iPad,您需要确保已建立Wi-Fi连接。该方法会根据您所使用的iOS版本而略有不同。
如果您使用的是 iOS 10.2 或更早版本:
如果您使用的是 iOS 10.3 或更高版本:
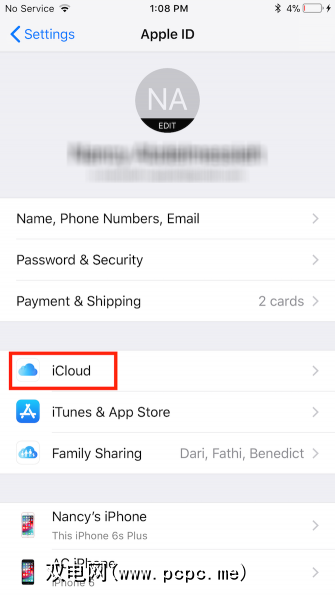
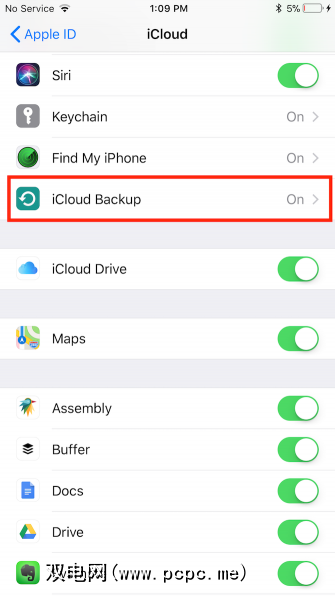
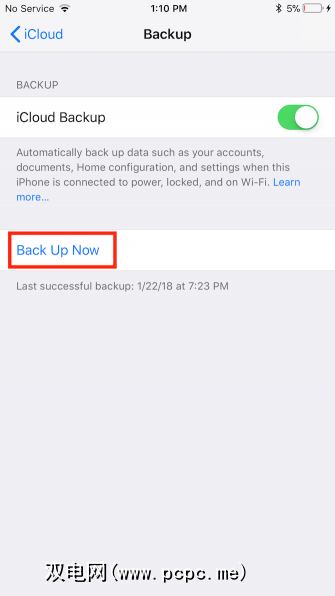
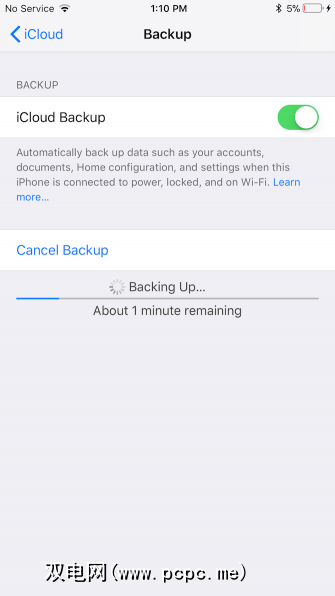
您的设备将估算备份需要多长时间。可以在备份时正常使用手机。
如果您喜欢使用有线连接,则需要将iOS设备连接到装有iTunes的计算机。
p>

注意:如果计划备份Health和Homekit数据,则还需要检查加密[设备]备份并输入密码。
禁用查找我的iPhone / iPad
在继续擦拭设备之前,您需要先关闭可以使用“查找我的iPhone"功能。
如果您使用的是 iOS 10.2 或更早版本:
如果您使用的是 iOS 10.3 或更高版本:
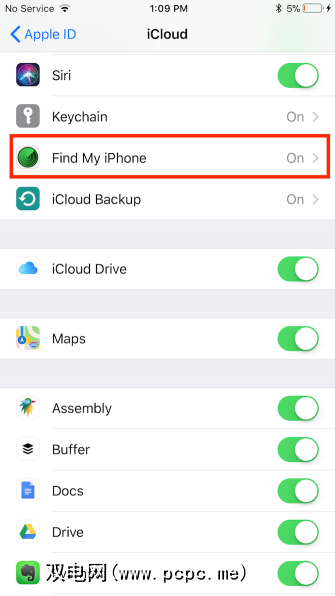
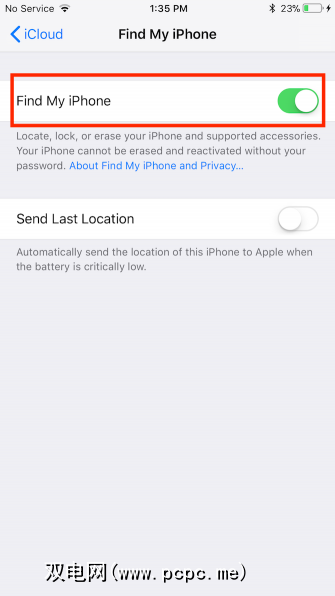
恢复为出厂设置
就像备份设备一样,有两种擦拭iPhone的方法或iPad清洁:直接在设备上或使用iTunes。
像之前一样,将iPhone或iPad重置为出厂设置的最简单方法是在设备上进行:
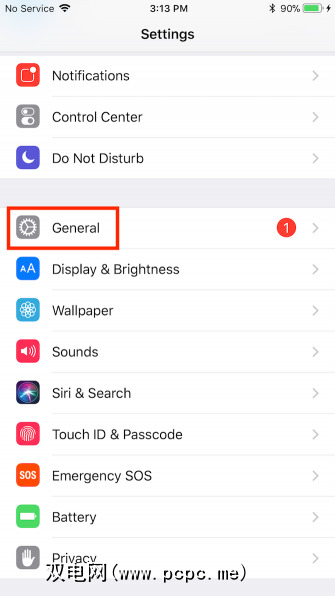
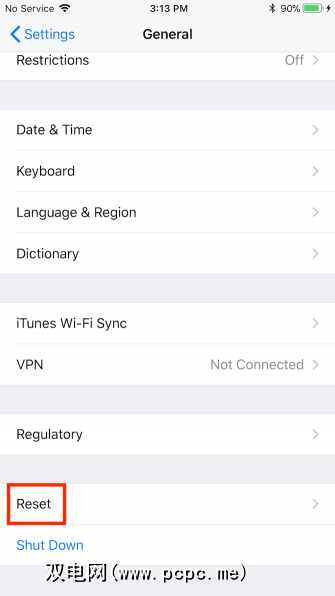
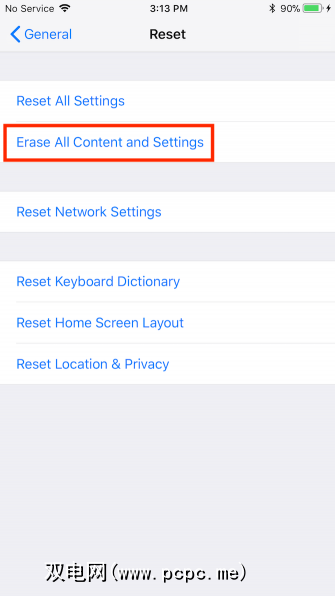
如果您的设备上有密码,则您将提示您输入。在弹出的确认您要擦除设备的对话框中,点击擦除[设备] 。到目前为止,仍然可以不擦除设备就退出该过程。
将弹出另一个对话框,确认您要继续。再次点击 Erase (擦除)后,就再也没有回过头来了。 >
擦除数据后,手机将重新启动,并提示您完成设置新设备的步骤。 (您可以在这里方便地进行备份。)
如果设备正常运行,则使用iTunes恢复出厂设置也是一项非常简单的任务。
在您的计算机并使用USB电缆连接设备。如果出现提示,请输入密码或接受信任此计算机的提示。然后单击设备图标以打开iPhone或iPad的摘要面板。
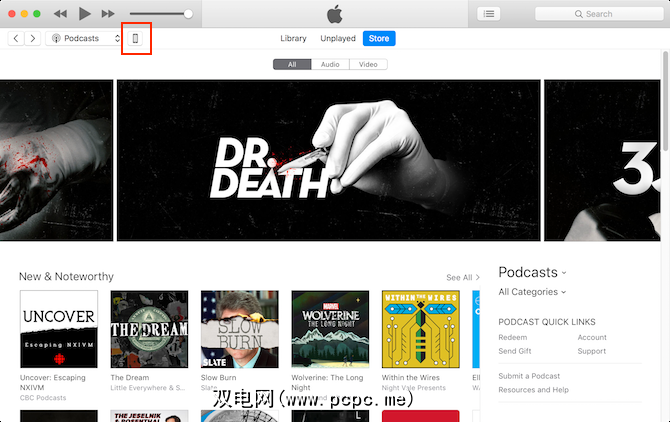
在摘要面板中,单击还原[设备] 。
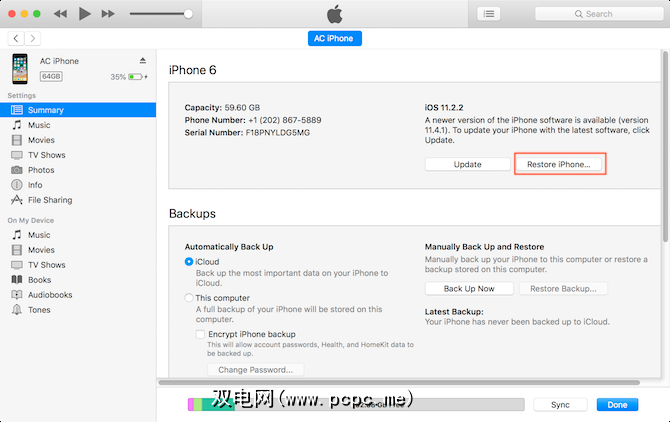
系统将提示您备份设备。如果您刚刚备份了该文件,则可以点击不备份。 (如果您尚未备份,那么这是个不错的机会。)
单击还原(如果存在备份或更新,请单击还原并更新)。
如何还原备份
现在,如果您的iPhone或iPad感觉是全新的,则可以使用iTunes或iCloud还原备份。
再次,您可以直接在设备上或使用iTunes进行此操作。
当iPhone或iPad重新开机时,您应该会看到 Hello 屏幕提示您设置设备。选择手动设置手机并连接到Wi-Fi网络后,请按照屏幕上的步骤进行操作,直到到达应用和数据步骤。从这里:
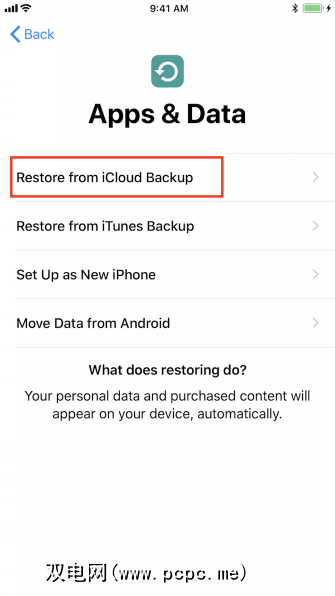
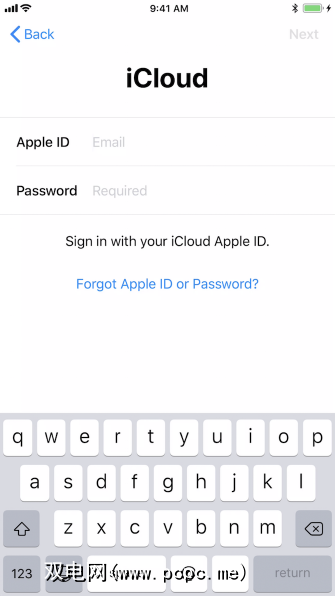
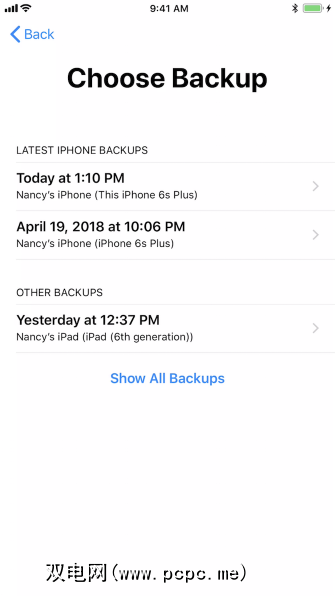
完成后,手机将重新启动。如果有可用的iOS更新,您的手机将自动更新。
更新完成后,手机再次重新启动,您的数据将重新出现,并且您的应用将重新安装。
如果您使用iTunes创建了备份,则还可以通过将iPhone或iPad连接到所用的计算机来还原备份。
在计算机上打开iTunes,然后将iPad或iPhone插入。您应该会看到一个屏幕,提示您还原iOS设备,其中包含备份下拉菜单供您选择。
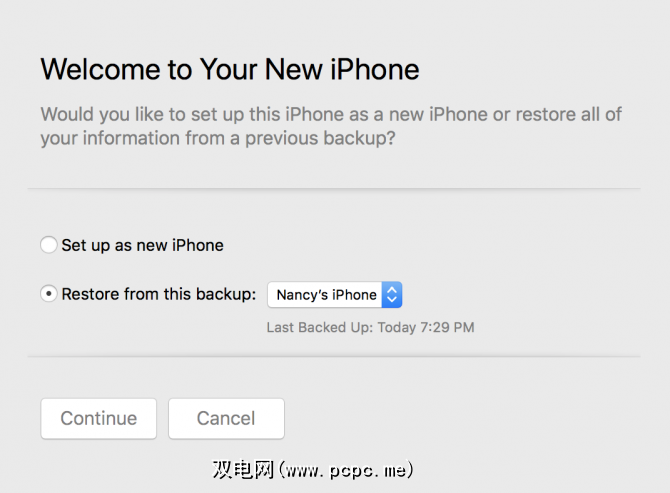
选择最新的备份,然后单击继续。还原将开始,您可以在iTunes的进度栏中查看恢复所需的时间。
还原完成后,设备将重新启动。您需要手动连接到Wi-Fi网络并使用Apple ID登录才能再次使用手机。
已还原的iPhone
恢复您的iPhone或iPad的出厂设置。这并不困难,而且只要您进行了备份,就可以相对轻松地恢复所有内容。
但是,如果您忘记了iOS密码,则过程会稍微复杂一些。您将需要进入恢复模式才能再次访问您的设备,因此请查看我们的指南以获取更多帮助。