您是否曾经发现自己在Mac突然死机时正在使用应用程序或在Mac上玩游戏?您尝试关闭它而无法关闭它,或者尝试“退出"它而它没有响应。
幸运的是,您可以在Mac上强制退出某个应用,然后重新打开它。以下是几种在Mac上强制退出无响应应用程序的方法。
为什么应用冻结或停止响应?
有很多问题可能导致Mac应用变得反应迟钝。以下是一些示例:
RAM不足: RAM代表随机存取存储器,它本质上是短期存储。您的计算机使用RAM来存储打开的应用程序,但是数量有限。因此,如果您一次打开许多应用程序,可能会减慢一切,并在某些情况下导致应用程序停止应有的响应。
如果您认为这可能是问题所在,请尝试关闭一些打开应用程序或重新启动Mac以清除RAM。如果这似乎是一个持续存在的问题,您可能还考虑升级Mac上的RAM。
该应用程序存在的问题:不幸的是,并非所有应用程序都创建得相同并且有些运行变成可能导致它们无法正常运行的错误。
您可以通过直接从Mac App Store而非第三方网站下载应用程序来减少此类情况。这不能保证应用程序不会出现错误,但是由于Apple审查了App Store上的所有应用程序,因此机会总比没有好。
请参阅如何解决特定Mac应用程序的问题以获取更多信息。 。
不兼容的应用程序::很多时候,如果某个应用程序与您的Mac不兼容,它将不会保持打开状态或完全拒绝打开。但是,有时它可能会完全冻结。
避免不兼容问题的最佳方法是确保您的应用程序保持更新。如果开发者有一段时间没有发布更新,请稍后再检查,尤其是您最近更新了macOS。
如何在Mac上强制退出应用程序
既然您已经知道应用可能遇到问题的一些原因,那么该是时候着手研究如何在需要时强制退出该应用了。 macOS为您提供了许多不同的方法。
您可以通过右键单击并选择退出,轻松地从Mac Dock中退出应用程序。但是,您也可以从Dock强制退出应用程序。
右键单击该应用程序时,请按住 Option 键。您会在快捷菜单中看到退出将更改为 Force Quit 。
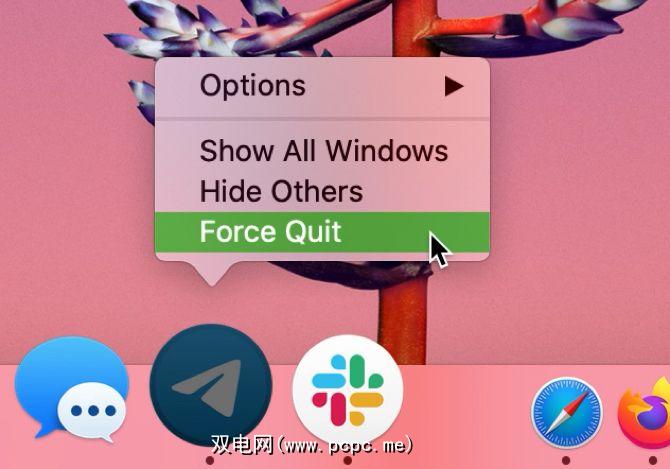
强制退出应用程序的下一个最简单方法是使用您的菜单栏。打开屏幕左上方的 Apple菜单,然后选择强制退出。
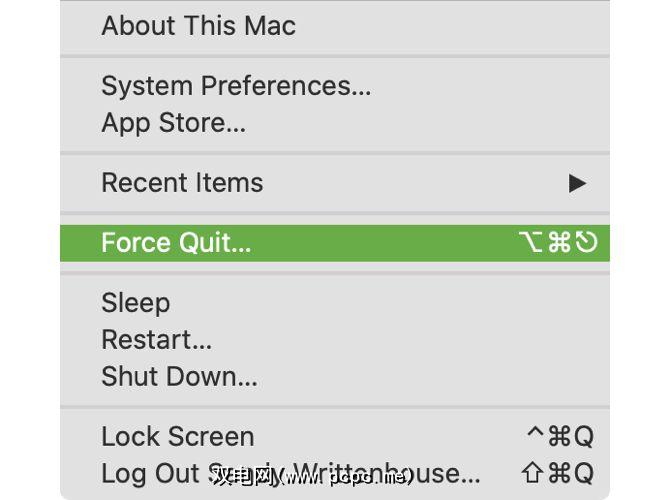
这将打开强制退出应用程序窗口。选择应用程序,然后单击强制退出按钮。
可以使用键盘快捷方式打开强制退出应用程序,而不是使用菜单栏。
按 Cmd + Option + Escape 。选择该应用程序,然后单击强制退出。
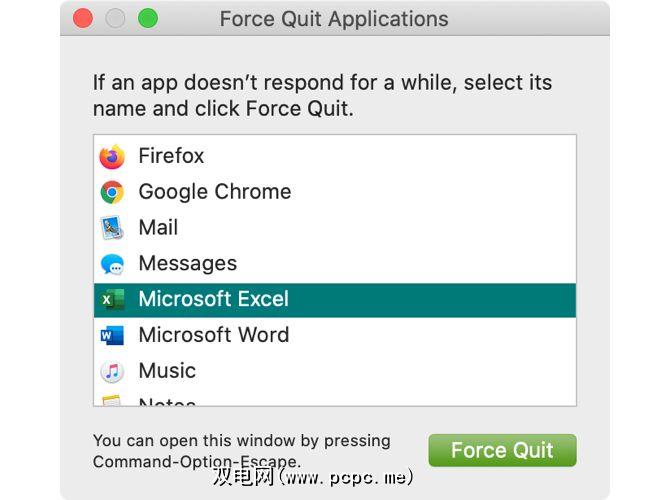
Mac上的“活动监视器"显示计算机上正在运行的进程。如果您以前使用过Windows计算机,则Mac上的活动监视器就像Windows上的任务管理器。
使用以下快速方法之一打开活动监视器:
活动监视器打开后,点击顶部的 CPU 标签。您会看到一个运行过程的列表及其详细信息。选择有问题的应用,然后单击左上方的停止( X )按钮,然后选择强制退出。
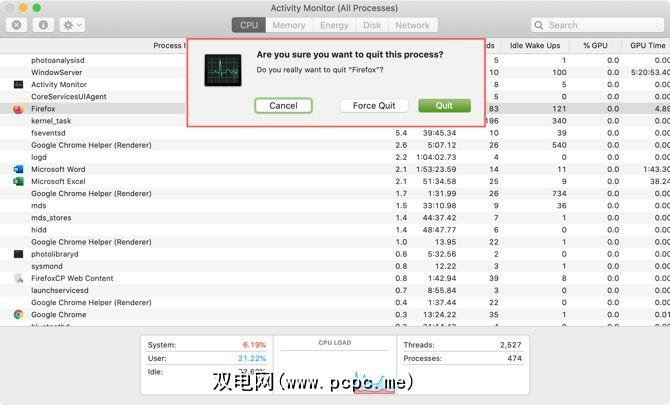
如何强制重新启动或关闭Mac
如果您在退出该应用程序时仍然遇到问题,则其他应用程序也没有响应,并且您的Mac似乎总体响应速度很慢,最好关闭并重新启动Mac。
重新启动或关闭Mac的最佳方法是使用菜单栏。单击 Apple菜单>重新启动或关闭。
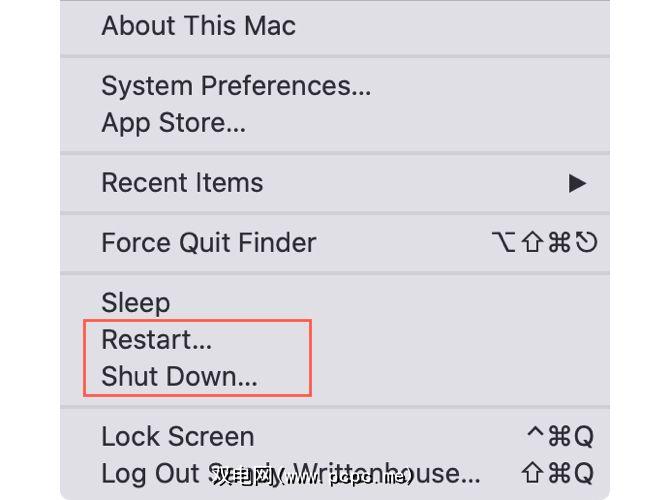
出现对话框询问您是否要重新登录后重新打开窗口,请取消选中该选项。您不想在启动时重新打开无响应的应用程序。
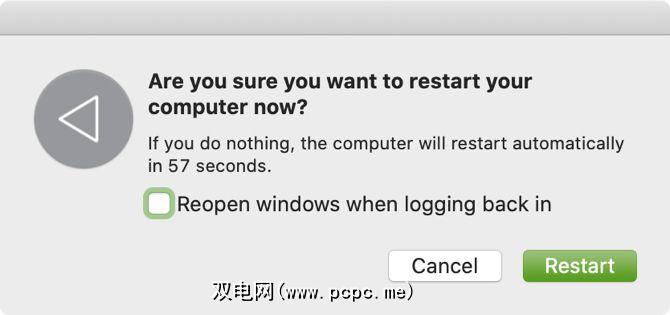
如果您的Mac没有响应菜单栏操作,则可以强制其重新启动。要强制重启Mac,请按住 Cmd 和 Control 键以及电源按钮,直到屏幕变黑并且Mac重新启动,然后释放它们。
如果其他所有方法都失败,则可以按住电源按钮,直到Mac关闭。不幸的是,此方法等效于拔出插头,因此可能导致丢失您尚未打开的未保存物品。因此,只有在Mac完全无响应的情况下,才可以使用此方法。
检查Mac的登录项
您可以在首次登录Mac时打开某些应用。但是,如果这些麻烦的应用程序之一在列表中,则可能会导致一开始出现问题。
要查看登录时启动的应用程序,请按照以下步骤操作:
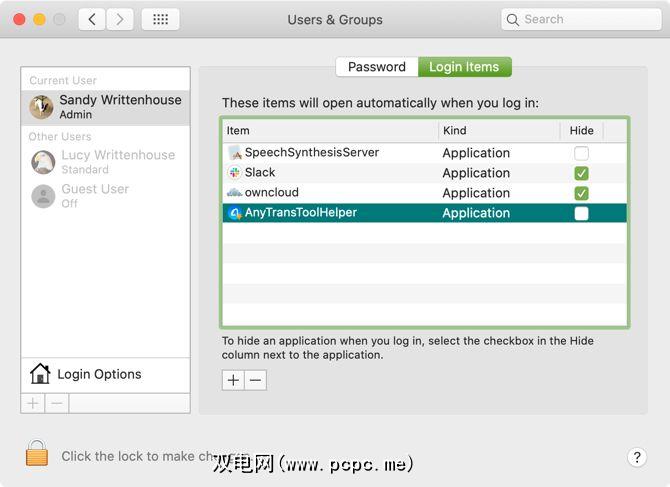
强制退出并重新启动
希望,强制关闭应用程序不是您要采取的措施必须经常做。但是,至少现在您知道一些必要的方法,可以在需要时强制退出Mac上的应用程序。
如果同一应用程序死机或无响应,如果您遇到持续的问题,可能是时候卸载该程序了









