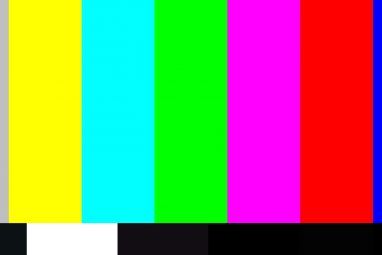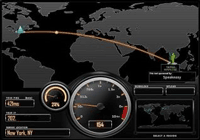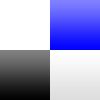如果您正在阅读此书,那是因为您有一个新的HDD(硬盘驱动器)或SSD(固态驱动器)。
也许它已经装有膨胀软件,并且您想要将其擦拭干净并白手起家。或者您从某人那里购买了一个二手驱动器,但您不相信他们已正确清除了它。或者可能是驱动器已针对Mac或Linux等其他操作系统进行了格式化,在这种情况下,它可能无法在Windows上使用,或者至少会引起兼容性问题。
无论如何,您都应该始终格式化全新的数据驱动器,因为您永远都不知道以前的所有者隐藏了什么—不仅是过时的软件,还包括恶意软件,病毒,键盘记录程序和其他可怕的东西。继续阅读有关如何执行此操作的分步说明。
如果尚未安装驱动器,请查看有关安装新驱动器的分步指南。本文重点介绍SSD,但HDD的要点相同。这篇文章假定驱动器已经安装。
在Windows中格式化HDD和SSD
格式化数据驱动器意味着将其擦干净并重置驱动器的内部文件系统使用特定格式:FAT32,NTFS,EXT4等。给定特定文件,该格式确定应如何在驱动器上准确存储各个位。
Windows 10使其非常实用。易于格式化驱动器,因此进程并不困难。困难的部分是要有信心遵循说明并自己动手做,即使那样也不是很难。以前从未做过?放松。您会没事的。
大多数用户可以通过打开“开始"菜单并搜索“磁盘管理"来执行此操作,该操作会弹出一个名为“ 创建并格式化硬盘分区"的控制面板选项。 >。单击它以启动磁盘管理。
但是有一种更快的方法:在Windows 8.1或10中,按 Windows键+ X 启动电源菜单,然后单击磁盘管理。 。也有其他方法,但是当您只需执行此操作时就不需要。
您可以将物理数据驱动器分段为多个单独的部分,称为分区。这样一来,您可以使用500 GB的驱动器并将其分成一个300 GB分区和一个200 GB分区。然后Windows会将其识别为两个单独的驱动器(例如C:和D:)。
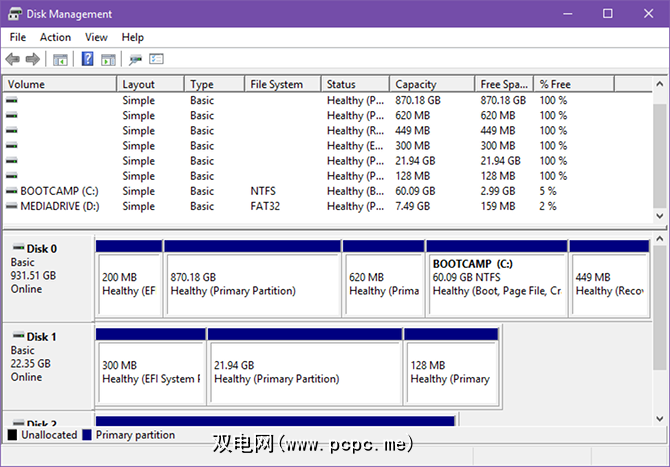
您还可以将多个分区合并在一起。
大多数现代驱动器已经存在制造商将其准备为一个分区,因此不需要继续执行此步骤,但是您应该考虑拆分驱动器以进行更好的组织。或者,如果使用了驱动器,则应根据自己的喜好将其重新分区。
查看我们的Windows分区驱动器指南,以获取有关如何执行此操作的详细说明。
查看在顶部的卷列表中,找到要格式化的驱动器。请注意,即使我说了 drive ,磁盘管理实际上也会格式化各个分区。请记住,Windows将每个分区视为一个单独的驱动器,因此您确实可以分别格式化它们。
要格式化,请右键单击驱动器,然后选择格式化。绝对确定这是您想要的驱动器!格式化错误的驱动器可能造成灾难性的后果,从丢失个人数据到无法运行的系统。而准备好的驱动器将是FAT32或NTFS。 Linux驱动器通常是EXT4。
请注意,您无法格式化Windows系统驱动器(通常是C:驱动器,但并非总是如此)。它需要更复杂的方法来格式化Windows驱动器,而这超出了本文的范围。
卷标是驱动器的名称。这是浏览此PC时在文件资源管理器中显示的内容。只要只使用字母和数字,就可以随意命名。
对于文件系统,您需要选择NTFS。它是Microsoft撰写本文时使用的最新文件系统,并且大多数现代数据驱动器已针对该文件系统进行了优化,尤其是SSD。如果由于某种原因不能使用NTFS,则FAT32很好(除非您需要支持大于4 GB的文件大小,在这种情况下,您应该使用exFAT)。
不必担心分配单位大小,并将其保留为默认。

我们建议取消选中执行快速格式。启用该驱动器后,该驱动器将被假定为无错误,并且其所有内容仅标记为已删除。运行标准格式实际上会用零覆盖整个驱动器。缺点是,它花费的时间更长,而快速格式化几乎是即时的。
我们还建议取消选中启用文件和文件夹压缩,因为这会对您的日常工作产生负面影响日行驶性能。当驱动器空间有限时,此功能更为有用,但是现在您可以以非常便宜的价格购买大型驱动器。
单击确定,您会看到有关丢失数据的警告。
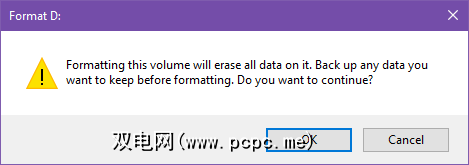
在继续之前,请仔细检查驱动器上没有重要的东西-如果确实有,请确保将数据备份到安全位置。
单击<再次单击strong>确定,您的驱动器将在“磁盘管理"的“状态"列下显示为“正在格式化"。请等到完成为止-如果选择标准格式,则可能要花费几分钟或几小时。完成后,您就完成了!
其他数据驱动器提示
一切都有寿命,数据驱动器也不例外。 HDD和SSD会随着时间的流逝而磨损,唯一的问题是它们会持续使用多长时间。
通过学习如何正确使用它,以正确的方式开始使用新的数据驱动器。
p>
您的新驱动器是HDD还是SSD?谁是您最喜欢的驱动器制造商?您打算多久格式化一次?与我们分享下面的评论!
最初由Sharninder于2009年2月24日撰写。
标签: 电脑维护 驱动器格式 文件系统 硬盘驱动器 固态驱动器