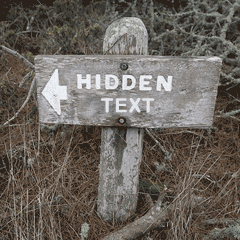您想向某人展示用MS Word编写的字母,但希望将某些内容保密。或者是一封正式信件,其中一部分包含重要数据。尽管这两者很重要,但最常见的用途可能涉及正常的打印作业。很多时候,我们必须打印不同版本的文档,一个副本用于一组眼睛,其他版本用于其他眼睛。
与其创建多个副本并因此创建多个打印作业,不如创建多个副本,它来自同一文档?
我们可以通过MS Word中的一个简单功能-它被称为 Hidden ,让我向您展示如何使用它可以在Microsoft Word 2007中隐藏文本。这是一个简单的单击过程。
文本完成了Houdini动作。
但是重要的部分在肉眼看不到,我们如何找回它? Houdini通常会出现戏剧性的外观,MS Word的“隐藏"功能并不完全匹配,但是非常简单。
因此,通过简单的设置切换,您可以有选择地隐藏文本块,打印文档,然后再次取消隐藏文本。太好了,但是如果您需要将文档发送给具有隐藏内容的人该怎么办?然后,我们需要依靠MS Word的 Protect Document 功能来获得更强大的安全性。
Protect Document 是一种安全功能,可防止修改文本文件,除非作者允许。要开始保护,请单击查看选项卡,然后转到 Protect 组,然后按照以下步骤操作。
隐藏文本作为一种格式设置控件,通常比快速打印作业更有用,而不是作为秘密的伪装设备。
尽管如此,后者也可以创造性地使用。考虑隐藏答案的学校测验。我个人使用它在书写时隐藏和取消隐藏部分。有时,它可以帮助我了解流程和长度(字数),而不必删除任何部分。
您是否使用此功能隐藏文本?
图片来源:CarbonNYC
标签: