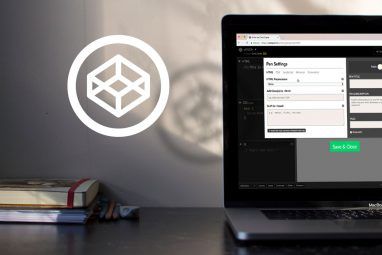不起眼的Microsoft Word水印说明了很多有关文档的信息。最常用的“草稿"水印告诉所有人,这是早期的副本。 “机密"标记表示安静。
水印只是淡淡或褪色的文字或文字后面的图片。可以是品牌宣传或警告。
主要内容的背后可以说很多,表明它的重要性。在Word中插入水印非常容易。让我们学习如何。
下面的屏幕快照来自Microsoft Office 365。
在Word中插入水印
Word提供了四个默认水印,例如“机密",“紧急" ",“尽快"和“请勿复制"的文本形式。如果您只用它们,那么几乎只需单击一下即可将它们插入文档。
1。启动Microsoft Word。从Word右下角的三个图标中选择打印布局。
2。进入 Ribbon> Design 标签。
3。单击页面背景组中的水印,以展开其下的选项。

4。从Word提供的选项中选择任何默认水印,但请确保适用于文档。
5。 Word将褪色的水印放置在文档上您文本的后面。同样,水印仅在“打印版式"视图中可见。

如何使用自定义水印
当速度和便利性很重要时,默认水印就在那里。但是有时候,Word上的有限选择对您不起作用。您可以使用制作自己的水印并将其与文档一起使用。
自定义水印有两种类型:
按照与上述相同的步骤,但是在下拉菜单下选择“自定义水印"。

自定义水印提示可以包括您组织的徽标,名称,版权符号或与文档相关的任何内容。
这里是创建文本水印的方法。

您可以利用图片水印获得真正的创意,因为使用得当的图片可以说一千个字。例如,对于临时文档,您可以使用有趣的图像或阅读页面所需的时间。
您甚至可以制作在整个页面上重复的图案。通过以下步骤进行设置。

选择并自定义水印
仅添加您自己的文本或图片就不会并不是自定义水印的唯一方法。基本的都是浅灰色。 Word还允许您通过手动更改外观的颜色,大小和在页面上的位置来单击外观。
但是,当水印在背景中时,如何选择呢?
水印是文档标题的一部分,即使它出现在页面中间或在整个页面中重复也是如此。您所要做的就是双击页面顶部附近的某个位置来打开标题。
在标题部分处于打开状态的情况下,单击水印以将其选中,就像页面上的其他任何对象一样。将光标移到水印上,直到光标变成四头箭头。

然后,可以在选择水印后以四种方式对其进行自定义:
更改一个水印,自定义将自动反映在文档的所有页面中。
如何删除水印
有两种删除水印的方法。
就像移动或调整水印大小一样,删除水印会将其从文档的每一页中删除。
关于单词水印的更多提示
使用水印可以做更多的事情,以提高后面的任何文档的生产率。
1 。将水印保存到图库中并重复使用。 您可以自定义水印并选择它。然后从设计选项卡的水印菜单中,选择将选区保存到水印库。 给水印命名,然后单击“确定"。

尝试一下:在空白的Word页上,插入您自己的文本并自定义其大小和外观。选择并保存到水印库中。
在水印库的常规下选择它并将其应用于其他任何文档。
2。 仅在一页中在Word中插入水印。 Word会自动在文档的所有页面上放置水印。如果过大,只需在文档的第一页上应用水印即可。
将光标置于右侧。转到设计>水印>,右键单击您要>的水印。 b>选择在当前文档位置插入< / b>。水印显示在文本框中,然后可以移动,旋转或调整大小。

将水印用于工作和个人用途
水印只是其中之一小事情可以增强文档的专业外观。但是,正如我们上面建议的那样,请不要阻止您在个人文档上使用它。
这是Microsoft Word中那些被忽略的功能之一,它使您的生活更加轻松。
标签: Microsoft Office 2016 Microsoft Office 2019 Microsoft Office提示 Microsoft Word