在Mac上安装Windows很容易,但是您知道可以在PC上安装macOS吗?对于那些不希望动手操作硬件的人来说,这不是一个项目,但是只要将组件和努力正确地结合起来,就有可能。
要安装操作系统。首先,您还需要访问Mac App Store才能下载macOS。
因此,让我们看一下它的完成方式。
开始之前
回到过去(准确地说是2010年6月),本教程介绍了如何在Windows PC上安装(当时是)Mac OS X,不需要Mac。对于现代版本的macOS,这不再可行。
Apple严格禁止在其自身以外的任何计算机上使用macOS,无论它是否为修改版本。您应该注意,这样做会违反macOS许可协议的条款,并且后果自负。
如果您使用的是旧PC,您会感到满意的。要知道您可以安装从10.7.5 Lion到10.12 Sierra的每个版本的macOS(或OS X)。
-Alex Walling(@AlexWalling),2017年7月10日
值得重申的是,安装macOS 是一项艰苦的工作。您可能会遇到硬件问题,读卡器和Wi-Fi可能无法正常工作,如果您想使用iMessage或HDMI音频等功能,则需要加倍努力。
要安装您PC上的最新版本的MacOS,您将需要:
如果您不确定,请不要担心列表中的任何内容,我们将在以下步骤中解释这些要求。如果您没有Mac,请向朋友借几分钟(您不需要很长时间,尽管要确保已获得root管理员密码)。
1。确保您的PC兼容
确保兼容性的最佳方法是按照规格制造计算机。这样,您将使用与Apple自己的计算机中安装的硬件相同或非常相似的硬件。您可以用一台新Mac的一小部分成本制造一台高功率机器。
或者,您可能想在已经拥有的笔记本电脑或PC上安装macOS。这种方法很难,您可能需要解决出现的问题,或者您的硬件不兼容。
-WS(@shortwill)2017年6月30日
假设当前正在运行Windows,您可以下载免费的应用CPU-Z以全面了解硬件故障。然后,您可以使用以下资源来确定兼容性:
2 。下载软件
一旦确定自己的计算机兼容,就抢Mac并启动 Mac App Store 。搜索最新版本的macOS,然后点击下载。该文件大小约为4.7GB,下载后在应用程序文件夹中显示为安装macOS Sierra 。
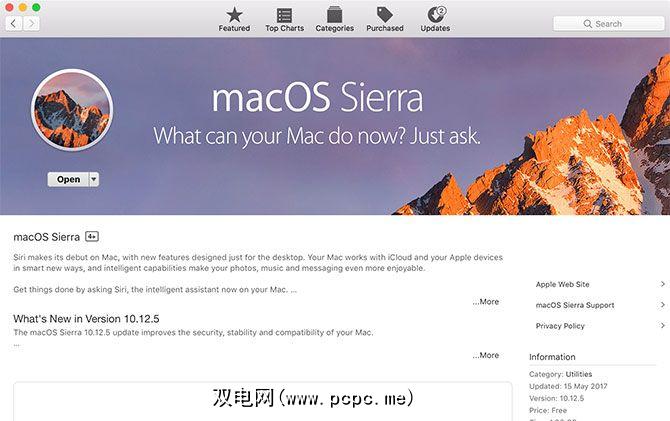
下一步前往tonymacx86.com并注册一个帐户,这将使您可以访问下载页面。您应从此处下载 UniBeast 的最新版本。在撰写本文时,7.0版本是专为Sierra设计的,而以前的版本则适用于该操作系统的早期版本。
您还应该下载与您的操作系统相对应的 MultiBeast 版本。 macOS版本。对于macOS Sierra,这是9.0版。您可以将其解压缩并暂时留在“下载"文件夹中,稍后我们将需要它。
UniBeast是用于在兼容硬件上安装从Mac App Store合法下载的任何版本的macOS的工具。它也可以在紧急情况下用作Mac(或hackintosh)系统恢复工具。将UniBeast拖到 Applications 文件夹中,解压缩UniBeast并像安装其他任何软件一样安装它。
3。创建您的USB安装程序
将要使用的 USB驱动器插入Mac,然后启动Mac的内置 Disk Utility 应用程序。驱动器上的所有内容-包括分区本身-将被删除,因此在继续操作之前请确保您的数据安全。准备就绪后,在左侧列表中选择您的USB设备,然后单击擦除。
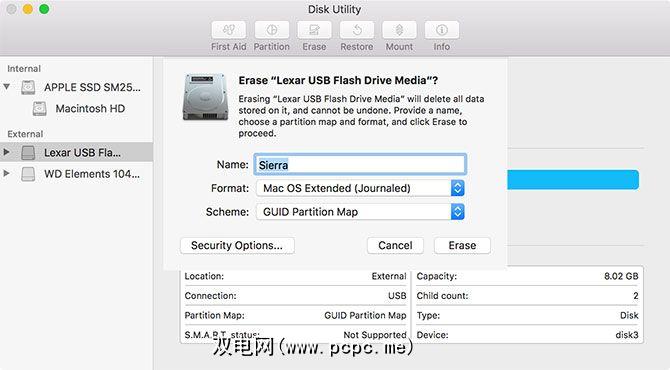
为其命名并选择 Mac OS Extended(Journaled) (位于“格式"下)和 GUID分区图(位于“方案"下),然后单击擦除。现在,您的USB设备已准备好成为可引导的macOS安装驱动器。
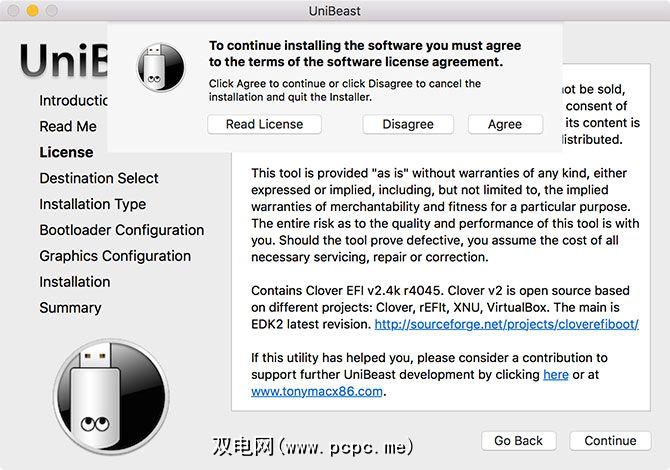
启动 UniBeast ,并按照提示进行操作-您必须单击继续大约四次,然后同意(如上所述)。当提示您安装目标位置时,请选择使用Disk Utility擦除的USB驱动器(如下所示)。
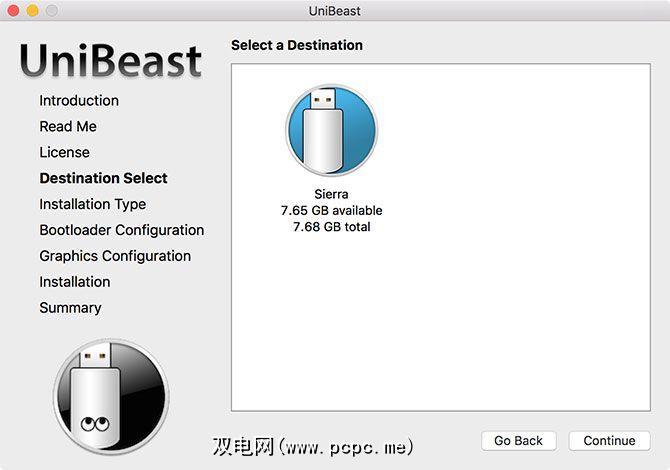
安装程序现在将提示您选择从Mac App Store早期下载的macOS版本。 (下面)。为此,Mac App Store的下载需要完成,并且安装macOS Sierra 文件应保留在您的 Applications 文件夹中。
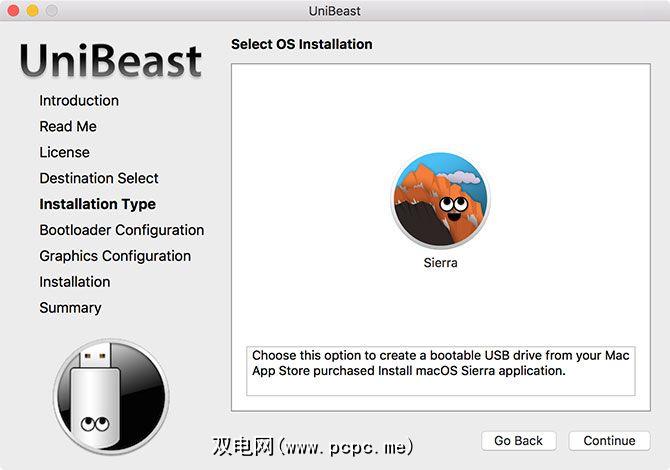
下一个您需要选择 Bootloader选项(如下)。根据UniBeast文档,为具有UEFI功能的系统(大多数现代硬件)选择 UEFI引导模式,为仍使用BIOS的旧计算机选择 Legacy Boot Mode (不确定您是否需要?)。
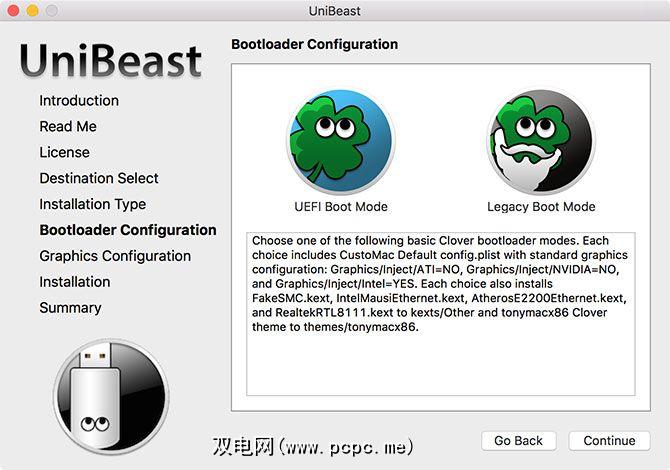
如果您使用的是旧卡,倒数第二个步骤是选择图形卡制造商(此步骤是可选的)。然后您可以单击继续,确保设置正确,输入管理员密码,UniBeast会将macOS安装程序写入驱动器。
等待将图像写入USB驱动器。您要做的最后一项是将 MultiBeast 复制到USB驱动器的根目录。
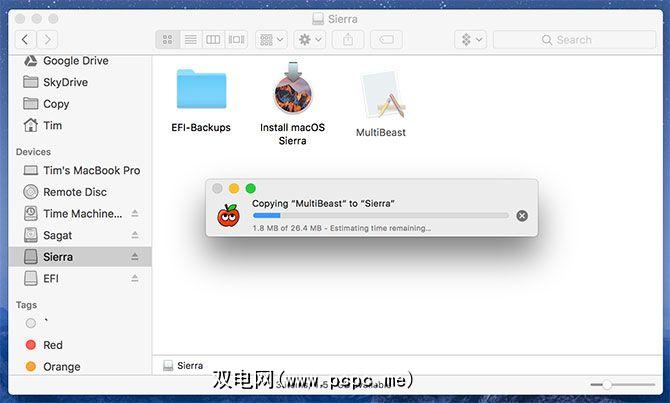
4 。在您的PC上安装macOS
现在您可以开始在PC上安装macOS了。打开PC并按住 Delete (或等效键)以调出UEFI或BIOS设置。事情变得有些棘手-UniBeast官方文档建议以下内容:
UEFI/BIOS settings are a common cause for issues when trying to install macOS. You’ll probably need to hit the forums if you experience issues here, as each manufacturer does things a little differently. Save and exit once you’ve configured your BIOS/UEFI, then power the machine off.
将我们之前创建的USB安装程序插入PC,最好插入USB 2.0端口。打开PC并启动时按引导设备键盘快捷键-可能是F12或F8。提示时,选择您的 USB驱动器,然后在四叶草启动屏幕上选择从USB启动Mac OS X 。
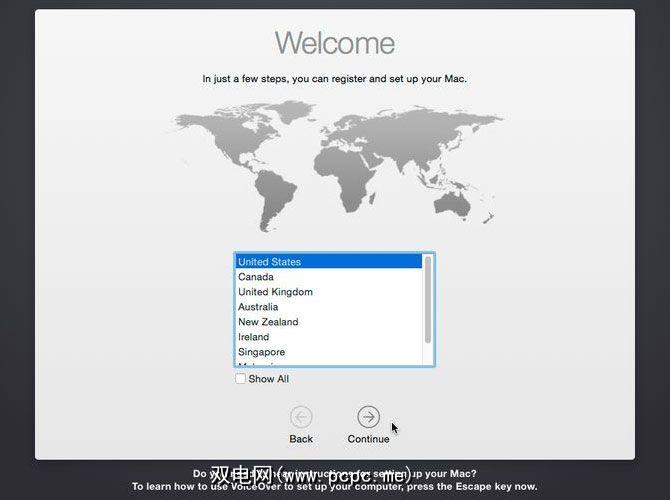
现在将启动安装程序,并且首先需要选择语言。从头开始安装macOS时,您需要准备安装卷。单击屏幕顶部的实用程序,然后打开磁盘实用程序。
为macOS选择目标位置,然后单击擦除按钮。给它起一个名字(例如Hackintosh),在``格式''下选择 OS X扩展(日志),在``方案''下选择 GUID分区图,然后单击擦除。现在,您可以继续安装程序,并确保在提示输入安装位置时选择该磁盘。
— nick.js(@ npsmith90)2017年7月9日
假设全部按计划,您应该可以看到安装程序,直到Mac重启。
5。结束语
现在,您需要使Mac安装分区可引导,因此不必依赖USB引导程序。重新启动计算机并按住启动设备选择键(可能是F12或F8),然后像上次一样从USB设备启动。
在Clover启动屏幕上,选择安装卷(例如Hackintosh) ),然后按照说明完成macOS安装。当您最终启动到macOS时,导航到USB安装程序并运行 MultiBeast 应用程序。
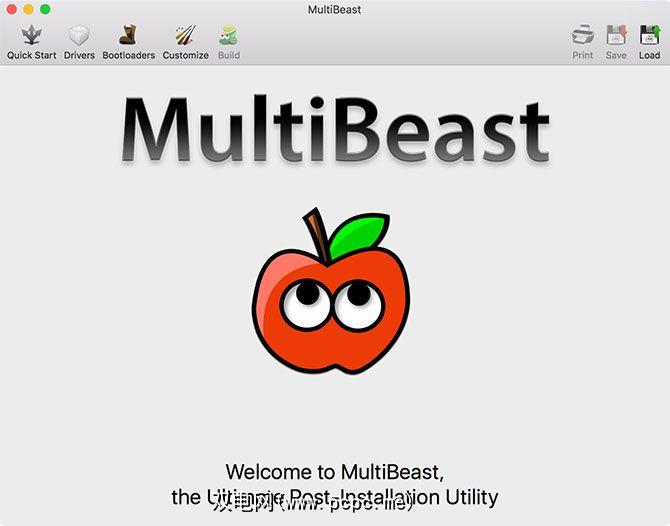
对于全新安装,请单击快速入门并选择在 UEFI引导模式或传统引导模式(对于较旧的硬件)之间进行选择,然后在 Drivers 标签上选择相关的音频和网络选项。在保存或打印所选配置之前,您可以在自定义下看到更多选项。
现在点击 Build ,然后安装。如果您使用的是不受支持的NVIDIA硬件,那么现在是时候抓住相关的驱动程序并进行安装。
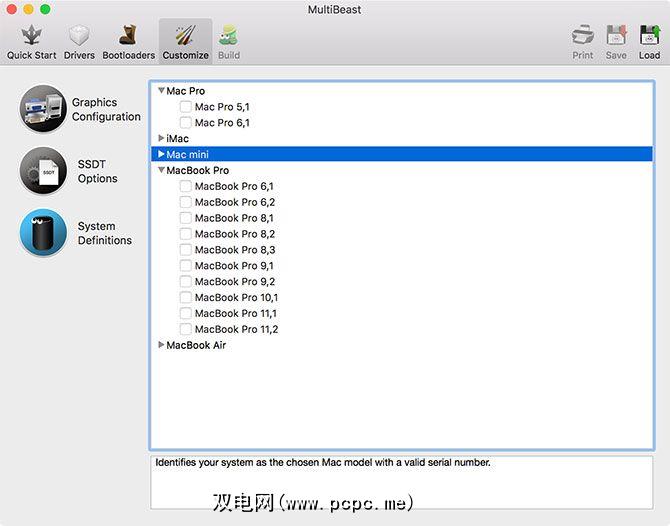
最后一步是重新启动Hackintosh并删除USB驱动器,因为macOS安装分区应该从现在开始自动启动。
现在开始有趣了
在此过程中,可能有很多事情会出错。您不可能一路走来没有小障碍或更大的挫折,最后,您仍然需要摆弄所有东西以使某些功能按您的方式工作。
如果情况不太好,请访问相关论坛,以针对您的困境制定建议。您也可以尝试下面的评论。
您是否曾经构建过Hackintosh?顺利吗值得吗?
标签: 安装软件 macOS Sierra









