实时流媒体已成为当今游戏界的风潮,借助Open Broadcaster Software,您可以加入自己的流媒体会话以供全世界观看。对于传统运动,通常必须在具有广播权的电视或广播电台的适当时间收看它们,但对于视频游戏,则可以按需观看。 Twitch是目前世界上最大的游戏广播网络。您是否愿意参与其中?
尽管流媒体游戏有很多其他应用程序需要花钱。 Roxio(99美元)和Wirecast(495美元)要花很多钱。(另一方面,OBS是最新的流媒体程序,它功能强大,易于使用,开源且完全免费。经过30分钟的下载使用它,OBS成为了我推荐的第一免费游戏广播软件。这是使用它的入门方法。
创建一个Twitch帐户
首先,在进行流媒体播放之前,您需要“将需要使用流媒体服务创建一个帐户。对于游戏,我强烈推荐Twitch,因为它是最先进的服务(在撰写本文时),并且提供了最广泛的受众。如果出于某些原因,您不愿意这样做"要使用Twitch,可以尝试使用Livestream,Ustream,Hashd或GameCreds。
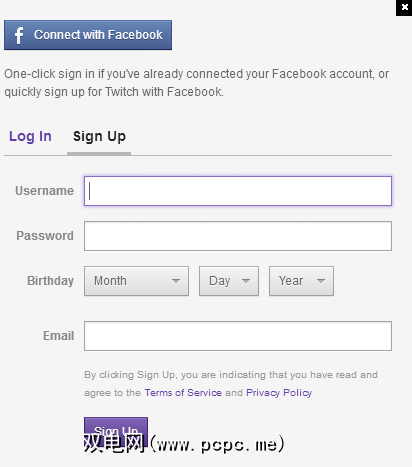
创建Twitch帐户非常简单。在其网站的右上部分,您会看到注册按钮。单击它,将弹出注册表格。您只需输入一个Twitch用户名(即您的网址)频道以及每次您参与Twitch聊天时显示的名称),密码,生日(针对年龄限制的频道)和您的电子邮件地址。

现在登录您的帐户并访问您帐户的广播页面。在右侧,您会看到一个标记为 Show Key 的按钮。点击它,您会看到一长串字符。您稍后将需要此密钥。除非您100%信任他们,否则请不要与任何人共享,因为这是用于流式传输到您的频道的密钥。如果有人知道,他们可以随时在您的频道上播放。 (我在截取此屏幕截图后不久就重置了我的密钥。按我说的做,不像我做的那样!)
设置场景和源
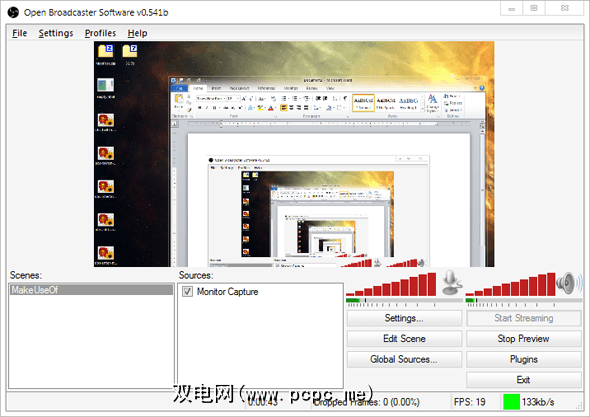
现在您已经设置了Twitch,您需要下载并安装OBS。下载和安装其他程序的过程相同,因此应该简单明了。安装完成后,运行它,您应该会看到与上面的屏幕截图类似的内容。以下是界面元素的简要说明:

要开始使用,请右键单击“场景"框中,然后选择添加场景。将其命名为任意名称(例如, Dota 2 720p )。现在,右键单击“来源"框,然后选择添加,然后选择游戏捕获。游戏捕获源将直接从游戏窗口中获取信息。在这种情况下,由于我想流式播放Dota 2,所以我将在应用程序下拉菜单中选择Dota 2游戏。
注意:该游戏需要先运行,然后才能选择来源。如果您没有在菜单中看到它,请运行要播放的游戏并重新启动OBS。
优化广播设置
一旦您拥有了场景)设置,最后要做的就是优化流设置。这是最难的部分,因为您需要在质量和性能之间找到适当的平衡。如果滞后,就没有美丽的溪流,或者如果您看不到正在发生的事情,则没有反面,也没有意义。
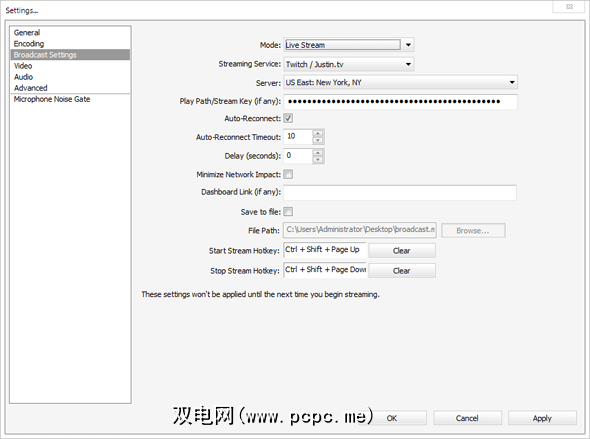
但是在继续之前,请记住Twitch的流密钥?我们将进行设置,以便您的流实际上到达Twitch服务器。转到OBS中的设置,选择广播设置页,然后找到标有 Streaming Service的选项。将其设置为 Twitch / Justin.tv 。然后查找播放路径/流键,然后在其中输入键。完成!
现在,让我们来优化您的视频流质量和性能。以下是您需要处理的最重要的因素:
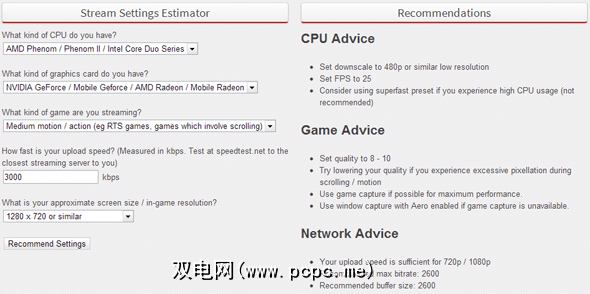
幸运的是,OBS网站实际上有一个称为Estimator的工具。您所要做的就是输入计算机的处理器,图形卡,正在播放的游戏类型,上载速度和游戏分辨率。估算器将获取这些信息,并为您很好地衡量计算机可以处理的流式传输的最佳设置。
结论
And there you go! If you’ve followed the steps outlined above, you should be able to click Start Streaming and everything in your current Scene will be broadcasted to whichever stream service you’re using (preferably Twitch). If you find that your stream quality isn’t good enough, feel free to play around with the various settings. Each computer is unique and only you can really figure out the best settings for yourself.
标签:









