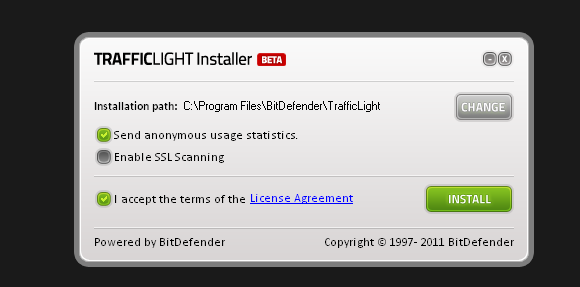我将通过调整“首选项"中的一些选项为您提供一些有关如何使Photoshop更快的提示。
注意:我使用的是Photoshop CS4,屏幕截图来自该版本,但不要不用担心,如果您使用的软件版本较旧-它们都具有这些选项,则仅文本和位置可能有所不同。环顾四周,您会发现它们。
要打开“首选项"对话框,请转到“编辑"->“首选项"或单击Ctrl-K:
提示1:调整“性能"设置
选择性能:
如您所见,这里有四个部分:内存使用情况,暂存磁盘,历史记录和缓存以及GPU设置。我们将处理前三个。
Photoshop将使用系统的大量RAM,并将其与操作系统共享。 RAM的使用量可以在Photoshop中进行调整-您可以设置应用程序使用的限制(最大数量)。根据计算机上装有多少RAM,将其更改为55-65%(对于拥有2 GB RAM的用户)和70-75%(对于4 GB及更多内存)。
注意:请勿将滑块一直推到最大,因为您的系统可能会崩溃。明智地使用它,将其留给操作系统使用。
除了RAM外,Photoshop还使用暂存磁盘或所谓的“虚拟RAM"。暂存盘是为程序分配的硬盘驱动器空间,在处理数据时用作虚拟RAM。如果您有多个硬盘驱动器,则允许Photoshop使用辅助硬盘驱动器将大大提高其工作速度。
根据需要设置任意数量,不必担心空间大小–它只是临时的并在您退出Photoshop后将被擦除。
我们并不完美,对吧?在执行任务时,我们犯了很多错误(我做了很多)。试想一下,如果没有“撤消",情况会怎样?幸运的是,在Photoshop中,我们甚至可以设置历史状态的数量(撤消),但是设置的数量越多,所需的内存就越多。由于每个动作都被“记住"在虚拟内存中,因此它需要更多空间来保持这些步骤可供调用。
默认情况下,“历史记录状态"设置为20,对于速度较慢的计算机而言,太多了。令人遗憾的是,但是它确实减慢了Photoshop的速度,尤其是在处理大图像时。将其设置为10-15,它将运行得更加流畅。
缓存级别用于提高屏幕重绘和直方图渲染速度。对于层数较少的较大文档,请选择更多的缓存级别;对于层数较多的较小的文档,请选择较少的缓存级别。您可以选择1到8个级别。
注意:所有这些更改将在重新启动Photoshop后生效。
提示2:清除剪贴板
此处再次– RAM问题。 Photoshop的剪贴板使用大量RAM,如果您已复制了几张大图像并将其粘贴到新文档中,则它在剪贴板中仍然是。通过清除剪贴板中不必要的数据来释放RAM。为此,请转到“编辑"->“清除":
注意:此操作无法撤消,因此,如果您不再需要剪贴板,历史记录或撤消中的数据,请三思。
提示3:对硬盘驱动器进行碎片整理
特别是对于容量较小的硬盘驱动器,碎片是一个问题。偶尔使用Windows Defragmenter来优化硬盘。我每个月做一次。转到开始>所有程序>附件>系统工具>磁盘碎片整理程序。选择要进行碎片整理的驱动器,然后选择“碎片整理"按钮。
有很多很棒的替代碎片整理应用程序,例如Mark在他的文章《五个免费程序对PC进行碎片整理》中介绍的应用程序。或也许有8个最佳碎片整理程序来使您的PC像新的一样运行。
提示4:关闭不必要的软件
这个技巧很明显,但是有时我们忘记了它,然后抱怨为什么Photoshop运行得很慢。这是由于在后台运行的应用程序消耗了处理能力和RAM。退出该任务所需的应用程序以外的所有内容。
标签: