
此处的一些技巧也适用于Windows的早期版本,但是Windows 8有一些新的技巧。与往常一样,使用以下一些技巧时需要权衡取舍–没有神奇的“更快"按钮。
禁用浪费时间的动画
Windows 8(和Windows 7) )在最小化,最大化,打开或关闭应用程序窗口时显示动画。动画让人眼花can乱,但确实会带来延迟。您可以禁用动画,并且窗口切换将立即发生,从而消除了延迟。
要禁用动画,请按Windows键,键入 SystemPerformanceProperties ,然后按Enter。取消选中最小化和最大化时的动画窗口选项。您可能还需要禁用其他一些动画,例如 Fade或将菜单滑动到视图中和 Fade或将工具提示滑入视图。

使用大量资源的Pinpoint应用程序
Windows 8的新任务管理器使您可以轻松地定位程序降低计算机速度。要打开任务管理器,请右键单击桌面任务栏,然后选择任务管理器。如果您没有看到完整的界面,请单击更多详细信息选项。
使用大量资源的应用程序将突出显示,从而可以轻松查看哪些程序正在耗尽您的资源。计算机的资源。此列表还显示了简化的应用程序列表,比旧式进程列表更易于理解和浏览(如果您更喜欢旧式进程列表,则在 Details 选项卡上仍可用)
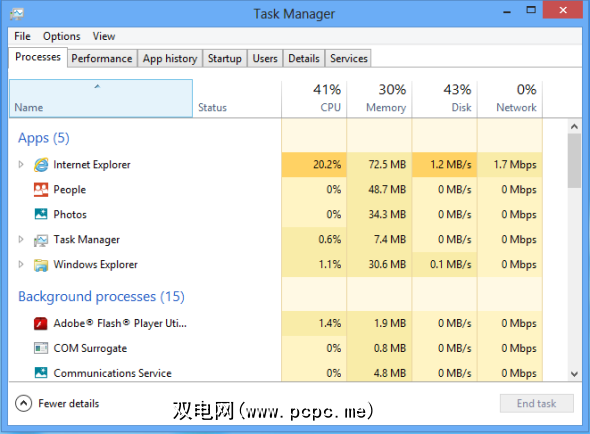
管理启动程序
Windows任务管理器现在使您可以轻松禁用以计算机启动的程序。单击任务管理器中的启动选项卡以访问这些选项。
Windows还将分析每个程序启动所需的时间,并在“启动影响"列中显示此信息。选择一个程序,然后单击禁用以防止其从Windows启动,从而加快了启动过程。

使用附带的安全程序
而不是安装第三个程序第三方安全套件通常会降低计算机的速度,请尝试使用随附的安全应用程序。

Windows 8还包括SmartScreen功能,该功能可分析您下载的程序的可信度。与以前的Windows版本一样,Windows还包括阻止传入连接的防火墙。如果您需要更多设置和选项,则可能需要安装第三方安全套件-但大多数用户会发现Windows 8附带的安全程序终于足够完整,可以依靠。
修改电源设置< /
Windows 8使用电源计划来确定是否应优先考虑电池寿命或性能,就像Windows的早期版本一样。要查看电源计划设置,请按Windows键,键入电源计划,单击设置,然后按Enter。
在默认的“平衡"模式下,当不需要最大速度时,Windows会自动降低CPU的速度。这样可以省电。为了充分利用硬件的性能,您可能需要尝试使用高性能。在高性能模式下,您的CPU速度永远不会降低。它始终保持全速运行。
但是,这不一定是一件好事。即使是高性能游戏PC有时也会用于Web浏览,并且在浏览Web时全速运行CPU没有意义。这样只会浪费功率并产生更多的热量。
根据您选择的计划,请确保您没有在使用节电器。这仅在您希望最大限度地减少笔记本电脑的电池寿命时有用。

让计算机进入睡眠状态
Windows 8最具争议性的方面之一是它将“关闭"选项隐藏在隐藏菜单中,而不是关闭计算机。使用睡眠模式时,计算机进入低功耗状态,该状态仅使用足够的功率来使程序和打开的文件在计算机RAM中处于活动状态。当您回到计算机时,它将几乎立即从睡眠中恢复。
You’ll find a Sleep option under the power button in the Settings charm. (Press Windows Key+C, click Settings, click Power, and select Sleep). Your computer’s power button may also be configured to use Sleep automatically. You can change this option by clicking the Choose what the power buttons do option in the Power Options window mentioned above.

优化硬盘驱动器
Windows 8包括标准的磁盘碎片整理程序,现在称为< em>优化驱动器工具。要访问它,请按Windows键,键入碎片整理,单击设置,然后按 Enter 。请注意,默认情况下,Windows 8每周自动对驱动器进行一次优化(碎片整理)。但是,如果您移动了很多文件,则可能希望更快地优化驱动器。
与以前版本的Windows一样,单击 Analyze 按钮以查看碎片的确切位置您的文件系统是

控制Windows索引编制。
Windows索引编制服务会自动扫描计算机上的文件并监视它们的更改,从而使您无需等待即可快速搜索文件。索引会占用一些CPU时间(如果您经常更改很多文件,则会占用更多的CPU时间),因此禁用索引可以帮助您减少CPU使用率。
请记住,索引可以加快搜索速度。如果您经常使用“开始"屏幕上的“文件"搜索功能或Windows资源管理器中的搜索功能,则不想禁用索引。您仅应在不使用搜索功能的情况下禁用索引编制。
要禁用Windows搜索,请按开始,键入 services.msc ,然后按 Enter 。在列表中向下滚动,找到Windows搜索服务,右键单击它并选择 Properties。

将“启动类型"框设置为 Disabled ,单击停止按钮以停止该服务,然后单击“确定"。
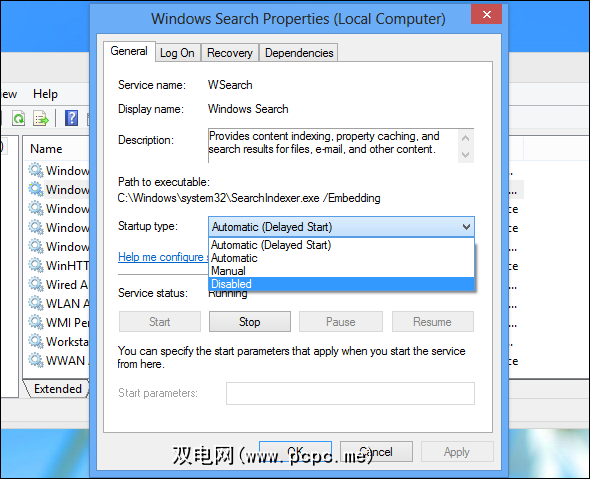
与其完全禁用索引服务,您可能还希望控制Windows Search索引的文件夹。默认情况下,它索引您的“用户"文件夹。如果您的某些文件夹中充满了不想搜索的文件,尤其是那些经常更改的文件夹,则可能希望将这些文件夹排除在索引之外。要控制这些设置,请按Windows键,键入索引,单击设置,然后按Enter。

有关Windows 8的更多信息,请确保下载我们的Windows 8免费指南。
您还有其他提高Windows 8性能的技巧吗?发表评论并分享!
标签:








