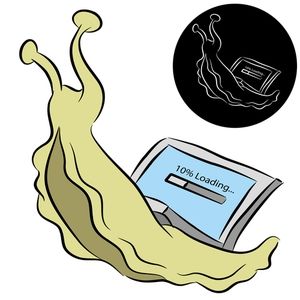它甚至可能不是垃圾-可能只是很棒的程序,只是在不需要时才启动。让我们看一些可以使用的有用程序,以及可以做一些事情以最大程度地减少启动时间并完成任务。
可以做的事情
您可以做的第一件事就是看一下什么开始。有几种方法可以做到这一点。一种方法是直接通过Windows,不需要第三方程序。按住“开始"键的同时按“ R"以显示“运行"提示。

然后键入“ msconfig ",它代表Microsoft配置。点击“ 启动"标签,您会看到许多带有复选框的项目。

我会说实话,如果您不满意取消检查程序,这可能会有点麻烦,但是这里有一些指导原则,以防万一您不确定会留下什么以及从启动中删除哪些内容(同样,这是在计算机开机时从运行状态开始的,而不是从计算机中完全删除)。 (华硕,惠普,宏cer,东芝等)。
上面截屏中的示例使“ Intel Common User Interface"(英特尔通用用户界面)成为一个独立的问题。它看起来很重要,所以不要触摸它。同样,带有“ Synaptics指针设备驱动程序"或“ IDT PC音频"之类的驱动程序,这些在解释它们的名称时都非常明确。请注意“ Microsoft Security Client" –也可以运行。
我建议您不要删除这些东西,因为我不希望您不小心损坏计算机。如果您知道自己在做什么,并且不想从计算机制造商那里得到任何东西,请务必将其删除。请记住存在风险。
请注意,这也可以通过启动选项卡左侧的选项卡中的服务来完成。这不是很关键,但是您可能知道有些服务不需要运行。为了获得帮助,您始终可以选中左下角的“隐藏所有Microsoft服务"框。
单击“ 应用",然后按照提示重新启动计算机。我知道可能没有必要,但请放心使用。
您可能已经注意到,通过删除不需要启动的程序,您的启动有了改善(或者您不需要甚至根本不需要它们)。改善启动的另一种方法是在服务启动时进行扩展。您可以通过以不同的间隔延迟它们来执行此操作。如果您已经打开了MSConfig,则可以转到工具>计算机管理>服务和应用程序>服务。或者,您可以转到“开始"菜单搜索),然后键入“ services "。

这是我建议您谨慎使用的另一个区域,但是如果您知道某些您不需要的服务,可以右键单击该服务,然后依次转到“属性",然后从<下拉菜单中选择“ 自动(延迟启动)"来延迟该服务em>“常规"标签。
要访问设备管理器,只需再次进入“开始"菜单上的搜索栏,然后键入“ 设备管理器",然后打开它。您可能不会注意到数量惊人的未使用驱动程序,但是您可能会发现一个或两个,并且每一点都很重要。显然,您要非常小心。
在我的屏幕快照中,右键单击了无线适配器,并将鼠标悬停在“ disable "上。这仅用于演示目的。您可能不想禁用无线驱动程序。但是,如果发现您没有使用某些东西,请尝试将其禁用-您可能会发现有所不同。
可以使用的程序
- Soluto
- BootRacer
- BootTimer
- MSConfig替代方案
- 自动运行
- Revo卸载程序
- CCleaner
- 系统忍者<!-EndFragment->
- 其他工具
- 自动登录
- PC Decrapifier
- Process Explorer
从该列表中可以看到,有很多程序可以使用。有些互相结合,有些则没有。大部分都在MakUseOf上有所涵盖。
Soluto在PCPC.me上得到了广泛的介绍,并且使用非常简单。实际上,它已经很简单,并且将继续变得更加简单。只需下载并运行该程序,其余的工作就会完成。然后重新启动计算机,并允许它评估计算机的当前状态。
下面是您可能看到的示例。
尽管Soluto还会记录计算机启动所需的时间,有时候得到第二或第三意见是很好的。为此,有BootRacer和BootTimer。 BootRacer更具社交性,并且界面更漂亮,但完成了与先前介绍的BootTimer相同的工作。
您可能不会想到其中一些应用程序是MSConfig的替代品,但它们确实是。有什么好处?好吧,如果您已经在使用这些应用程序中的一个或多个,则在启动过程中进行调整很方便。而且,如果您碰巧忘记了如何访问MSConfig,则可以放心地使用所有这些程序(当然,您也可以始终以Google的身份访问……或阅读本文中的内容)。
Autoruns是Sysinternals的一个程序,现在由Microsoft拥有。出现界面后,有点麻烦,无法使用大量标签导航。但是,您要查找的是“登录"选项卡,默认情况下它位于第三行(底部),在“所有内容"和“资源管理器"选项卡之间的第二排。
用于管理启动时,这是您的主要MSConfig替换工具。但是,还有其他一些有用的工具,例如引导执行,服务,计划任务等。其中许多可能会对您的启动产生很小的影响。
Revo Uninstaller的主要目的只是卸载应用程序,它是一个很棒的程序,尤其是如果您要摆脱它的过时软件。在启动这些程序时,您可能会意识到,您不再需要其中的许多功能,甚至可能根本不知道它们是如何到达那里的。这是Revo Uninstaller之类的程序开始起作用的地方。
Revo Uninstaller可能会引起注意的一件事是,启动列表的数量少于MSConfig甚至其他程序。我的理论是,它们消除了一些意外错误的可能性,例如系统驱动程序和其他重要元素,它们被意外禁用。
CCleaner...。我们都知道CCleaner是正确的吗?这是一个很棒的程序–就是这样。它以注册表清理和临时文件删除功能而闻名。但是您知道它也有一个启动经理吗?好吧,自从您在列表中看到它以来,您可能已经猜到了它。
您可以在上图中看到,您所要做的只是转到“工具",然后单击“启动"。令人高兴的是,还有一些选项可以查看Internet Explorer和Firefox中正在启动的内容,以及管理计划任务和上下文菜单的功能。
系统忍者实际上是一个相当新的角色对我来说。最好与CCleaner相比,它也有启动管理器。
您可能会问我最喜欢的System Ninja哪一部分?除了功能丰富之外,忍者当然也很重要!这样,并且用户界面非常漂亮,时尚且无广告。
自动登录非常简单并且可以正常工作。启动计算机的部分延迟只是简单地登录。“自动登录"使您可以轻松地将其打开或关闭。运行小程序时,系统会提示您输入登录凭据。启用它之后,下次启动计算机时,您将不必登录。
现在,这里存在明显的安全风险,但是我将让您确定是否信任其他计算机。可能在您计算机附近的人。
有用但与启动无关的程序
还记得我们在谈论Revo Uninstaller时,我提到过要查找要删除的程序吗? PC Decrapifier将是另一个可以帮助您的程序。尽管我非常喜欢Revo Uninstaller,但我发现它非常适合通过其清单界面快速卸载,该界面允许您一次卸载多个程序。您仍然必须执行每个单独的卸载过程,但是PC Decrapifier会保留提示,因此您无需返回并搜索下一个要卸载的文件。
Process Explorer是一个任务管理器替代默认Windows应用程序的应用程序。当您不需要其他统计信息,工具和快速杀死可能已经在启动中发现的任务时,这非常有用。在执行了从启动中删除一个或多个程序的步骤之后,这是杀死这些现有程序的好方法,而不必重新启动计算机以使更改生效。
结论:防止将来的程序从结束启动中起
现在您已经清理了启动中的内容,您希望它保持。至少相对而言。总会有一两件事需要删除,这意味着每周或每月的维护。只要您定期进行,就可以了。当然,这在某种程度上取决于您在计算机上安装程序的数量。即使您认真安装程序,许多程序也没有给您选择 not 将其添加到启动程序中的选项。不得不将其删除很烦人,我只是觉得它具有侵入性和关闭功能。
也就是说,更常见的是,我们完全错过了设置并将其添加到启动中。或更糟糕的是,在启动时添加其他“过时的软件"程序,而这些程序恰好只是单独标记了要安装的主程序。如果听起来像您,我强烈建议您阅读我的PCPC.me文章,该文章是一个简单的清单,可在没有所有垃圾的情况下安全地安装免费软件。它更详细地介绍了所有这些内容。
您是否有任何加快启动的提示?我们很想听听他们的声音!
标签: