顾名思义,Adobe Photoshop非常适合编辑照片。您可以在Photoshop中执行许多不同的操作,从色彩校正到锐化模糊边缘。您还可以在Photoshop中删除背景,因此在本文中,我们说明了如何在Photoshop中删除背景。
步骤1:如何在Photoshop中删除背景

第一个您需要知道的是,删除背景绝非易事。无论您尝试哪种方式(而且有几种方式),它总是很耗时的。
如果您要加入本教程,我们将假定:
要在Photoshop中删除背景,您需要正确的图片:并非每张图片将工作。选择对比度高且边缘清晰的物体。在本教程中,我使用了台灯的图片。

在Photoshop中有几种不同的方法可以删除背景。我要尝试的第一种方法是我个人最喜欢的方法:快速选择工具。
这种方法简单明了,但彻底。首先,请转到左侧工具栏中的快速选择工具。它将与魔术棒工具分组。
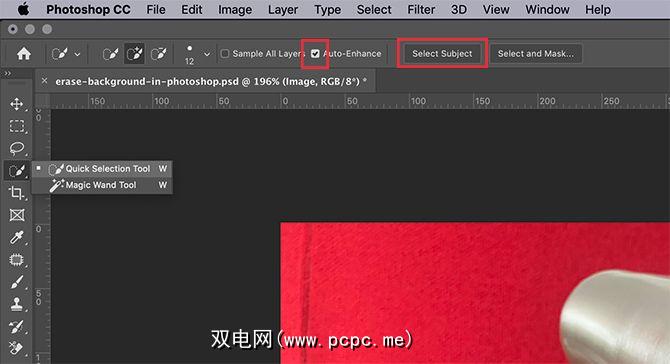
快速选择工具根据以下内容确定选择的内容:
是的,它很聪明。
选择快速选择工具后,您会在屏幕顶部看到其控件弹出窗口。
制作确保自动增强已打开。 自动增强功能使Photoshop可以沿着选择的边缘进行更多的微调,如果边缘上有很多曲线或细节,这是一件好事。
下一步,按选择主题。
选择主题,告诉Photoshop选择图片中最主要的项目。如果您选择的图像前后前后都清晰,这将使程序更容易拾取。
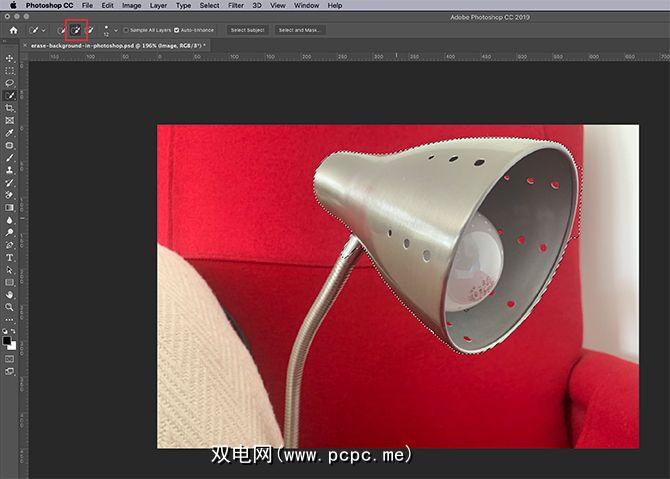
当我按 Select Subject (选择主题)后, Photoshop选择我的灯头。您可以通过周围的“行军蚁"来查看此选择的轮廓。
此选择并不完美,因为它仅选择了我的部分灯和某些背景。但是修饰选择是游戏的一部分,这是一个很好的起点。
在屏幕顶部,确保您的添加到选择选项处于活动状态。接下来,从您的选择中单击并拖动,然后沿灯的其余部分移动。 Photoshop将根据其下面的颜色和先前选择的边缘来学习选择什么。
最后,应该选择大多数灯泡。
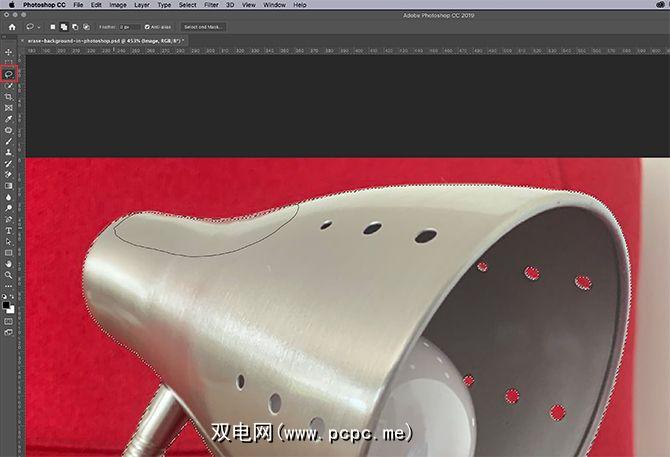
一旦选择制作完成后,您可能想使用套索工具(位于左侧工具栏中)快速平滑边缘。
我使用添加到选择区域套索的选项,然后沿着我选择的边缘进行绘制,以使其看起来不那么锯齿。它会拾取快速选择工具所遗漏的小像素区域。
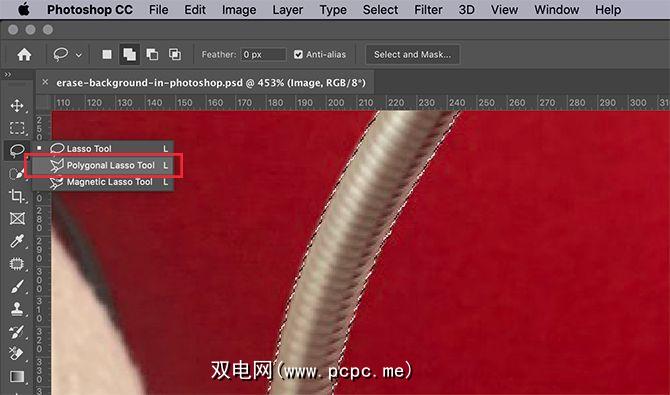
要注意的一件事是删除背景,并使用套索工具-如果您使用笔和平板电脑,则非常容易。
但是,如果您只有鼠标,那么仍然可以用一种方法来修饰您的选择。只需使用多边形套索工具,因为它依靠单击并拖动锚点来创建直边的选择。
使用套索工具,您可以
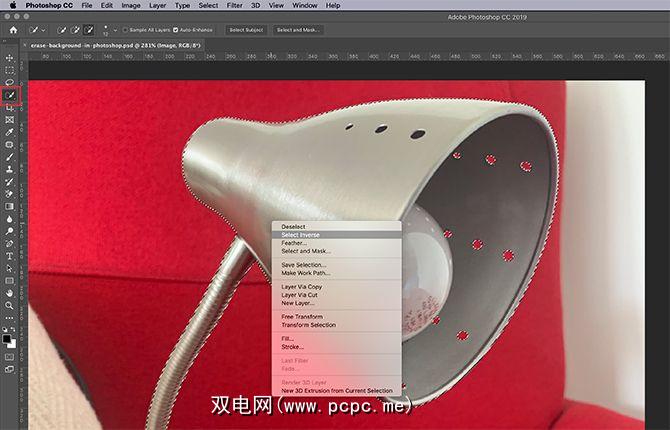
一旦您选择了自己喜欢的东西,就回到您的快速选择工具。将鼠标悬停在您的选择上,然后右键单击。
选择选择反。
通过选择反 >,Photoshop将选择图像中除主要对象之外的所有内容。
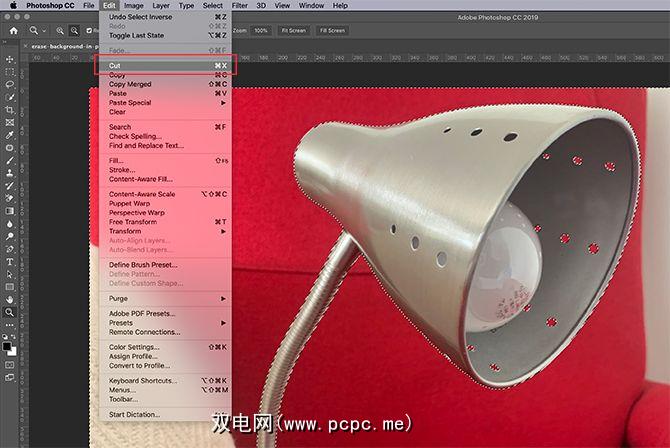
下一步,转到编辑>剪切。当您按此按钮时,Photoshop将一举删除您的背景。这是在Photoshop中删除背景的方法。

然后,您将看到一个灰色和白色的棋盘区域,指示对象周围的空间是透明的。不过,既然您已经删除了背景,您可能会注意到对象周围的某些边缘仍然很粗糙。

要进一步优化边缘,请转到图层面板,然后在图像下方添加一层纯色。这种颜色不是图像的永久部分:它只是用来帮助您进行编辑的。您可以在不进行编辑时将其可见性“关闭"。
对于此层,最好选择一种颜色,该颜色与图像周围剩余的“位"形成鲜明的对比。我选择了明亮的蓝色,因为当放置在明亮的红色旁边时,蓝色往往会“振动",并且更易于查看。
下一步:
如果您仍然对图层的使用感到困惑,请查看我们的教程,其中介绍了如何使用图层
步骤2:如何在Photoshop中擦除背景
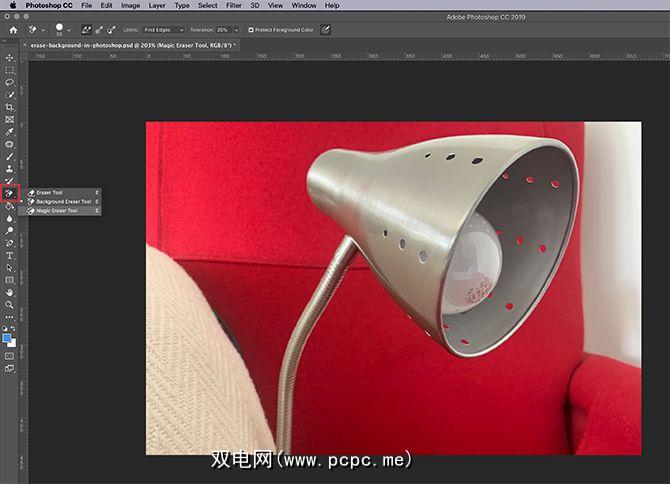
如果您正在寻找在Photoshop中删除背景的更快方法,那么也许您想要代替擦除图像背景。
有两种橡皮擦工具可以很好地完成此任务。您会在左侧的工具栏中找到橡皮擦,在这里以红色显示。

您要试用的第一个工具是魔术橡皮擦工具。要使用魔术橡皮擦,请转到橡皮擦图标,单击白色小箭头以访问下拉菜单,然后选择合适的工具。
魔术橡皮擦工具是难以置信的易于使用。它将对光标下方的颜色进行采样,然后删除所有相同颜色的像素:画笔下方的像素和附近的任何像素。
只需单击我的灯后面的红色椅子,即可已经可以看到我删除了很大一部分背景。让我们继续单击。
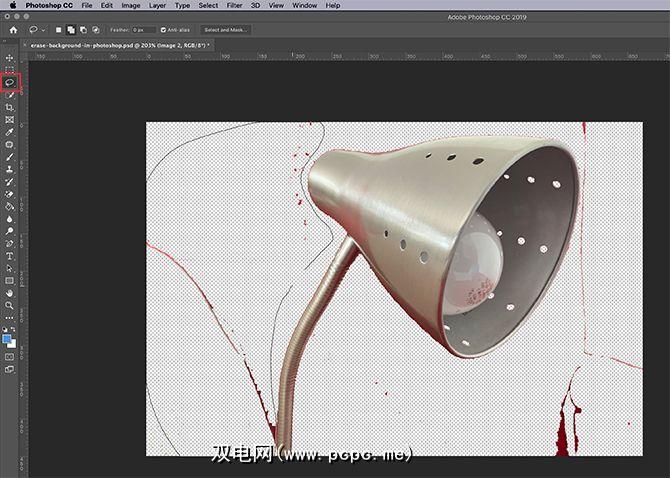
如上所述,在Photoshop中删除背景绝不是完美的选择。删除大部分内容后,您仍然会有一些未被拾取的小区域。
要擦除这些区域:
这不仅会删除您可以看到的区域,还会删除剩余的1-2像素微观样本。

再次,如果您要放大并真正微调内容,请激活图像下方的纯色层以增加对比度。然后重新激活图像图层,放大并使用套索工具进行选择和剪切。
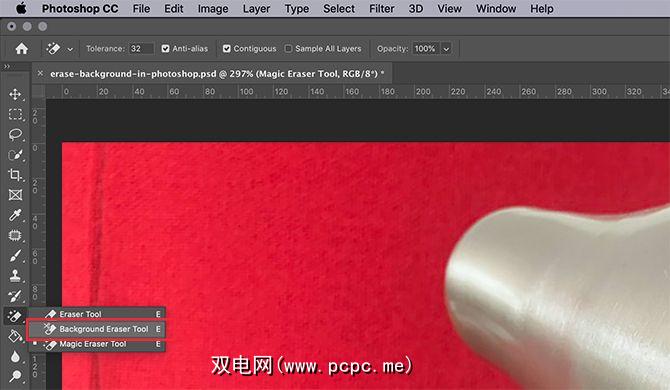
您可以使用的第二个工具是背景橡皮擦工具。它很挑剔而且不那么快,所以我不经常使用它。完成后,我将其用于详细工作。
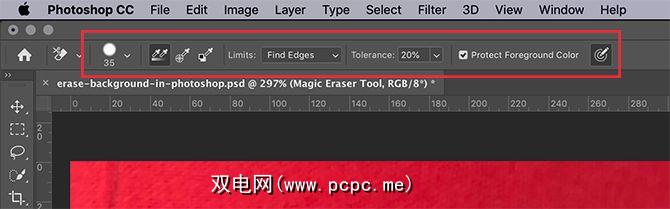
点击背景橡皮擦工具,您会看到其控件在屏幕顶部弹出。
请记住以下最重要的设置:
- 查找边缘,可擦除并排的颜色区域,但保留图像中的对象。
- 连续会擦除采样的颜色及其旁边的所有颜色。
- 不连续会擦除采样的颜色颜色,但仅当它在画笔下方通过时。
在公差旁边,您会看到一个可以调整的滑块。百分比越低,选择要擦除的颜色时,Photoshop就会变得更加挑剔。如果您将 Tolerance (公差)设置得太高,它也会擦除相关的颜色,而不仅仅是您要删除的颜色。
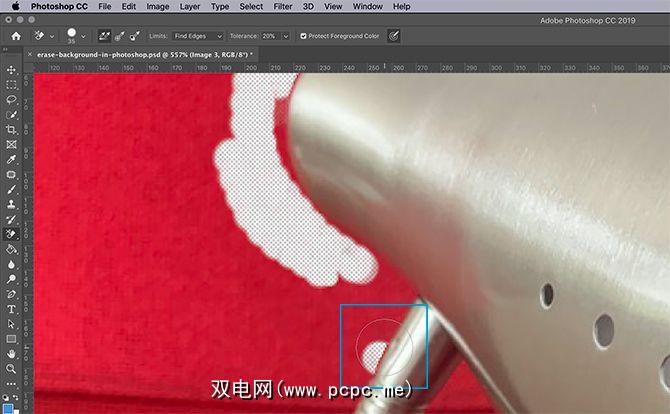
调整控件后,您就可以开始擦除。如果您查看我的蓝色框,则可以看到正在运行的背景橡皮擦工具。
即使我的刷子当前在灯泡上,橡皮擦工具也只能擦除红色像素,同时保持灯泡完好无损。这是因为我已打开查找边缘,并且它已检测到边缘。
在擦除完成后,再次可以再次使用套索工具并清理它们。
步骤3:如何在Photoshop中删除白色背景

如果要在Photoshop中删除白色背景怎么办?
确保图像位于其自己的单独图层中。接下来,确保您的对比色层位于图片下方。
转到左侧的工具栏,然后单击魔术橡皮擦工具。激活您的图片层,然后单击该图片中白色的任意位置。
Photoshop将自动删除背景中的所有白色,因为它是一种连续的“颜色"。是的,就是这么简单。
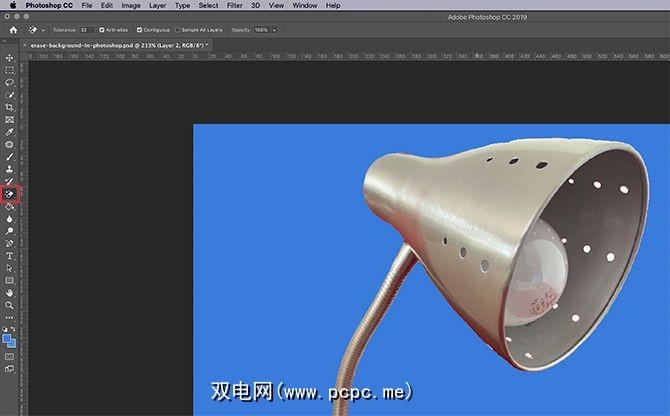
删除背景后,打开纯色图层以检查是否需要修复任何边缘。它们将在您的对象周围显示为一条细白线。
使用套索工具完成这些边缘的固定后,打开颜色层上的可见性。 off 。

在Photoshop中删除背景时,可以添加新背景或使其保持透明。
要保持背景透明,请去< strong>文件>另存为,然后选择 PNG 作为文件格式。它将保留图像中的透明边缘。
其他要签出的Photoshop教程
有了本教程,您应该知道如何在Photoshop中删除背景。
是否正在寻找与本文相关的其他有用的提示和技巧?然后,您应该阅读我们的教程,其中介绍了如何在Photoshop中平滑边缘。
图像来源:RodimovPavel / Depositphotos
标签: Adobe Photoshop Photoshop教程









