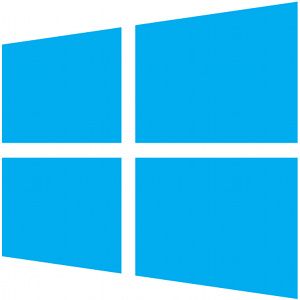但是,混合启动会引起问题。某些带有错误驱动程序的较旧计算机可能不喜欢它,就像某些较旧的计算机由于驱动程序问题而拒绝正确休眠一样。此外,损坏的启动数据也可能导致Windows 8无法正常启动,就像在旧版Windows中一样。要了解有关Windows 8的更多信息,请不要忘记查看我们的Windows 8指南。
禁用快速启动/混合启动
如果您遇到启动问题,您可能要尝试禁用混合启动。这将减慢计算机的启动过程,因此仅在尝试解决问题时才应这样做。
要访问此设置,请按Windows键,键入“ 电源设置< / em>",然后选择设置类别。单击“ 更改电源按钮的功能"以启动相应的控制面板。

单击附近的“ 更改当前不可用的设置"选项

绕过UAC提示后,取消选中窗口底部附近的“关机"设置下的“打开快速启动(推荐)"选项。
单击“保存更改"按钮。 Windows现在将执行完全关闭和完全启动,就像在Windows 7和早期版本的Windows中一样。您的启动过程将花费更长的时间,但这有望解决您遇到的所有问题。如果这不能解决问题,则应重新启用快速启动以提高启动速度。
修复启动数据
从计算机的硬盘驱动器启动时,它将检查硬盘驱动器的主引导记录,该记录将加载引导加载程序并开始引导过程。但是,主启动记录(MBR)本身可能会被覆盖,或者Windows启动数据可能会损坏,从而导致您的计算机无法启动并导致出现错误消息。如果Windows 8系统拒绝引导,则可以使用可引导的Windows安装程序光盘(或制作Windows安装程序USB驱动器)进行修复。
将光盘或USB驱动器插入计算机并重新启动。您应该看到Windows 8安装程序出现。指定您的语言和键盘类型,然后继续直到出现以下屏幕。单击窗口左下角的修复计算机选项。

单击故障排除,然后单击“高级选项"。 / em>

您应该尝试的第一件事是单击自动修复选项。如果可行,Windows将为您处理一切,并使计算机正常启动。

如果不可行,请单击“命令提示符"选项。在“命令提示符"窗口中键入以下命令,并在每个命令之后按Enter:
bootrec /fixmbr
bootrec /fixboot
第一个命令修复您的主引导记录,第二个命令将新的引导扇区写入硬盘驱动器。这些命令应该可以解决您的问题。

在某些情况下,您可能还需要随后运行以下命令:
bootrec /scanos
bootrec /rebuildbcd
第一个命令将扫描计算机中的操作系统并将其添加到其启动配置数据–如果由于某种原因找不到Windows安装程序,这应该确保启动加载程序知道Windows安装程序在哪里。第二个命令还会扫描计算机上的操作系统,但会显示一个列表,并允许您选择要添加的操作系统。
修复其他问题
如果您使用Windows 8计算机仍然拒绝正常启动,您可能需要将其重置为干净状态。如果启动过程失败,则应该在下面的蓝屏中找到自己。如果启动失败是在启动过程中过早发生的,则可以插入Windows安装光盘或USB驱动器(与上面使用的相同),并以相同的方式访问“疑难解答"屏幕。在“疑难解答"屏幕上,选择“ 刷新计算机"选项,将计算机的系统文件重置为默认状态。
当然,您始终可以从Windows 8完全重新安装Windows 8。安装程序光盘或USB驱动器,但“刷新"(或“重置")选项的作用类似且更快。

有关对Windows 8引导问题进行故障排除的更多信息,请查看我们的Windows 8完整指南。
您是否遇到任何Windows 8启动问题?你怎么修好它的?在下面发表评论并分享您的经验!
标签: