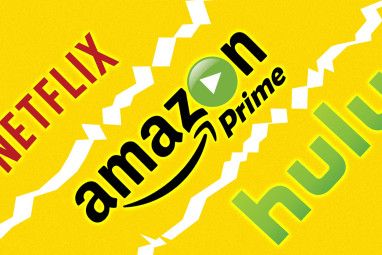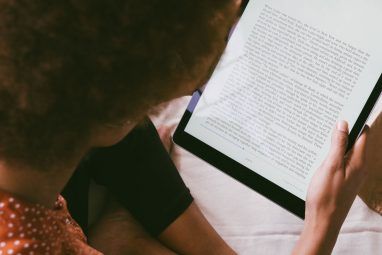如果您决定切断电源线,那么您很有可能还决定投资Roku Streaming Stick。
借助Netflix和Hulu等流媒体服务,Plex等个人媒体应用,而且触手可及的大量私人频道目录,Roku Streaming Stick几乎可以提供您想要的所有视频娱乐。但是,像其他任何新工具包一样,正确设置也需要一些时间。是的,它可以直接使用即插即用,但是要真正获得Roku Streaming Stick的好处,您需要多花些功夫。
如果您不这样做,确定从哪里开始,不用担心。这是设置新Roku流媒体棒的完整指南!
简介:步骤摘要
如果您只需要本指南的TL; DR版本,请按照以下步骤操作下面:
如果您需要更详细的说明,请继续阅读!
包装盒中有什么?
让我们从头开始。首次打开Roku Streaming Stick盒时,您会发现五件事。
首先要做的是将AAA电池插入您的

将Roku流媒体棒连接到电视上
在享受屏幕上的任何内容之前,您需要先将Roku连接到您的电视。
您的Roku流媒体棒仅在电视具有HDMI端口时才能工作。假设确实如此,请继续并插入Streaming Stick软件狗。如果您的电视很旧并且没有HDMI端口,则需要购买Roku Express +。

您可以通过两种方式为Streaming Stick供电:
无论选择哪种方法,都将随附的USB电缆的微型端插入加密狗中。如果您的电视具有USB端口,请将电缆的另一端插入其中。如果没有,则需要使用电源适配器,并通过市电为设备供电。
所有设置好了吗?太好了,打开电视并将其更改为适当的HDMI频道。通常,您会在电视遥控器上按输入或信号源进行选择。

引导式设置向导
第一次启动Roku时,Roku徽标将在屏幕上充满几秒钟。
然后您将看到引导设置向导。它将指导您完成最初的步骤。如果您输入有误,请不要担心。向导完成后,您可以在应用菜单中更改所有这些设置。
首先,系统会要求您选择语言。在撰写本文时,Roku Streaming Stick支持四种语言:英语,西班牙语,法语和德语 。按Roku遥控器上的 OK 进行选择。
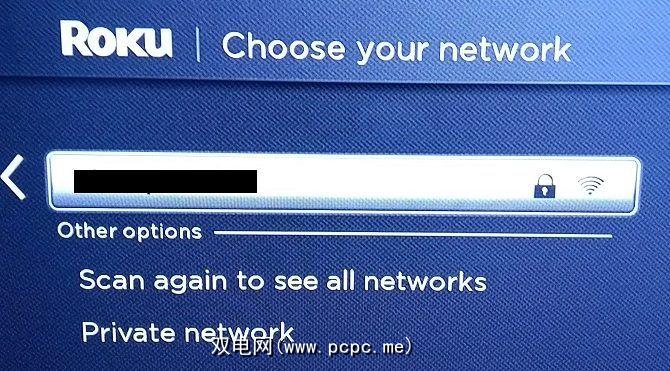
在下一个屏幕上,您将看到范围内所有Wi-Fi网络的列表。连接到Wi-Fi网络是Roku Streaming Stick功能的重要组成部分;没有活动的连接,您将无法观看任何内容。
使用Roku遥控器选择网络,然后使用屏幕键盘输入网络密码。
您的Roku现在将连接到您的网络。屏幕上的图形将显示进度。要获得全部功能,您需要在您的无线网络,您的本地网络和互联网旁边看到三个绿色的勾。
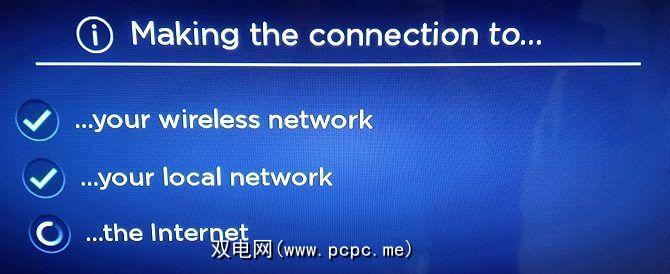
初始设置向导的最后一部分将更新Roku软件。如您所愿,保持Roku的最新状态很重要;这意味着您将永远不会受到任何安全漏洞的侵害,并且您将始终可以访问最新的频道功能。
根据您的互联网速度,更新可能需要几分钟。
如果您希望能够向Roku Streaming Stick添加频道,则需要一个随附的Roku帐户。首先,您需要创建一个。其次,您需要将Roku设备链接到新帐户。
创建Roku帐户很容易。只需在计算机上访问my.roku.com/signup并填写注册表即可。
您需要输入姓名和电子邮件,选择密码,并确认您至少18岁岁,并且同意使用条款和隐私政策。每个电子邮件地址只能有一个帐户。填写完表格后,点击继续。
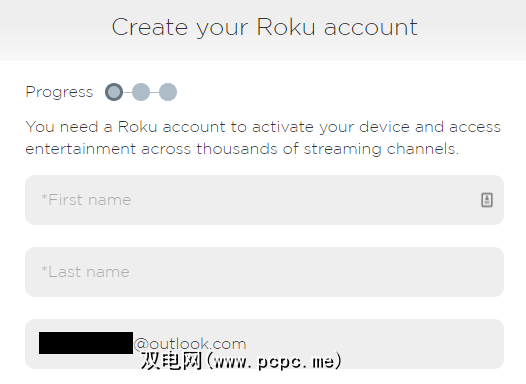
警告:您可能会看到一些网站建议您使用VPN并创建一个位于美国的Roku帐户。顺理成章的是,您将可以使用更多的渠道。不建议这样做,因为Netflix之类的应用程序(现在使用Google的DNS服务器)将无法使用。
在下一个屏幕上,您需要创建PIN码。 PIN码可用于控制谁可以在Roku Store上进行购买,并限制谁可以添加新渠道。准备好后,再次单击继续。
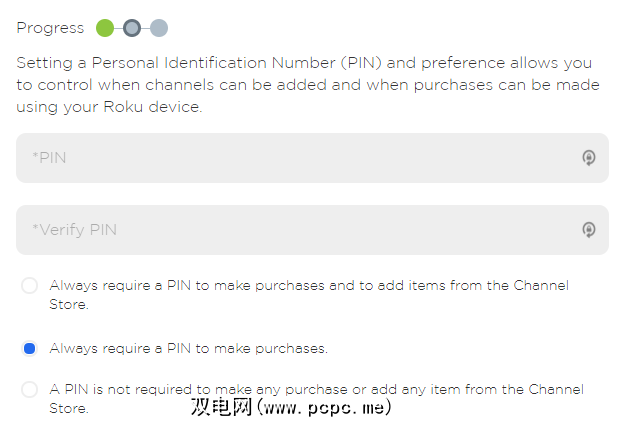
在最终屏幕上,您可以保存结算信息。这不是关键步骤;如果您不打算直接从Roku购买任何频道,请点击跳过,我稍后再添加。您将来可以根据具体情况付费。
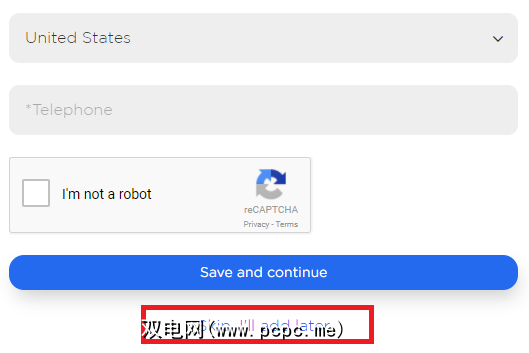
您现在拥有一个Roku帐户,应该在浏览器中查看该帐户的着陆页。
将注意力转移到电视屏幕上。引导设置向导完成后,您看到的第一个屏幕将显示激活Roku 。记下屏幕上的代码。它将是六位数字。
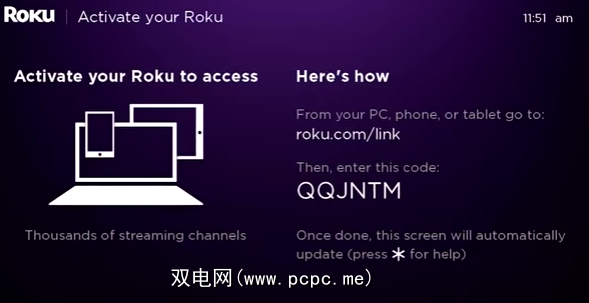
现在,回到您的Roku帐户。点击链接设备或导航至my.roku.com/link。输入代码,然后点击提交。您的Roku Streaming Stick现在将链接到您的帐户,并且屏幕上的图像将更改为Roku的主屏幕屏幕。
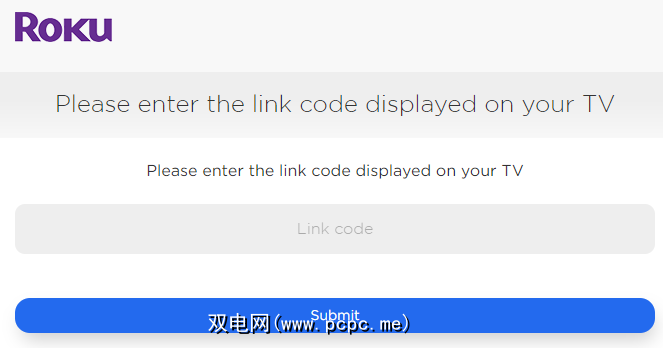
其他设置步骤
我知道,您很想了解有趣的东西并开始添加频道。但是请坚持我,您应该调整Roku菜单中隐藏的其他一些设置。如果您愿意,那么您将获得更加愉悦的Roku体验。
使用Roku遥控器,突出显示设置,然后按确定。让我们逐步介绍一些最重要的参数。
转到设置>显示类型,以选择720p或1080p高清晰度。显然,1080p可以为您提供更清晰的图像,但并非在所有电视上都可以使用。
进行选择,然后按 OK 保存。

您的Roku流媒体棒支持通过HDMI的杜比音频和DTS传输。
您可以在设置>音频菜单中选择要使用的音频输出。您可以选择 PCM-Stereo , Dolby D , Dolby D + , Dolby D DTS 或 Dolby D + DTS 。对于每种设置,Roku都会在屏幕上显示一个有用的图表,说明如何设置扬声器以达到最佳效果。如果您不确定哪种设置适合您,请选择自动检测。
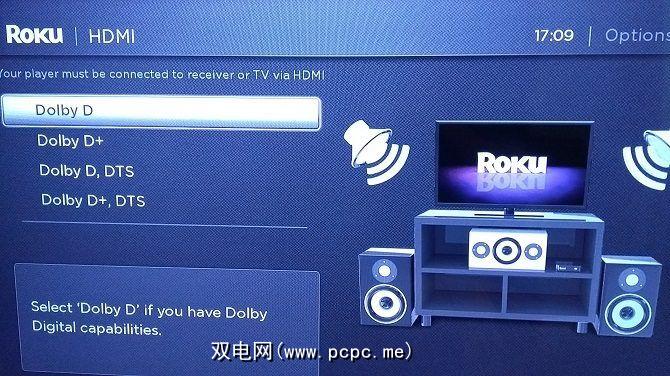
与任何一项技术一样,您需要注意一些隐私问题。
在Roku上,您有两个基于隐私的选项。两者都与广告链接。首先,每个人都应该转到设置>隐私>广告,并选中限制广告跟踪旁边的复选框。
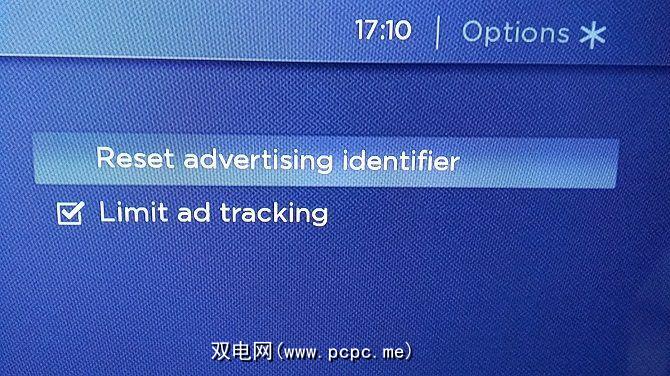
为什么?由于不这样做,您的设备可以收集“广告客户的Roku标识符"(RIDA)。根据Roku的隐私权政策,RIDA允许公司“尝试了解您的兴趣向您展示,并增强其他人向您展示的能力,Roku,第三方渠道和其他广告客户提供的更多相关广告,并了解此类广告的效果
启用该选项还可以防止Roku共享广告度量数据并向Nielsen和comScore等度量分析人员查看数据。
“隐私"菜单中的第二个选项可让您重置自己的RIDA号。
很多Roku频道都支持字幕和隐藏式字幕。如果您希望字幕始终显示在可用位置,请转到字幕>字幕模式>始终显示。
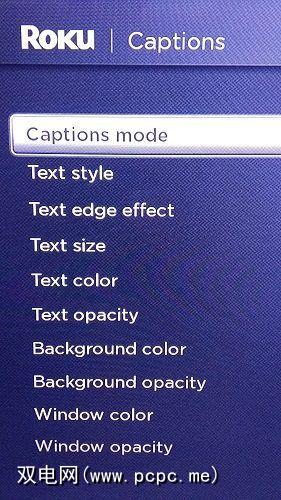
在“字幕"子菜单中,您还可以其他字幕设置,例如文本大小,文本颜色,背景颜色,背景不透明度等。
Roku的默认主题为紫色。这不是每个人的口味。幸运的是,您可以将屏幕上的主题更改为更令人愉悦的主题。
Roku Streaming Stick带有五个内置主题:原生紫色,还有四个名为 Graphene 的选项。 strong>,星云,聋人和白日梦。
您可以选择获取更多主题 >直接从Roku Channel Store下载更多选项。
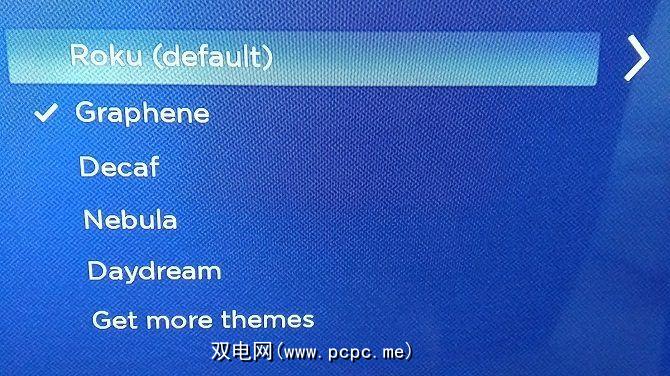
大多数技术资料都可以在 System 子菜单中找到。再次,使用Roku遥控器突出显示条目,然后按确定。
控制其他设备
打开控制其他设备,然后选中一键式播放旁边的复选框。即使您的电视当前使用的是其他输入,它也可以通过按Roku遥控器上的任意按钮立即跳到Roku的主屏幕。
例如,这是从电缆上跳下来的绝佳方法无需触摸电视的本机遥控器即可。
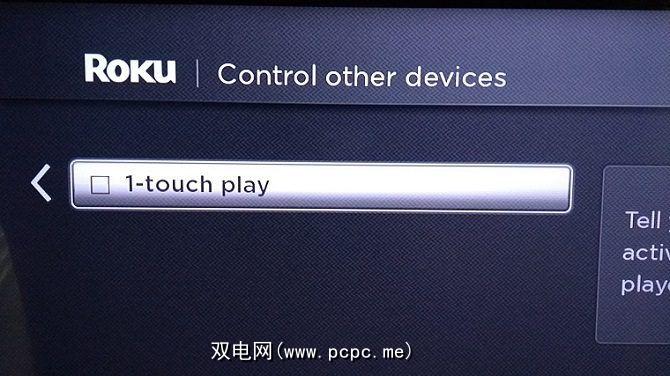
屏幕镜像
如果您使用的是Android或Windows设备,则可以进行镜像无需依赖任何第三方应用程序或工具即可直接将其直接显示到Roku Streaming Stick。转到屏幕镜像模式>始终允许以启用该功能。
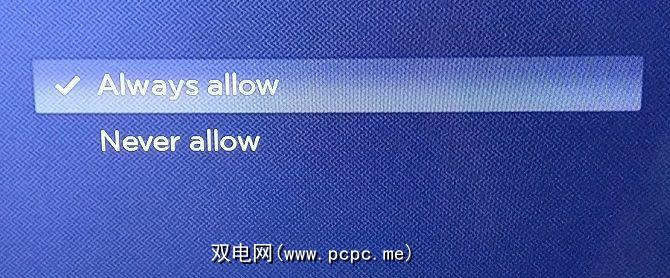
在Android上,Roku流媒体棒支持Smart View,Quick Connect,SmartShare,AllShare Cast,HTC Connect和Google Cast。实际上,即使未列出您设备使用的技术,它也可能会起作用。
投放Android的过程不同于应用程序对设备和设备间的设备;因此,它在很大程度上超出了本文的范围。通常,您会在受支持的应用的右上角找到一个小的投射按钮。您通常可以通过点击通知栏中的按钮来投射整个手机的屏幕。
Windows使用Miracast。要投射Windows 10屏幕,请转到操作中心>项目>无线显示,然后从选项列表中选择Roku流媒体棒。
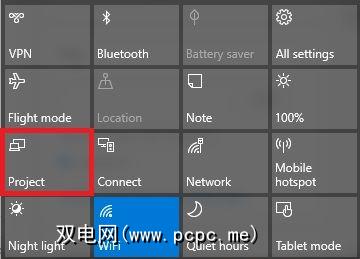
时间 strong>
如您所愿,您可以在此处输入时区并确定要使用12或24小时制。
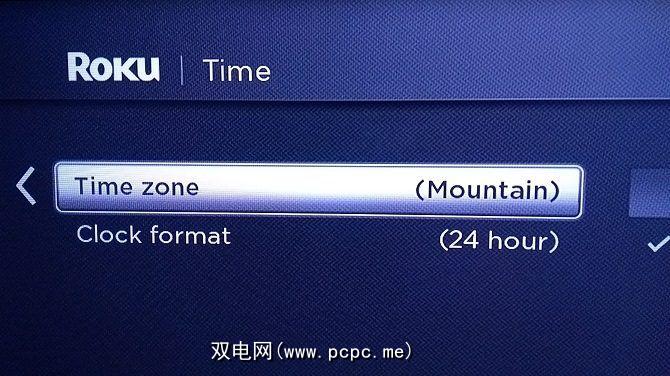
添加频道
嘿,醒来!到此为止无聊的事情了。从技术角度来看,您的Roku Streaming Stick设置已准备就绪。因此,让我们着迷于有趣的事情。
根据地区的不同,您的Roku将预先加载一些现有频道。通常,您会看到Netflix,Hulu和Amazon Prime等大型流媒体服务的组合以及一些本地产品。幸运的是,与某些设备不同,Roku Streaming Stick允许您删除不需要的默认频道。
要删除频道,请突出显示 Home ,按 OK ,然后导航至相关频道。选择之后,请按遥控器上的星标图标,然后选择删除频道。
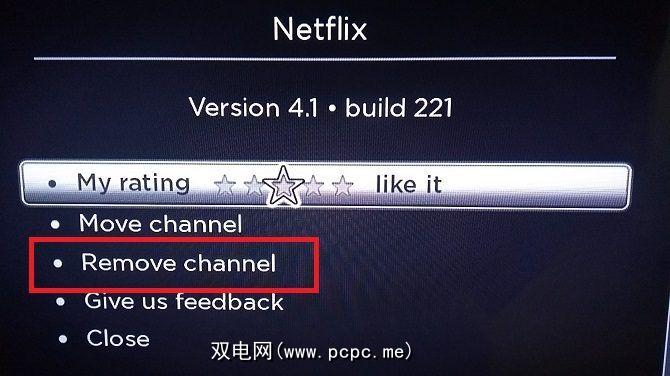
有两种方法可以将公共频道添加到Roku Streaming中坚持。
最简单的方法是使用设备内置的商店。要访问它,请突出显示流媒体频道,然后按确定。
在屏幕左侧,您会看到26个列表类别。它们包括诸如精选和 New 之类的通用标头,查找诸如 Comedy , Sports ,和旅行,以及非视频类别,例如照片应用,主题和屏幕保护程序。<
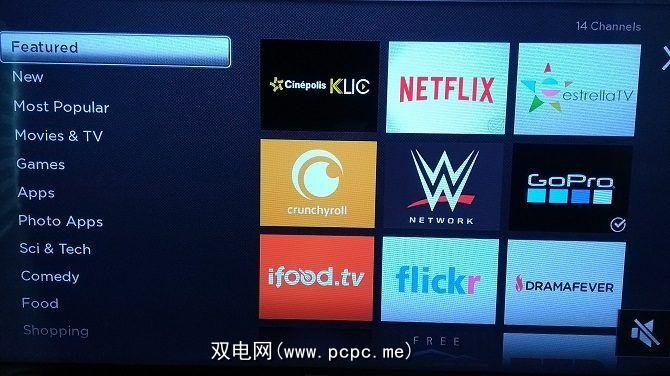
使用遥控器导航到您感兴趣的类别,然后按确定。现在,您可以滚动浏览频道列表,直到找到吸引眼球的内容。按确定查看该频道的详细说明,然后单击添加频道将该频道安装到您的设备上。
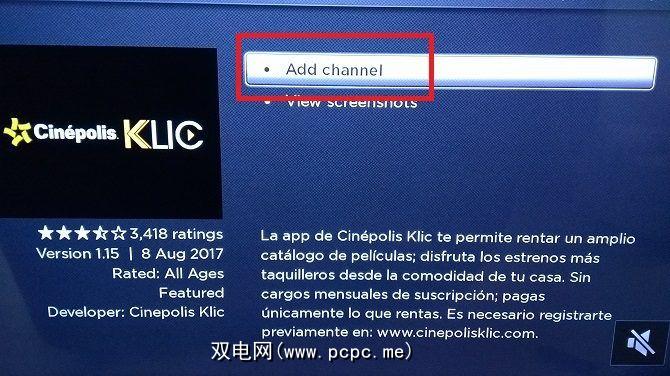
如果找到仅仅使用电视遥控器,各种渠道都令人沮丧,您可以在线访问相同的内容。请访问channelstore.roku.com开始探索。
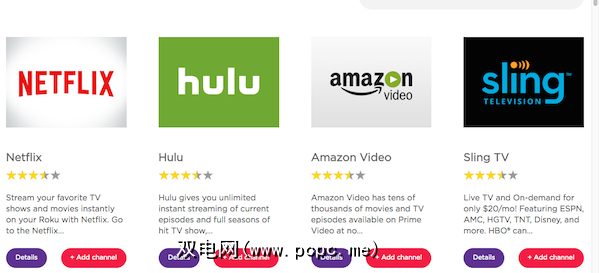
注意:在撰写本文时,仅在线商店中的用户可以使用Channel Store的在线版本。美国。
浏览商店是不言自明的。使用类别查找有趣的内容,然后单击添加频道将应用远程安装到Roku Streaming Stick上。
请不要出错;您可以在商店中找到很多公共渠道。但是,您会发现只有通过Roku专用频道才能访问一些最佳内容。
在Google上进行快速搜索将发现一些致力于列出尽可能多的私人频道的网站。 Roku Guide,Stream Free TV和CordCutting.com是最值得一看的地方。而且,如果您不想浏览所有这些站点,那么您很幸运:我们已经为您提供了有关最佳Roku私人频道的便捷指南。
每个私人频道都有自己独特的代码。上面提到的三个站点将为您列出。记下它。您很快就会需要它。
您只能通过在线帐户门户安装私人渠道。无法从设备本身执行此操作。
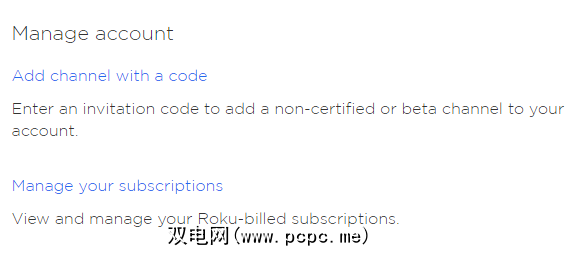
要添加私人频道,请登录您的帐户,然后转到我的帐户>管理帐户>使用代码添加频道。输入唯一的渠道代码,然后点击添加渠道。
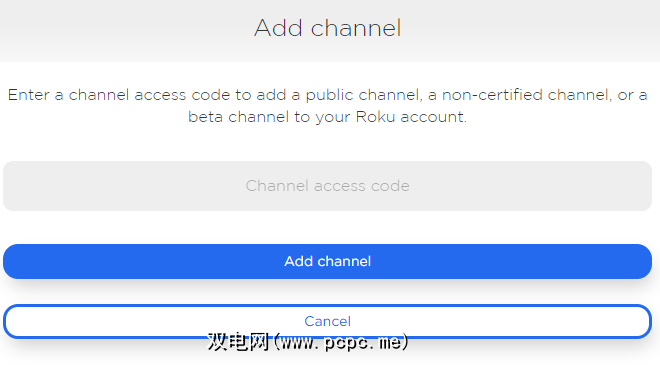
注意:请确保您要安装的内容在您所在的国家/地区是合法的。例如,一些私人应用程序将使您可以免费访问BBC的一系列频道。但是,从法律上讲,您只能在英国居住并观看电视许可证才能观看。
您可以通过突出显示频道在首页屏幕中整理频道您要移动,请按遥控器上的星标,然后选择移动频道。使用遥控器上的箭头键将其移动到新位置。
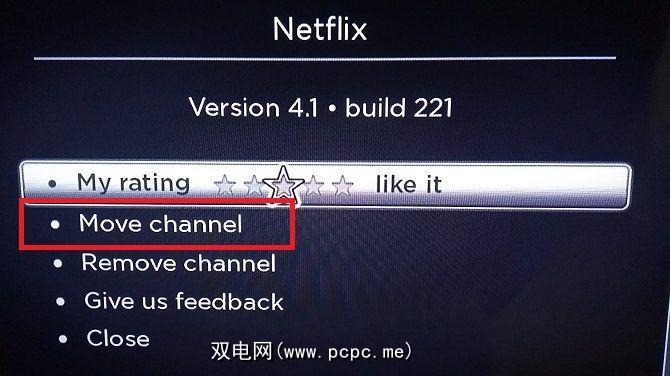
要启动频道并开始观看内容,请转到首页> [频道名称] ,然后按< strong>确定。
有关如何使用各个频道的帮助和建议,请直接与开发人员联系。
Roku Streaming Stick问题排查
可悲的是,有时会出问题。幸运的是,如果您的设备出现问题,通常可以很容易地解决它们。
以下是最常见的四个Roku Streaming Stick问题,以及一些有关如何解决这些问题的技巧。
p>
与其他使用IR blaster的型号不同,Roku Streaming Stick配备了Wi-Fi连接的“点对点"遥控器。实际上,这意味着只要您在Wi-Fi网络的可达范围内,就可以在家里的任何地方使用遥控器。
不幸的是,点对点的“连接"性质
如果遥控器遇到问题,则应首先尝试关闭主电源上的Roku设备并更换遥控器的电池。如果仍不能解决问题,则需要使用加密狗将遥控器重新配对。

要重新配对遥控器,请重新启动Roku Streaming Stick。开机后,按住遥控器上的重置按钮三秒钟。您会在电池盒底部找到该按钮。
如果遥控器的指示灯开始闪烁,则表明配对过程已经开始。最多可能需要30秒。请参阅我们的修复Roku遥控器指南以获取更多帮助。
如果电视屏幕上未显示Roku界面,则可能有一些原因。
如果您坚持要正确设置所有内容,请尝试在另一台电视上使用Roku Streaming Stick。它将帮助您确定电视或加密狗是否有故障。
Roku操作系统的性质意味着,刚添加的私人频道最多可能需要24小时才能出现在电视上。
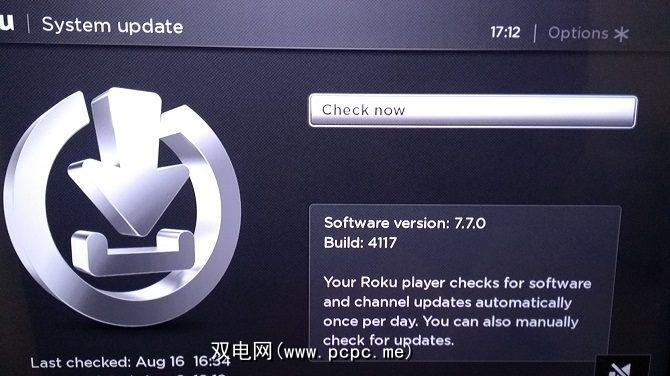
幸运的是,您可以着手进行。只需转到设置>系统>系统更新>立即检查。扫描完成后,该频道将立即出现在 Home 中。
某些电视的设计意味着细长的Roku流媒体棒可能无法容纳在所提供的空间中。如果您的电视端口位于凹陷的地方,则尤其如此。

如果您无法将设备放入所提供的空间,请不要惊慌。您可以直接从Roku订购免费的HDMI延长线。只需访问my.roku.com/hdmi并填写您的详细信息即可。
致电您的有线电视公司
就是这样。恭喜,您的Roku设备已完全设置和定制,可以随时使用。您要做的就是给有线电视公司打电话,告诉他们您要取消服务。这可能是整个指南中最有趣的部分!
我们希望您已经在此易于遵循的指南中找到了所需的所有信息,但是如果您遇到了某些问题,我们将继续为您提供帮助。提过,我们很乐意提供帮助。另外,请查看我们对Roku和Amazon Fire Stick的比较。
图片来源:Mike Mozart通过Flickr
标签: Longform指南 Media Player Media Server Media Streaming Roku 设置指南