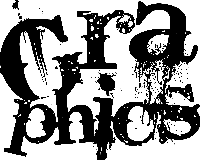Mark使用付费软件,但告诉我一个非常酷的免费应用程序IrfanView,可以很好地完成此工作。从那以后,我一直在使用IrfanView。吉米(Jimmy)早些时候也对此进行了介绍,他在其中指出IrfanView比Windows Viewer好多少,并提供了简要概述。在本文中,我想做一个更深入的介绍,并向您展示此应用程序的真正价值。
她建议。在大多数情况下,IrfanView被简短地提到为“查看者"或被完全忽略。我想概述一下IrfanView的一些强大功能,这些功能可以防止我将其转换为其他任何东西。
对该软件最吸引我的是它的简单性。如果您是博客作者,不是图像编辑专家,则此应用程序将包含您需要的所有编辑功能。当然,您可以像在Photoshop中一样进行漂亮的照片处理,但是您可以进行红眼修复,图像调整大小,同时保留宽高比,并使用与您捕获图像相同的应用程序单击几下即可插入文本或其他图像。
使用此软件,您真的不会花时间去挖掘各种选项来试图找到所需的效果–如您所见,一切都在一个地方,无论是调整大小,红眼减少,增加效果等。它可能不具备专业编辑软件的所有功能,但可以满足最常见和最重要的图像编辑的需要。
当您进入 Options-> Capture时/ Screenshot ,您会发现可以在其中自定义将自动捕获屏幕截图的按键-您可以将软件设置为仅捕获打开的窗口或整个屏幕,还可以选择要使用的图像格式
虽然屏幕捕获功能使IrfanView最吸引博客作者和其他Web作家,但事实是,该软件还提供了 lot 多个功能,我不应该只是简单地将其视为“查看者"。我在博客中遇到的一个常见问题是,我只需要从图像的底部或侧面剪切几个像素,但是我不想调整大小图片本身。为此,请转到选项->更改画布大小,然后出现以下屏幕。
在这里您可以缩小画布,这将剪切画布的边缘。照片。如果您必须将图片放入博客的功能框中,那么剪切照片边缘的功能就非常棒-就像用剪刀剪图像并按自己的喜好将其成形,而不会失去任何清晰度或弄乱比例。我无数次使用此功能来使图像在我的博客中“正常"工作。
当今并非所有图像编辑器都提供批处理功能。实际上,仅凭此功能,IrfanView就对我来说是无价的,尤其是考虑到它是免费软件。有时我会用相机拍摄快照,而对于我撰写的博客文章来说,所有快照的尺寸都太大了10个。只需弹出打开IrfanView并根据需要修改所有照片。有几百个吗?没问题,IrfanView可以在您出去吃零食时为您解决这个问题。
您可以将格式更改为大约16种不同的选项,包括PDF,PNG,TIF,RAW等–是的,甚至可以根据需要将大量屏幕截图转换为PDF文档。单击高级选项时,只需签出所有可用的批处理修改选项即可。
批量调整大小绝对是我经常使用的选项,但是使用IrfanView,您可以调整颜色,旋转,只需单击几下,即可修改色彩平衡,改变对比度等等,并将其应用于成百上千张照片。
随着其他屏幕快照和图像编辑选项的出现和出现,我发现我坚持使用IrfanView只是因为它继续执行我需要的每件事,所以它具有强大的功能。
在最短的时间内。有时,我开放了其他编辑器,并意识到学习过程中存在重大变化之后,我回到了IrfanView –像大多数博客作者和繁忙的作家一样,我没有太多时间浪费在学习新软件上。 p>
IrfanView的优点在于它直观,可以在几个窗口中或在主菜单下找到所需的一切–您不会发现自己在寻找所需的内容。
您是否有用于拍摄屏幕截图的首选应用程序,或者您有自己喜欢的图像编辑器?您是IrfanView的粉丝吗?在下面的评论部分中分享您的观点和见解。