
您实际上无法在平板电脑上安装Windows 8,但是我们将使用一些技巧在现有平板电脑的触摸屏上体验Windows 8。当然,要获得更多详细信息,您将需要查看MUO Windows 8指南。
所需内容:
免责声明::此处的实际体验与在实际的Windows 8平板电脑上使用Windows 8并不相同。虚拟机和远程流软件会降低计算机的性能,从而减慢Windows 8的流畅界面。 Splashtop也不能完全像触摸屏那样运行(除非您想购买Splashtop的Win8 Metro Testbed应用程序,该应用程序供应用程序开发人员使用,价格为50美元)。
准备虚拟机
您需要做的第一件事是在虚拟机中安装Windows 8 –请查看我们在VirtualBox中安装Windows 8的指南(请记住,虚拟机软件也会使速度降低)。
在虚拟机中运行Windows 8之后,您需要在Windows 8虚拟机中安装Splashtop Streamer应用程序。这将允许您访问虚拟机并通过平板电脑对其进行控制。确保将Streamer安装在虚拟机内,而不是在主机操作系统上。
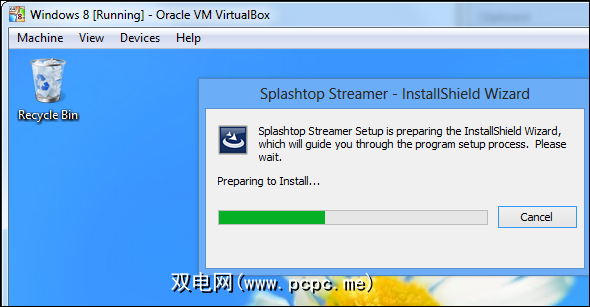
完成安装过程并设置Splashtop帐户。您需要该帐户才能从平板电脑访问Windows 8虚拟机。
您还需要启用桥接网络模式。默认情况下,您的虚拟机将被隔离在不同的本地网络上。 Splashtop将提示您购买Anywhere Access Pack,除非您启用了桥接网络。为此,请点击机器菜单,然后选择设置。在网络部分中,单击<附加到框,然后选择桥接适配器。此设置将立即生效-您不必重新启动虚拟机。
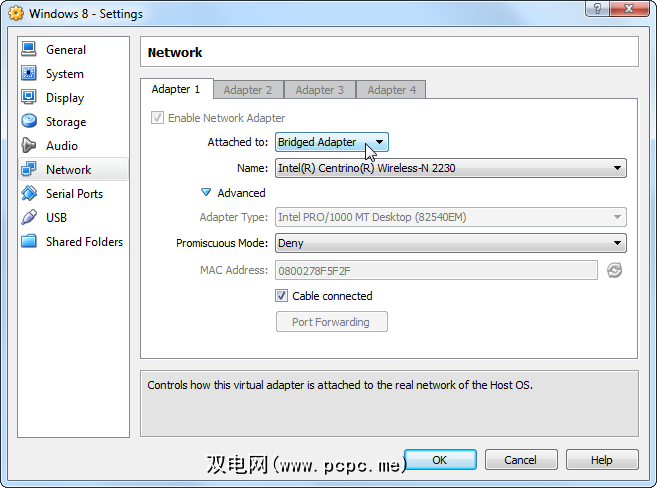
在平板电脑上使用Windows 8
在平板电脑上安装Splashtop应用程序并使用与您的帐户关联的Splashtop用户名和密码。您会在列表中看到Windows 8 PC –点击将其连接。
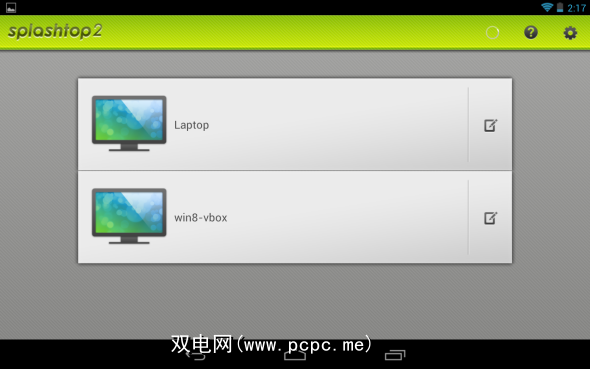
一旦拥有,便可以在平板电脑的触摸屏上使用Windows 8。不幸的是,Splashtop本身是在远程控制鼠标光标,因此不会像使用触摸屏那样。尽管如此,许多操作仍可以通过触摸很好地进行。
您可以点击某些内容以左键单击它,或者按住某个内容以右键单击它。这就是Windows 8上的轻按和长按操作的方式。要滚动,请将两根手指放在屏幕上并将它们拖到屏幕上。首次使用Splashtop连接到Windows 8系统时,将看到支持的手势的完整列表。

您可以通过点击屏幕角落的箭头按钮并点击键盘来访问键盘。通过从屏幕侧面轻扫来访问超级按钮,切换器和其他操作系统功能的功能不适用于Splashtop。
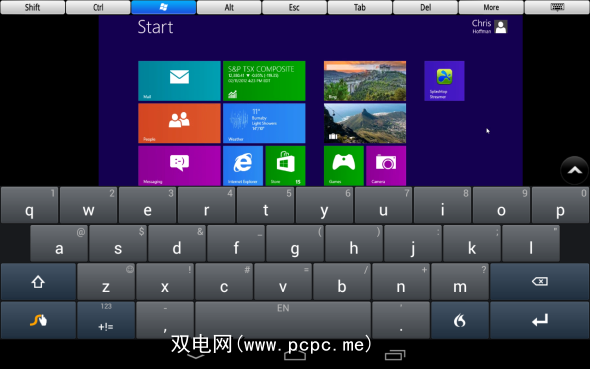
将光标移动到屏幕的某个角落不起作用默认值。要使用角落,请点击屏幕角落的箭头按钮,然后点击触控板按钮以启用触控板模式。在触控板模式下,您可以轻松地将光标移至屏幕的一角以访问超级按钮,切换器和其他功能。
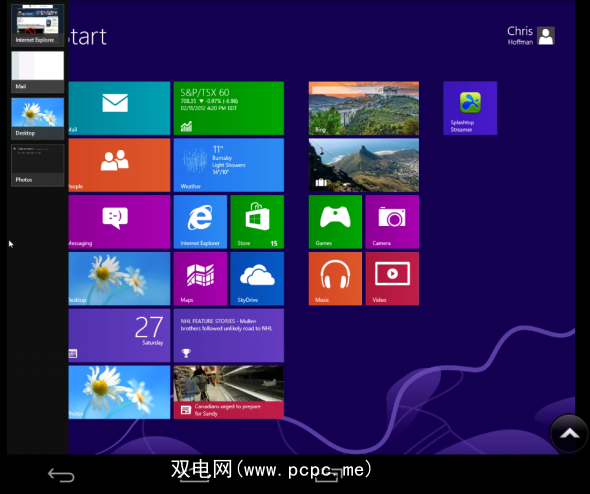
The Takeaway
不幸的是,Splashtop并没有与在平板电脑上使用Windows 8的体验完全匹配。界面的流畅性被所有远程桌面软件相关的笨拙取代,并且无法使用滑动手势访问重要的导航功能。
但是,在很多方面,这种体验比使用体验更具启发性Windows 8,带鼠标和键盘。与在新的Windows 8界面上使用鼠标和键盘相比,用手指敲击屏幕上的元素感觉更自然。能够将Windows 8界面掌握在手中将使您对是否真正需要Windows 8平板电脑有所了解。如果您有兴趣,您可能应该寻找一家本地电子商店,其中许多商店都安装了演示Windows 8 PC和平板电脑。您可以尝试Windows 8并亲自体验一下。
您是否通过Splashtop在平板电脑上尝试过Windows 8?你觉得怎么样?您是否从平板电脑上找到了更好地使用Windows 8的任何提示和技巧?发表评论,让我们知道!
标签: VirtualBox 虚拟化 Windows 8








