有可能您拥有至少一个蓝牙配件。通过这种便捷的短距离通信标准,您可以将各种设备连接在一起。
今天,我们将研究如何在Mac上打开蓝牙以及以后的操作。让我们研究一下如何确保Mac支持蓝牙,在何处打开该选项以及配对新设备的基本知识。
我的Mac是否有蓝牙?
所有现代Mac计算机内置了对蓝牙的支持。您无需购买任何特殊工具即可在MacBook Pro,MacBook Air或iMac上使用蓝牙。
只需按照以下步骤在Mac上启用蓝牙并开始使用。如果您在“系统偏好设置"面板中没有看到相关的蓝牙选项,则可能是您的旧Mac没有配备蓝牙。
在这种情况下,您可以购买能够为您的计算机添加了蓝牙支持。但是,其中大多数都是为Windows设计的,因此请确保获得与macOS兼容的列表。
如何在Mac上打开蓝牙
使用蓝牙并不难在Mac上。要打开它,请打开屏幕左上角的 Apple菜单,然后选择系统偏好设置。在出现的窗口中,选择 Bluetooth 。
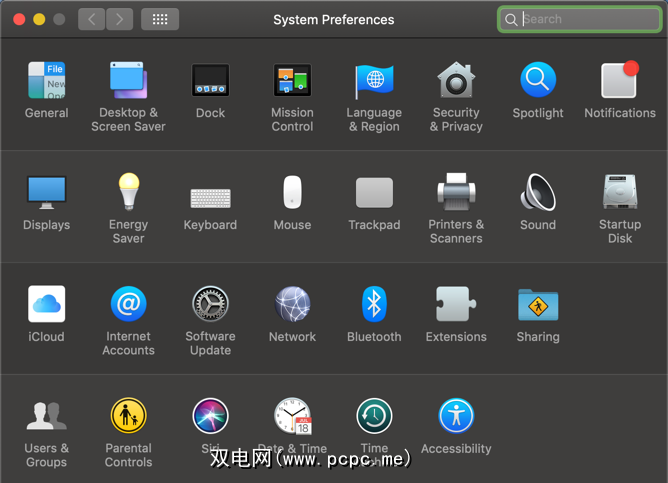
在 Bluetooth 面板的左侧,您将看到状态为以下的Bluetooth图标它。如果显示蓝牙:关闭,请点击打开蓝牙按钮将其启用。
这就是在Mac上打开蓝牙所需要的全部。当您在这里时,建议您选中在菜单栏中显示蓝牙框(如果尚未启用)。这将在屏幕顶部放置一个Bluetooth图标,使您无需每次都进入此面板即可轻松访问Bluetooth连接。

如何将Bluetooth设备连接至Mac
现在您已经打开了蓝牙,让我们看看如何将其与设备连接。
在首次将蓝牙设备与Mac搭配使用之前,您需要将其配对。如果您以前在其他设备上使用过蓝牙,则应该熟悉可发现性的概念。由于许多蓝牙设备通常出现在同一区域,因此为了安全起见,您必须手动配对设备。而且,只有在可发现设备的情况下(也称为“配对模式"),您才能执行此操作。
在Mac上打开蓝牙设置面板后,您的计算机
此过程的具体情况取决于您要配对的设备。
像macOS一样,大多数其他操作系统(包括Windows 10,Android和iOS)将其自身设置为打开蓝牙选项时可发现。对于诸如蓝牙键盘,鼠标,耳机之类的设备,进入配对模式的确切方法取决于设备。请查看手册以了解更多信息。
一旦另一台设备处于配对模式,您应该会看到其名称显示在Mac的蓝牙设置中的设备下。点击您要添加的设备旁边的连接按钮。
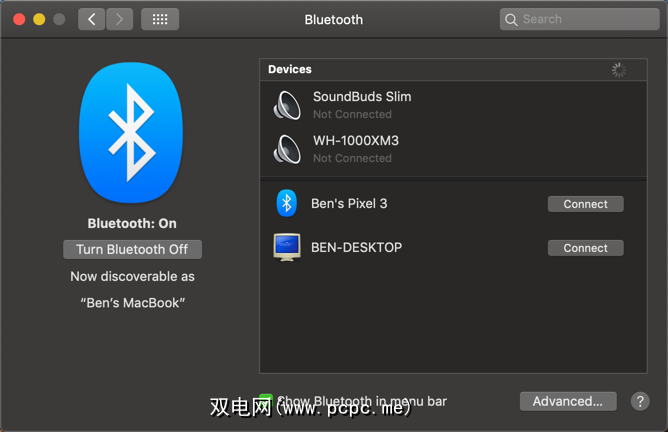
对于许多蓝牙设备,您需要确认提供的PIN码在这两个设备上均匹配。确保这是正确的,尤其是当您在拥挤的设备很多的地方。如果您必须手动输入PIN码(通常只有较旧的设备才需要输入PIN码),可能是 0000 , 1111 或 1234 。
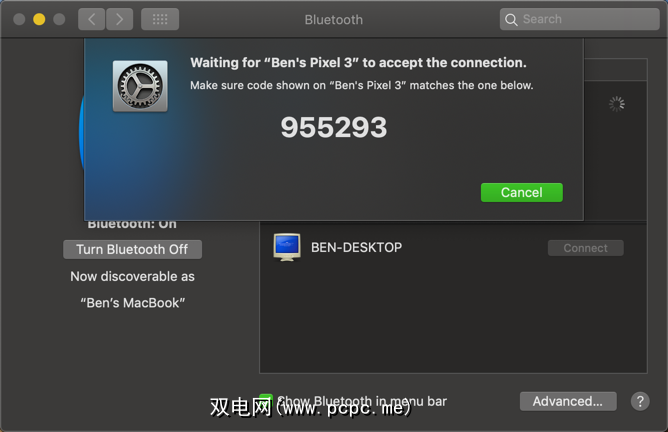
完成后,您就已经通过蓝牙成功连接了Mac和其他设备。开启它们并相互保持距离(大约30英尺)时,它们会自动连接。
如果您的设备没有自动连接,则始终可以手动进行连接。在“蓝牙设置"面板(以及菜单栏图标)中,您会在设备下看到之前配对的所有设备。确保设备已打开,然后双击其名称以连接到该设备。如果不起作用,请先将其与任何其他配对的计算机断开连接。
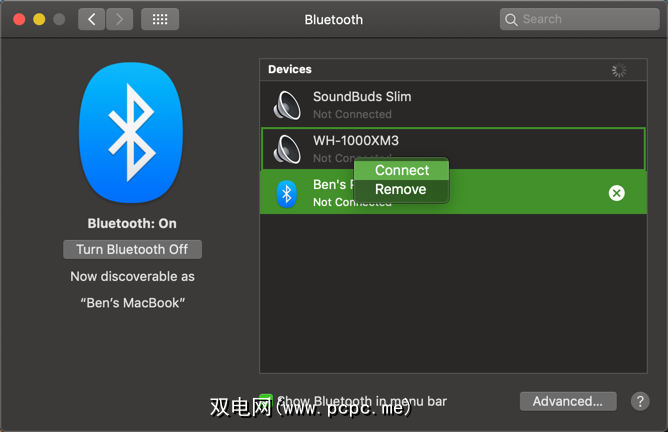
要删除设备,请在设备列表中右键单击该设备,然后选择删除。完成此操作后,设备将不再自动连接,您必须再次配对才能使用它。
了解macOS蓝牙图标
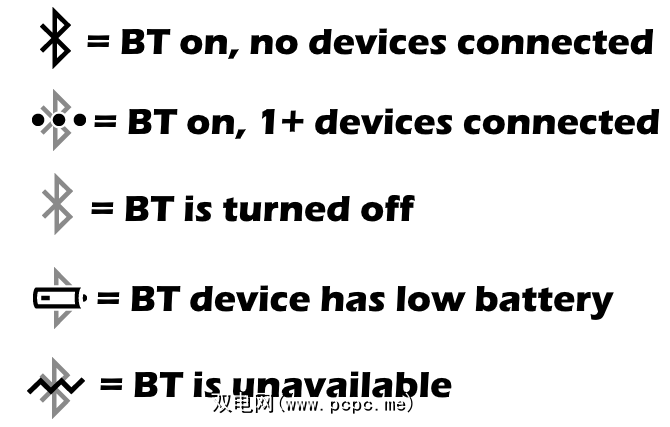
启用了前面提到的Bluetooth菜单栏图标,您将一直在其中看到Bluetooth徽标。您可以单击它以快速切换蓝牙,连接到设备或打开完整的首选项面板。
事实证明,蓝牙图标也更改为显示信息:
不使用鼠标或键盘打开蓝牙
许多人在台式机Mac上使用蓝牙鼠标和/或键盘。就像您想象的那样,突然关闭蓝牙可能会在这里造成问题,因为您需要这些设备访问蓝牙菜单。
对于没有触控板的Mac,macOS不允许蓝牙打开关闭,除非您连接USB鼠标。但是如果万一出了问题,您可以只用鼠标或键盘在Mac上重新启用蓝牙。
在MacBook上,您具有内置的键盘和触控板,因此,问题。但是在iMac上,您需要连接USB鼠标或键盘来执行此操作。
要在不使用鼠标的情况下打开蓝牙,请按 Cmd + Space 打开Spotlight搜索。搜索蓝牙文件交换,然后按 Return 启动该实用程序。该应用启动后,它将立即显示一个窗口,通知您蓝牙已禁用。
再次点击返回以打开蓝牙。如果需要打开Bluetooth面板,请再次打开Spotlight并键入 Bluetooth 。

如果没有键盘,只需使用鼠标即可访问Bluetooth菜单栏图标或“系统偏好设置"面板。
为方便起见,如果您没有任何USB设备,请尝试断开Mac上除电源线以外的所有连接。接下来,使用背面的按钮将其关闭。确保您的蓝牙设备已充电并打开,然后重新启动Mac。然后它将触发蓝牙设置向导并重新连接设备。
Mac的高级蓝牙设置
要结束本概述,您应该注意一些其他的蓝牙设置。您可以在“蓝牙系统偏好设置"面板的高级按钮下找到它们。

前两个选项是为了方便配对。如上所述,如果您在未连接键盘,鼠标或触控板的情况下打开计算机,它们会使Mac自动打开“蓝牙设置"面板。这样一来,您就可以轻松地将蓝牙配件置于配对模式并进行连接。
如果您希望蓝牙设备唤醒计算机,请启用第三个选项。启用此功能后,按键盘上的键或在连接的Bluetooth设备上单击鼠标按钮将在睡眠模式下唤醒计算机。
对Mac蓝牙问题进行故障排除
遇到蓝牙问题在Mac上?请记住,您可以连接到计算机的蓝牙设备数量实际上是有限制的。如果一次连接的设备超过三或四个,则可能会导致性能下降,并且无法添加更多设备。尝试仅配对您打算定期使用的设备。
还请记住,蓝牙具有距离限制。通常大约30英尺,但要取决于您使用的确切设备。来自其他无线设备或障碍物的干扰也会影响此范围。
如果您在菜单栏中看到“不可用"图标,或者在Mac上使用蓝牙遇到其他问题,则系统可能存在硬件问题。请按照我们的Mac蓝牙故障排除指南获取有关问题的帮助。
在Mac上享受蓝牙
现在,您了解有关在Mac上打开蓝牙以及如何使用蓝牙的所有知识。在大多数情况下,配对设备后,它应该可以正常工作。使用无线设备的便利性和几乎通用的支持使蓝牙成为有吸引力的实用程序。
要了解更多信息,请查看我们对常见蓝牙问题的解答。









