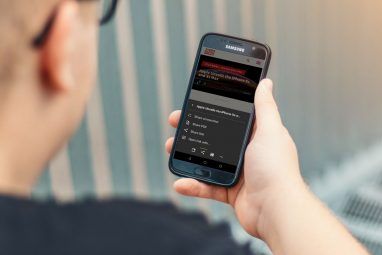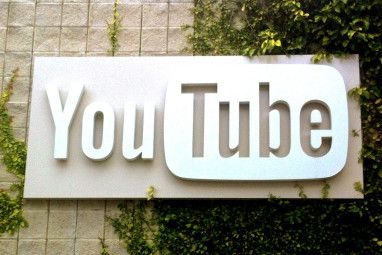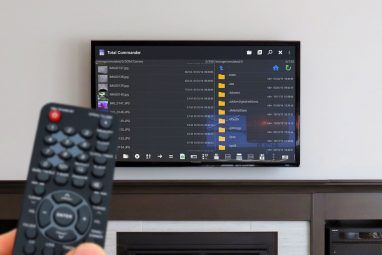这篇文章现在已经过时了,因此我们建议您查看这篇较新的文章:如何将智能手机用作计算机的网络摄像头。
这几天大多数新笔记本电脑具有集成的网络摄像头,通常具有令人印象深刻的百万像素。使用较旧的台式计算机的用户仍然必须依靠外部计算机。
但是,如果您与朋友的关系不长,或者定期召开电话会议进行工作,那么您甚至可能永远都不会买了一个。
如果您需要打几个Skype电话或想在Google Plus上发起环聊,但是手边没有必要的设备,请不要直接去五金店然而!如果您有带摄像头的Android智能手机,则只需使用手机即可。鉴于此,帧速率将无法与实体店购买的网络摄像头相提并论,但对于零星的视频聊天来说已经足够了。
1。前提条件
我们将要使用的工具称为SmartCam。该应用程序是双重的。要使用它,您需要同时安装Android客户端[不再可用]和桌面客户端。该桌面客户端可用于Windows和Linux计算机。在本文中,我们将重点讨论Windows,但是如果您使用的是Linux,则过程类似。
在继续下一步之前,请确保已安装了两个应用程序。
2。配置
有两种方法将SmartCam连接到您的计算机: Wi-Fi和蓝牙。我们将向您展示如何通过Wi-Fi连接。
首先在Android手机上打开SmartCam,按手机上的菜单按钮以显示可用选项,然后选择“设置"。在这里,选择TCP / IP(WiFi)作为连接类型,然后在远程服务器下输入计算机的本地IP地址。
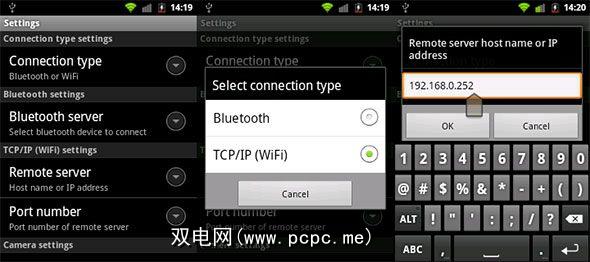
您可以使用命令提示符找到Windows计算机的本地IP地址。通过在“应用程序"中搜索命令提示符或在“开始"菜单中运行“ cmd"来打开命令提示符。
在命令提示符中,输入“ ipconfig / all",然后按Enter。这里会有很多信息;每个(虚拟)网络适配器的数据块。如果您的计算机还通过Wi-Fi访问互联网,请查找无线LAN适配器的IPv4地址。如果您的计算机使用电缆连接到Internet,请查找以太网适配器。
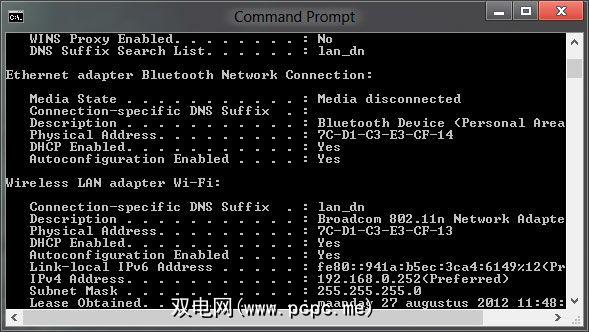
还要在计算机上打开SmartCam,并确保“首选项"窗格中的连接类型也设置为使用TCP。 / IP(WiFi)。
3。连接
打开Android上的Wi-Fi连接,然后将手机连接到计算机所在的同一网络。在计算机上已打开SmartCam的情况下,在Android手机上启动该应用程序,然后选择菜单->连接WiFi。
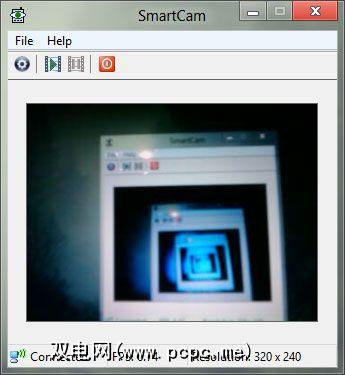
不到一分钟,您的Android手机摄像头的图像应出现在SmartCam应用程序中在桌面上,视频分辨率和帧率在视频流下方可见。如果您愿意,也可以将此输入记录到桌面上的视频文件中。要在其他应用程序中使用临时网络摄像头,只需在出现提示时选择SmartCam作为您的网络摄像头即可。
您的智能手机网络摄像头支撑得如何?测试一下,然后在本文下面的评论中告知我们!