Adobe Photoshop中的混合模式是工作区中最具创意和令人兴奋的工具之一。通过利用一系列具有不同属性的图层,您可以创建各种视觉技巧。
由于Photoshop的混合特性具有扩展性,因此可能有些令人生畏。因此,为帮助初学者掌握它,让我们一起探讨Photoshop中混合模式的基础。
步骤1:设置文件
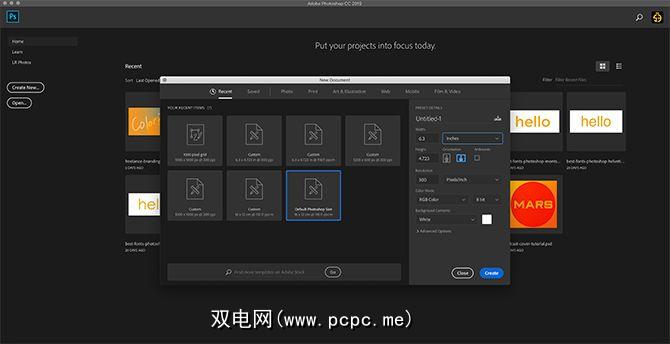
关于如何创建Photoshop纹理的教程,首先要做的是设置文件。
对于本教程,您不需要特定的尺寸。如果您不需要特定的尺寸,建议您使用Adobe的默认Photoshop尺寸。
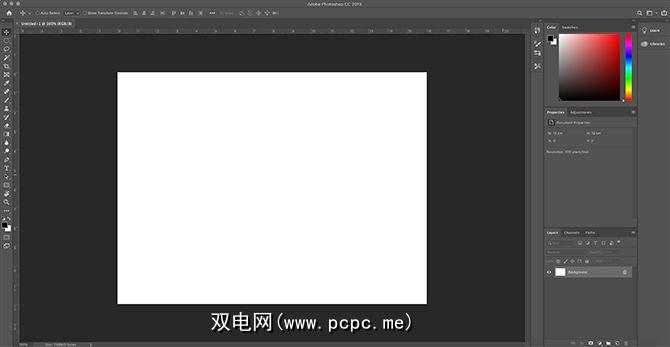
创建新文件时,会看到类似的内容。在工作区的中心是一个大的白色正方形。
如果您朝屏幕的右下角看,则会看到另一个较小的白色正方形。
此是您的图像作为预览显示在 Layers面板中的方式。
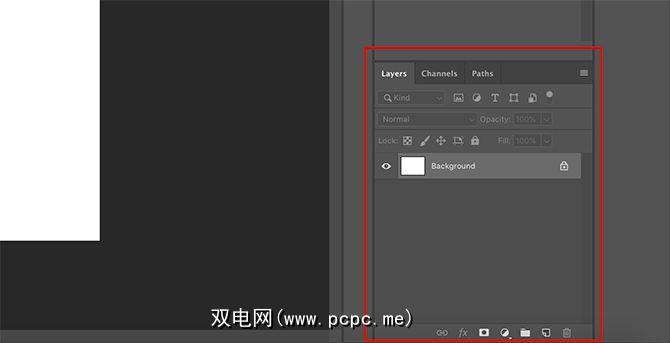
Layers面板是我们接下来要关注的重点
如果放大,您会看到图像位于锁定的图层上-由旁边的小挂锁图标指示。在 Layers面板的顶部,您会看到三个标签: Layers , Channels 和 Paths 。<
图层是我们将要使用的主要标签。您还可以使用 Channels (频道)标签来检查您的混合属性。
让我们对其进行探索。
步骤2:探索频道
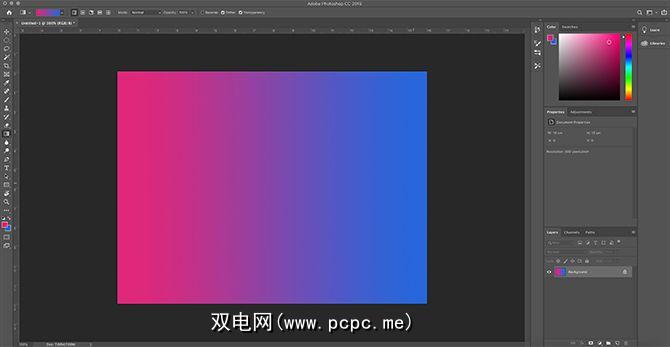
首先,为图像添加一些颜色。对于本教程,我们将应用一个简单的渐变,以了解混合模式将如何影响蓝到红光谱中的图层。
如果不确定此步骤,请查看我们的步骤有关如何在Photoshop中创建自定义渐变的教程。
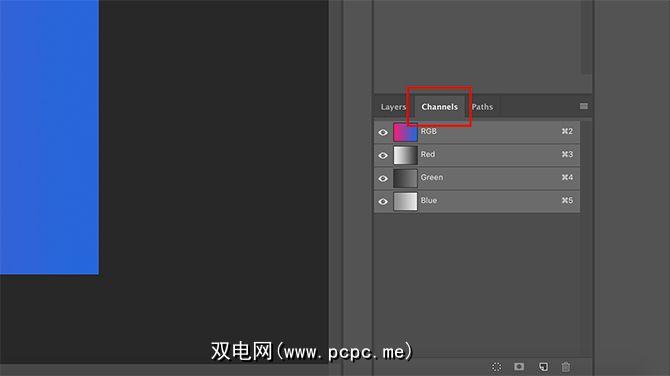
接下来,我们将转到图层面板,然后单击频道。
这是Photoshop存储有关图像的所有颜色信息的地方。通过控制这些颜色的可见性(通过切换单个通道旁边的眼睛图标),您可以查看每种颜色在图层中的交互方式。

例如,如果我关闭了 Red 在我的频道中,图片中的所有内容都会变为蓝色。那是因为我已经关闭了可能带有红色调的任何东西的可见性。
要重新打开红色,请单击红色旁边的空白框,这样您的眼睛图标返回。
注意:关闭颜色通道的可见性并不意味着在保存图像时,该颜色就会从图像中剥离。
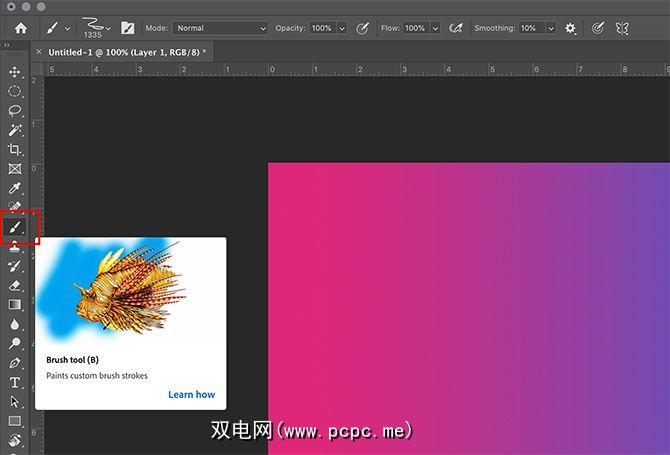
下一步,我们将在第二层中添加另一个元素,以查看这两层如何融合在一起。
很简单,请在您的图层面板中创建一个新图层。确保图层位于渐变上方。用画笔添加一点颜色。
要添加颜色,请单击左侧工具栏上的画笔工具。
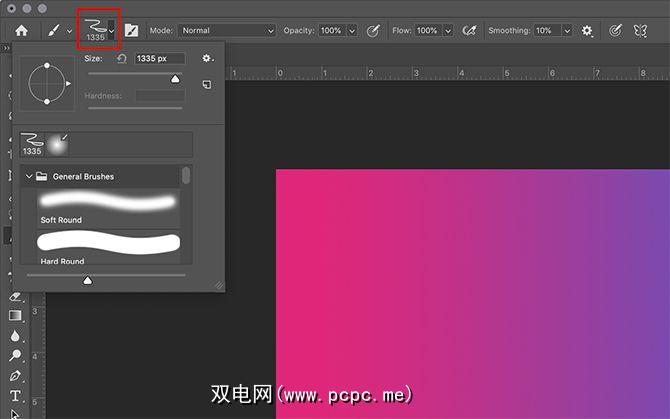
接下来,单击工作区左上角的画笔预设图标。
要选择画笔,请滚动预设,直到找到名为< strong>常规画笔。打开它。
在本教程中,我们将使用 Hard Round (硬圆形)画笔并放大其大小。这样一来,您无需使用椭圆工具即可创建一个大圆圈。

在将颜色放到新图层上之后,给它起一个有意义的名称,以记住您在用它做什么。对于本教程,我将其称为“混合层"。
第4步:尝试混合模式
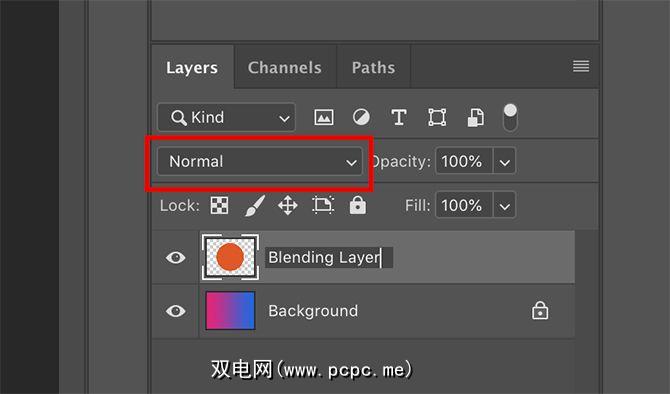
现在您已经设置了混合层,现在该尝试混合模式。您将使用的下拉菜单是红色突出显示的菜单。
如您所见,混合模式当前设置为 Normal ,这表示橙色圆圈位于
单击“混合层"以确保其处于活动状态,然后单击下拉菜单以开始播放效果。
>
下拉菜单中有很多不同的混合模式。
关于Photoshop的一件很酷的事情是,无需单击每个选项即可查看它的功能,Adobe会自动预览
您会注意到某些混合模式之间存在柔和的灰线。这是因为Adobe根据将创建的效果类型对这些模式进行分组。

如果向下滚动并单击 Multiply 之类的东西,您的圆圈将变得更暗。它不仅会变得更暗,而且还会拾取渐变的暗到亮值。
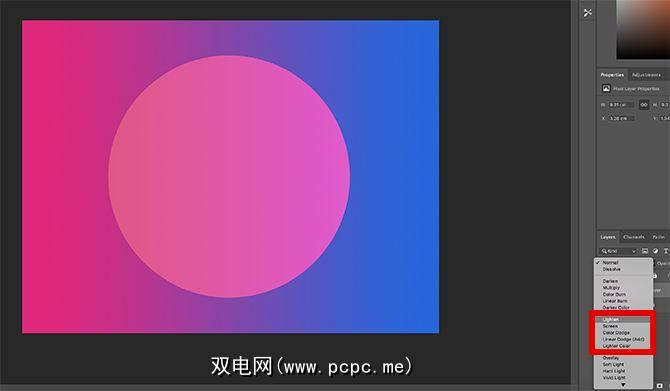
如果您想使圆变浅,请转到下一部分,然后请点击屏幕或变亮之类的混合模式。

您也可以尝试覆盖部分。本节中的效果变化很大,但是从本质上讲,它们从两层中获取暗值和亮值,再加上颜色,然后将所有三个值组合在一起以创建新的效果。
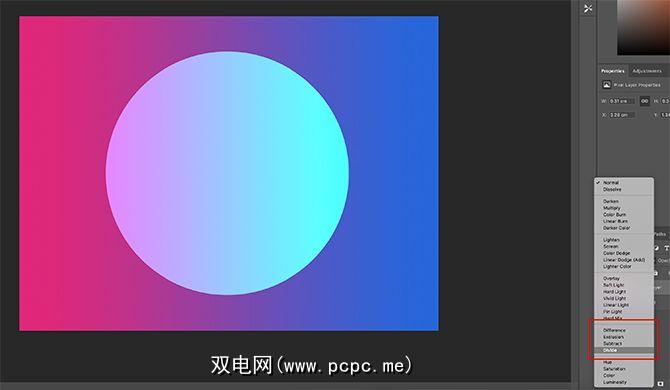
在底部您会发现


最后,您将进入一个部分,可以在其中查看色调,饱和度,颜色和亮度。
第5步:更改您的不透明度
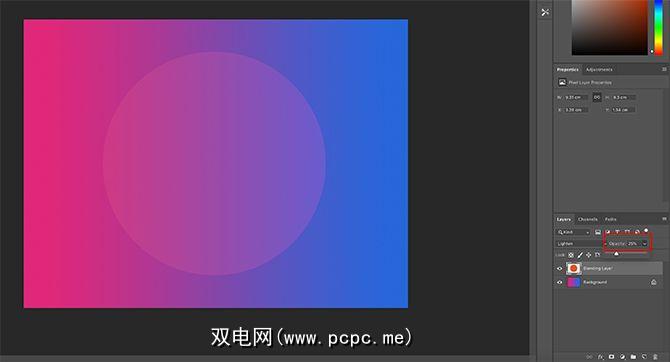
我们几乎已经完成了本教程,但在结束之前还有一些其他事情。
在图层面板上,在混合模式下拉菜单旁边,您还可以更改图层的不透明度,在这里以红色显示。
通过滑动沿着不透明度滑块向左或向右箭头,您可以创建其他独特效果。
步骤6:访问混合选项
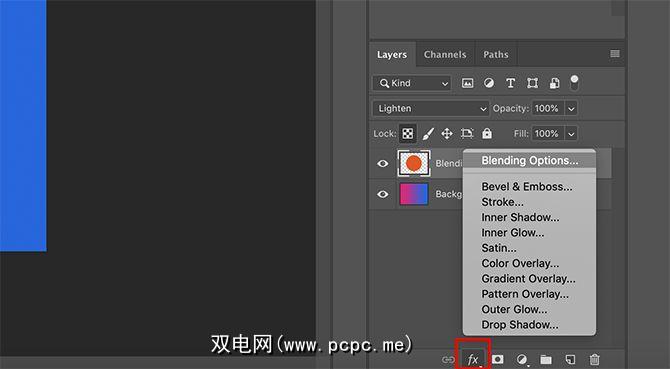
此外,您还可以通过点击“层"面板底部的 fx 图标来创建混合效果。 >。完成后,点击混合选项。
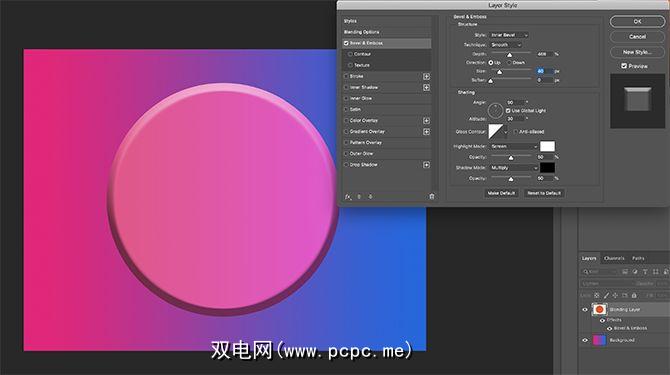
将弹出一个名为 Layer Style 的新框。在这里,您可以循环选择一系列令人难以置信的选择以应用于图像。
我们建议您仔细检查每个图像,然后尝试它们,看看您能做什么。
步骤7:锁定您的图层
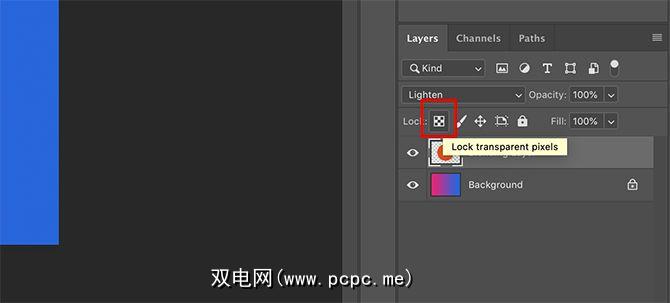
最后,您可能会认为已完成此图层的操作,并且不想进行任何其他更改。为防止发生进一步的更改:
棋盘图标将锁定屏幕上的透明像素。这意味着您可以在创建的圆内绘制,但不能在圆外绘制。
挂锁图标将锁定所有像素,这意味着任何内容都无法编辑或移动,包括
完成后,单击文件>另存为以保存图像。
深入Photoshop
Photoshop的混合模式是一个很棒的工具,通过学习基础知识,您将可以很好地创建独特而引人注目的图像。
如果要探索Adobe Photoshop的其他部分,为什么不是从我们的教程开始,该教程详细介绍了如何在Photoshop中创建自定义画笔。
标签: Adobe Photoshop 图像编辑提示 图像编辑器










