有时候,当您看到在Photoshop中创建的很酷的设计时,您可能会想知道使用什么工具来制作它。您肯定会发现设计是使用Photoshop的“自定义形状"工具创建的。
自定义形状是吗?您看到的唯一形状设计看起来像是艺术品。但是,这种强大的工具可以提供更多的功能,并且其通用性经常得不到充分利用。因此,这是在Adobe Photoshop中使用自定义形状工具的初学者指南。
步骤1:设置您的Photoshop文件
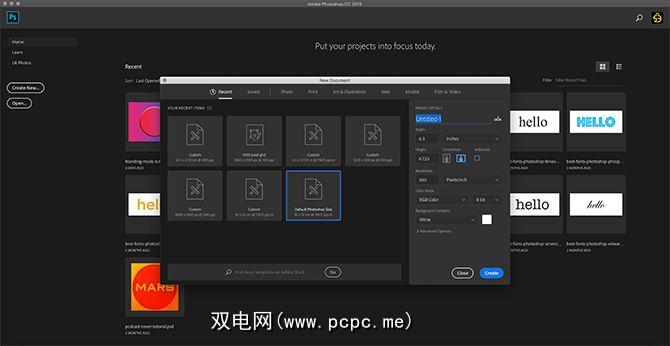
您要做的第一件事就是设置在Photoshop中处理文档。出于本教程的目的,只需打开程序并选择默认Photoshop大小即可。
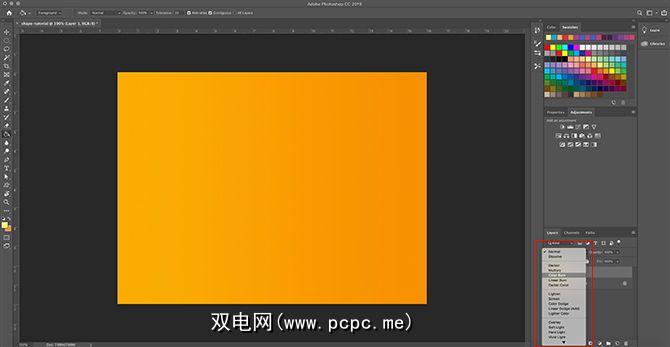
下一步,您将需要一些基本颜色到背景上,这样您就可以可以看到您的形状如何与之交互(稍后会详细介绍)。
对于此图像,我们决定添加一个简单的橙色渐变。然后我通过应用图层样式使该渐变变暗。
如果您不知道如何制作渐变,请查看我们的教程,详细介绍如何在Photoshop中制作自定义渐变。
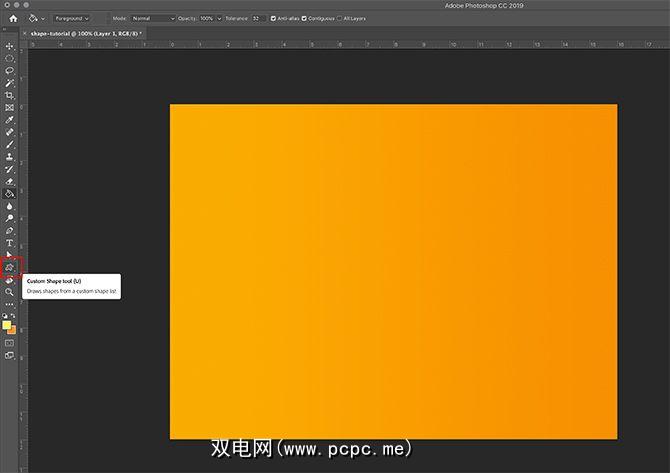
下一步,您需要转到自定义形状工具。您可以在左侧工具栏中找到“自定义形状工具"。
您将通过其图标上的小飞溅图案(几乎像一个水坑)来识别“自定义形状工具"。单击此图标以确保您的“自定义形状工具"处于活动状态。
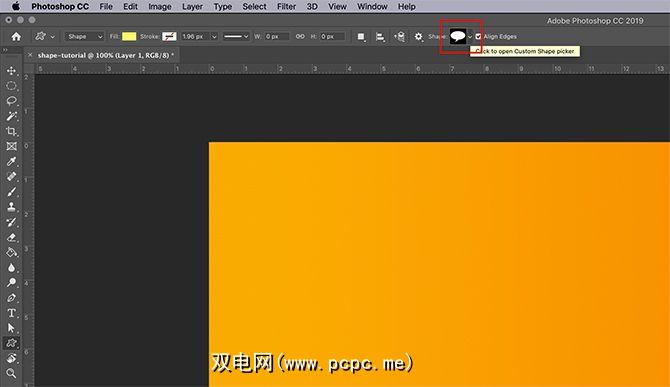
自定义形状工具处于活动状态之后,您会看到工作区顶部的工具栏发生更改以适合其参数。
“自定义形状"工具最重要的部分是选择形状本身。要从Photoshop的库中选择形状,请转到“自定义形状"选择器菜单,该菜单以红色突出显示。
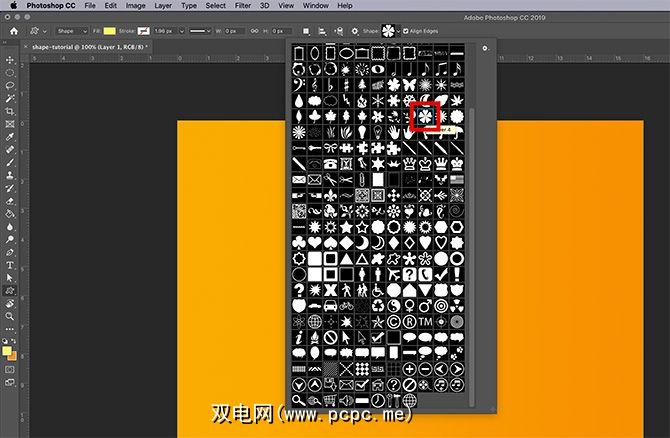
单击下拉菜单后,您会看到大量的预制选项。这些形状从相框和标牌到自然元素,气泡,心形和正方形。
在本教程中,我们将选择其中一种花朵。
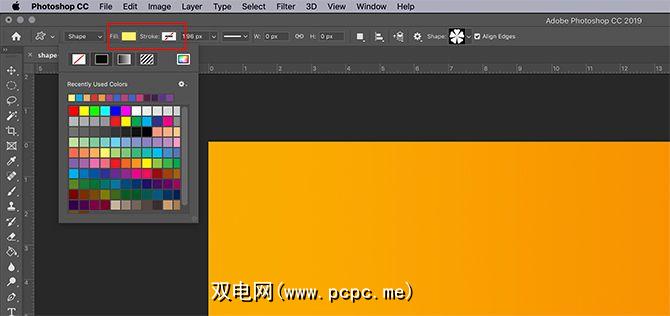
选择形状样式后,我需要同时选择“填充"和“描边"的颜色。
填充是形状内部的颜色。 描边是轮廓形状的颜色。
这两个选项可以在工作区的左上角找到。通过单击每个对应的色板,您将看到一个下拉菜单。
从那里,您可以为“填充"或“描边"选择一个色调。您也可以选择完全不显示颜色。要使“填充"或“描边"留空,请在白色框中选择一条红色的删除线。
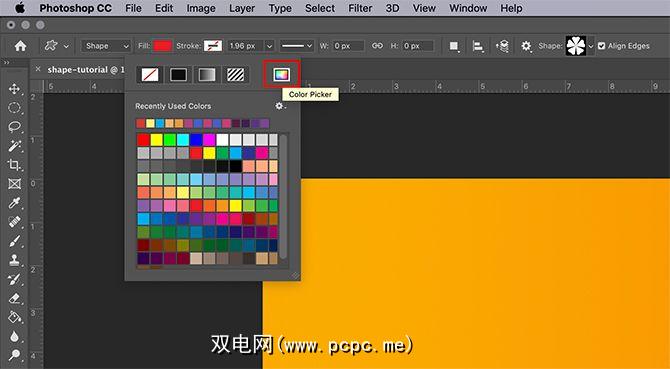
此外,如果您不喜欢其中的任何一个色板,还可以从< strong>拾色器。它位于下拉菜单的右侧。
您要一次使用多种自定义颜色吗?这是在Photoshop中创建调色板的方法。
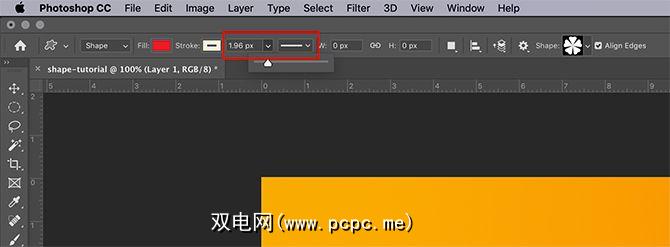
您需要了解的最后一个设置是您的 Width 和 Type 选项描边。
我们将在本教程的后面部分介绍这些设置,但是现在请注意,它们位于您的填充旁边和描边选项。您还可以在绘制形状之前或完成之后调整线条宽度和类型。
步骤3:绘制形状
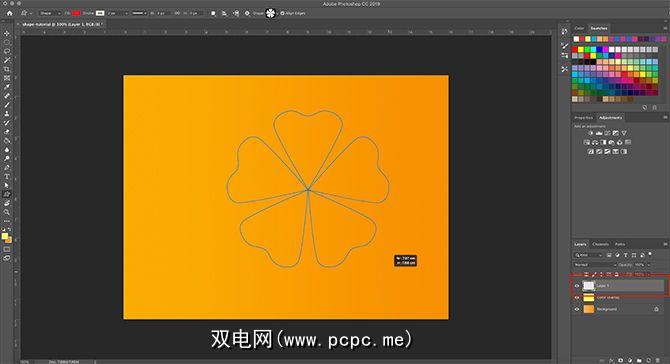
现在您已经熟悉了自己使用自定义形状工具,是时候绘制“花朵"了。
首先,为要放置的形状创建一个新层。这很重要,因为它使您可以轻松地编辑形状并在以后使用混合模式来调整颜色。
下一步,请确保“自定义形状工具"仍处于活动状态。然后单击并在页面上拖动光标以绘制形状。您会看到蓝色的轮廓。
不必太担心此形状的位置,也不必担心尺寸不完全符合您的期望。您可以稍后再修复这两个问题。
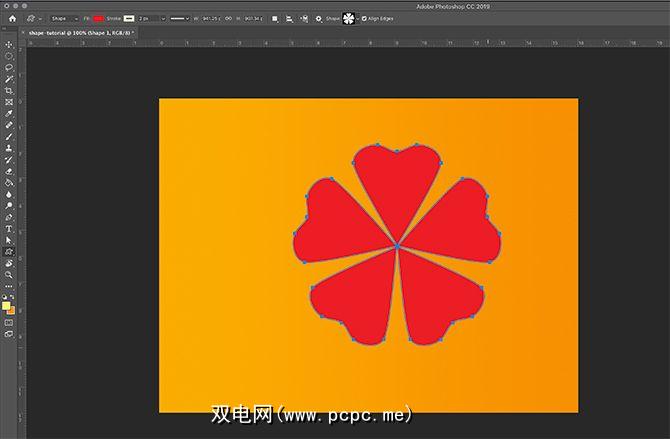
形状刚好达到所需大小后,松开光标。只要您在开始之前未将填充选项设置为红色删除线,蓝线就会自动填充颜色。
您还会看到小“标记"沿着仍然围绕着您的花朵的蓝色轮廓放置在关键点上。您可以使用这些标记来调整形状,所以现在就开始做吧。
第4步:调整形状

要调整形状,请转到左侧的工具栏并点击直接选择工具。它的图标看起来像一个白色的小箭头,在这里以红色突出显示。

直接选择工具可让您调整路径上的各个锚点。工具启用后,您将看到所有蓝色的“标记"变为白色。这些是您的锚点。
要调整锚点,请单击一个白点,它将再次变为蓝色以显示已被选中。
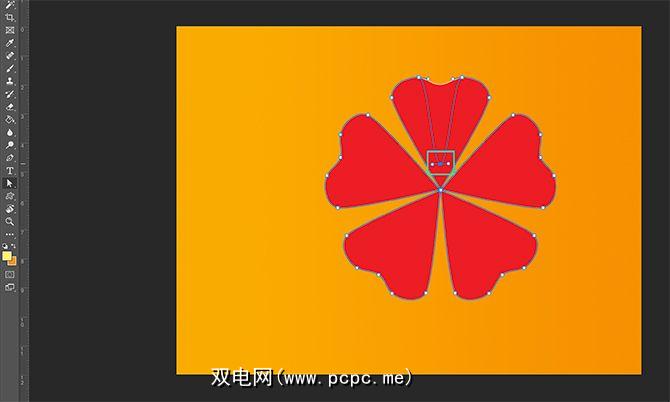
下一步,单击并将此锚点拖动到新位置以调整形状。
假设我要使此花朵上的花瓣更细。为此,我将单击该点并将其向下拖动至中心。它将把花瓣切成两半。

当锚点位于我想要的位置时,我将释放光标。花会自动适应此新路径。
我喜欢它的外观,因此我要抓住另一个锚点,然后单击并拖动以创建另一个相同的花瓣。
继续执行此操作,直到调整完所有点。
步骤5:调整锚点

单击锚点时,您可能会注意到有两个小“手柄"会伸出在它的两侧。
这些是您的拖动控制点。调整它们时,它们会更改锚点的形状,而不是将其从A点移动到B点。
要调整这些手柄,请单击要调整的锚点。
然后单击要调整的拖动控制点。它将变为蓝色。
单击此拖动控制点后,按住光标并在页面上移动。您会注意到,与该特定锚点相关联的形状的单个曲线会随之变化。您所有的其他锚点都将保持不变。
如果您不喜欢此曲线的外观,只需转到编辑>撤消拖动控制点。 Photoshop将还原您的更改。
步骤6:调整笔触
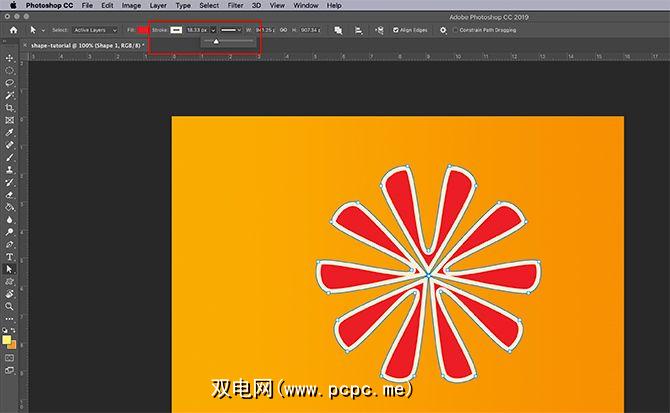
现在您已经调整了花的形状,是时候对笔触进行细化了。
确保选择了您的形状。接下来,转到工作区顶部的工具栏,然后单击Stroke Size 的下拉菜单。
通过在滑块上来回拖动滑块,您可以可以使笔划线看起来更细或更粗。
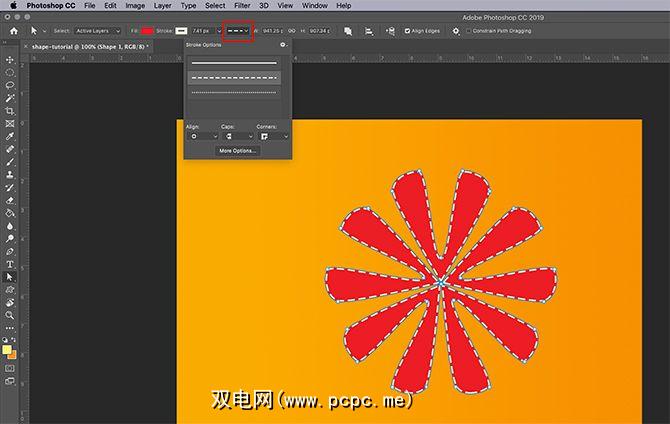
您也可以通过单击笔划旁边的下拉菜单来更改笔划的 Type 。
第7步:进行最终调整

现在我们已经调整了形状,颜色,笔触宽度和类型,现在该看一下此自定义形状了,看看我们是否满意
我对这种外观大为满意。如果您对自己的颜色不满意,则可以使用 Layers (图层)面板中的Blending Mode(混合模式)(此处以红色突出显示)进一步调整它们。
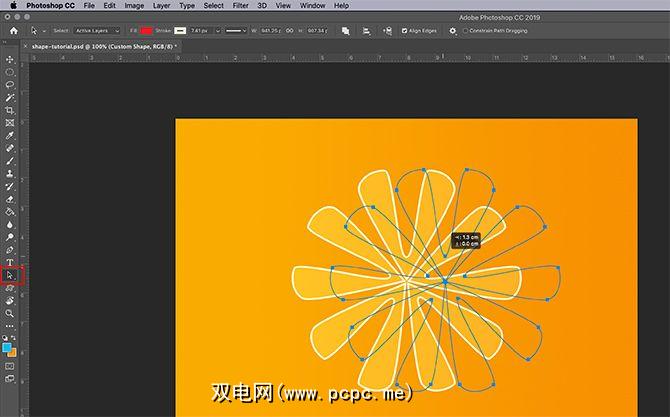
在页面上移动最终设计。
要执行此操作,请返回左侧工具栏。在直接选择工具图标上,单击角上的白色小箭头以访问下拉菜单。而是选择黑色箭头。
该黑色箭头是路径选择工具。启用此工具后,单击您的形状,以显示蓝线。然后在页面上单击并拖动您的形状,直到对其放置满意为止。
使用“自定义形状"工具设计很酷的东西
还有很多其他更小的调整,您可以使用Photoshop的“自定义形状工具"进行制作。但是,通过了解这些基本步骤,您甚至可以调整最无聊的Adobe形状并将它们变成很酷的东西。
您是否有兴趣进一步了解“图层"面板以及如何用它来改变设计的颜色吗?然后查看我们的教程,解释如何在Photoshop中使用混合模式。
标签: Adobe Photoshop 数字艺术 图像编辑技巧 Photoshop教程









