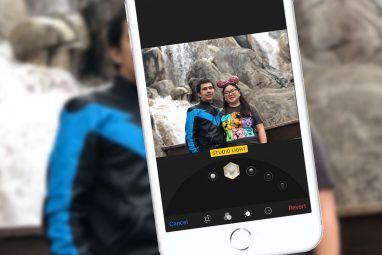平移和扫描是一个术语,指的是在屏幕上的剪辑或静态图像上俯冲的基本做法。历史频道纪录片、本地新闻片段和某些类型的商业录像都利用平移和扫描来满足多种需求。
使用 DaVinci Resolve 进行平移和缩放实际上毫不费力,DaVinci Resolve 是最流行的免费视频编辑软件之一。今天,我们将学习如何以两种简单方便的方式在 Resolve 中平移和缩放。
首先,单击“媒体”选项卡并导入剪辑。将它添加到“剪切”工作区中的主时间线,就在它的底部旁边。对于第一种方法,我们将在家中的Color工作区中进行平移和扫描。
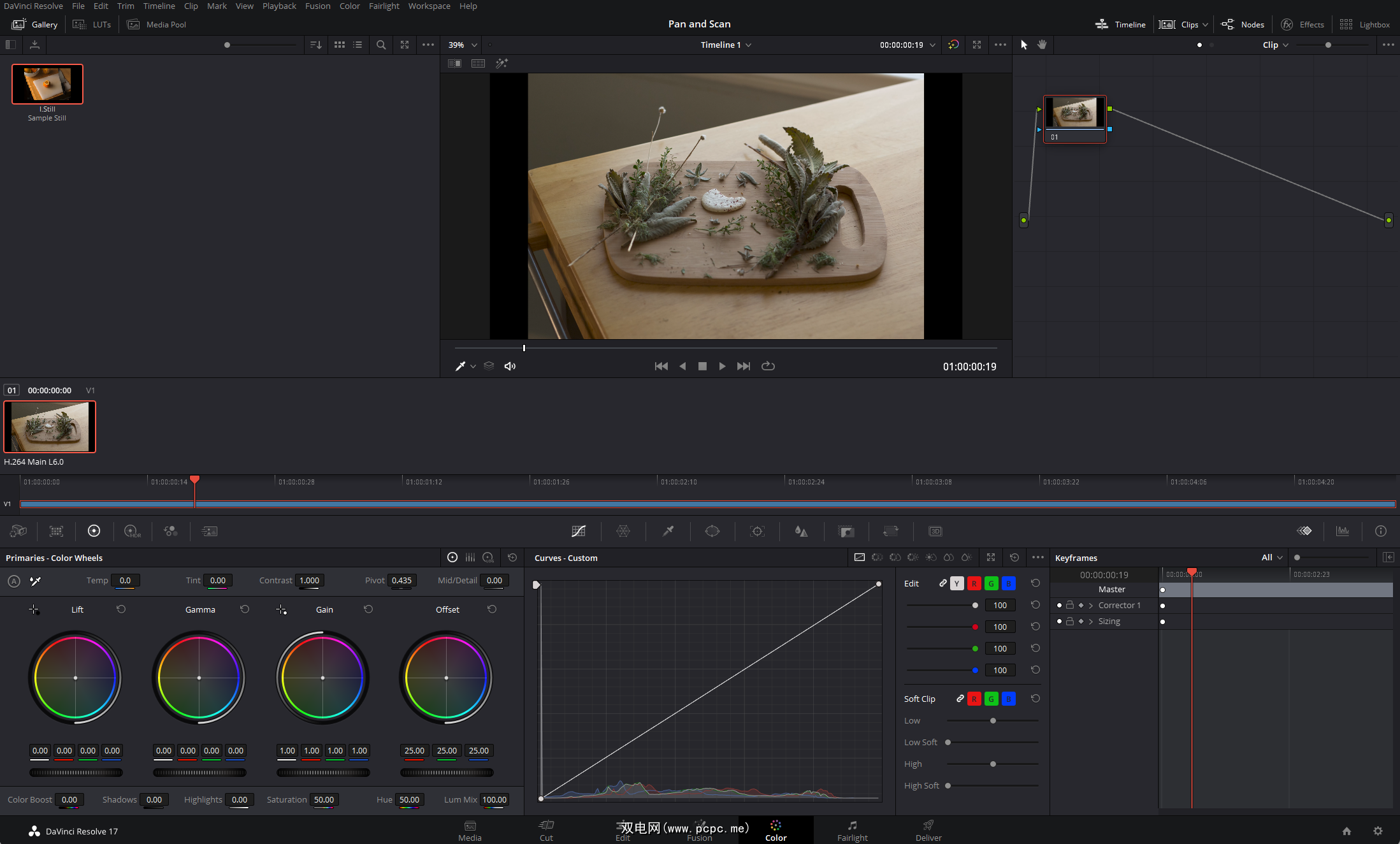
设置好项目后,在视口面板中查看预览图像下方。在曲线上方,您会看到许多不同的工具:
在 3D调整大小之前,选择此面板选项卡开始。
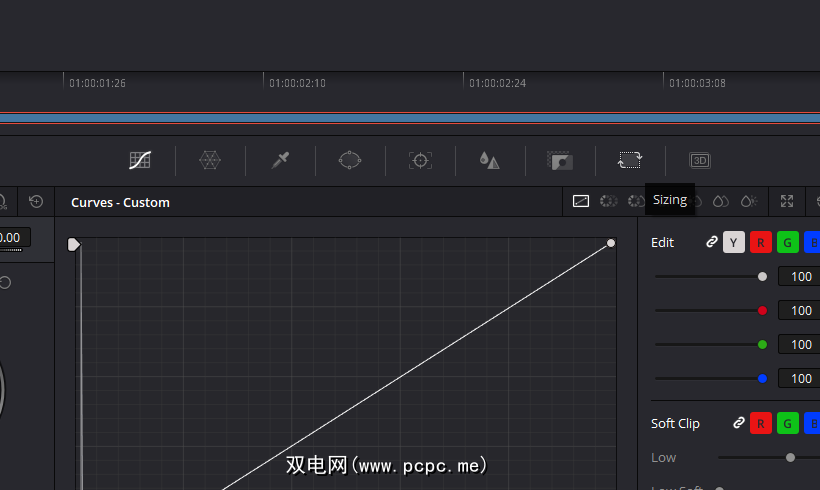
在曲线面板曾经所在的位置,您现在将看到用于调整大小的所有不同参数 -平移、倾斜、缩放、旋转、宽度、高度、俯仰、偏航,甚至两个翻转命令(消隐是 OpenFX 独有的;您'只有订阅了 DaVinci Resolve Studio 才能使用此功能)。
在此滑块菜单的右侧,您将看到关键帧时间线,准备好填充关键帧。
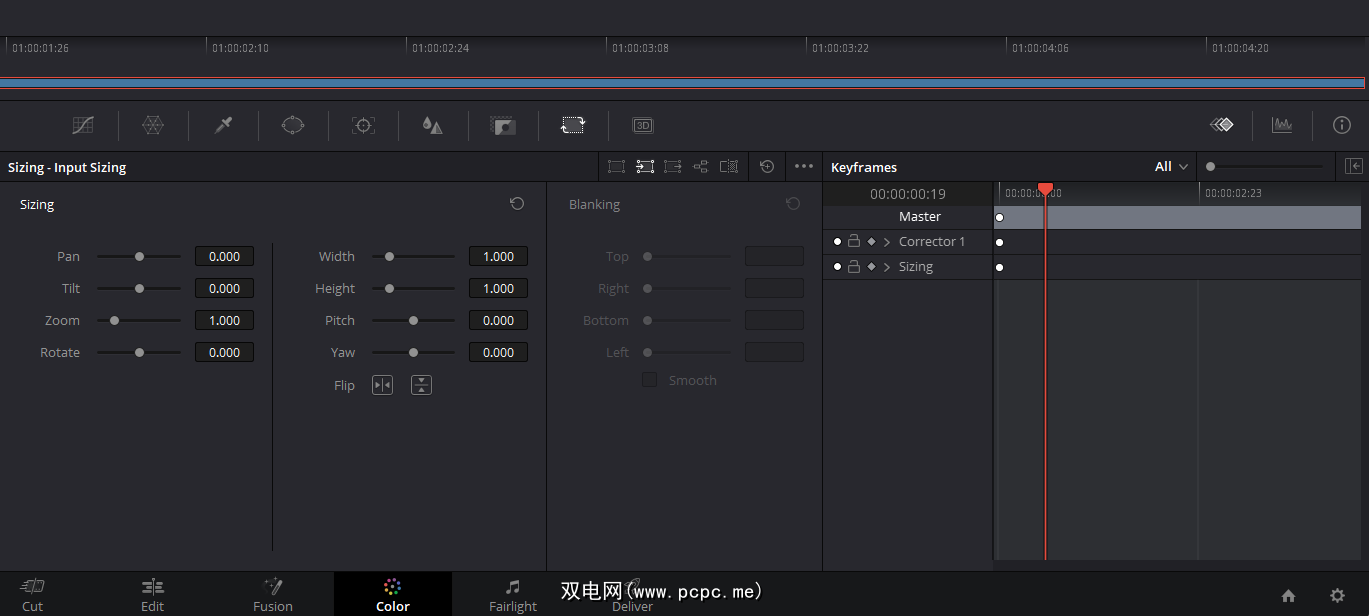
右键单击标记为Sizing的图层,就在镜头的第一个关键帧上,然后选择Add Dynamic Keyframe。调整您的参数控制,以便您在监视器上获得所需的起始位置。
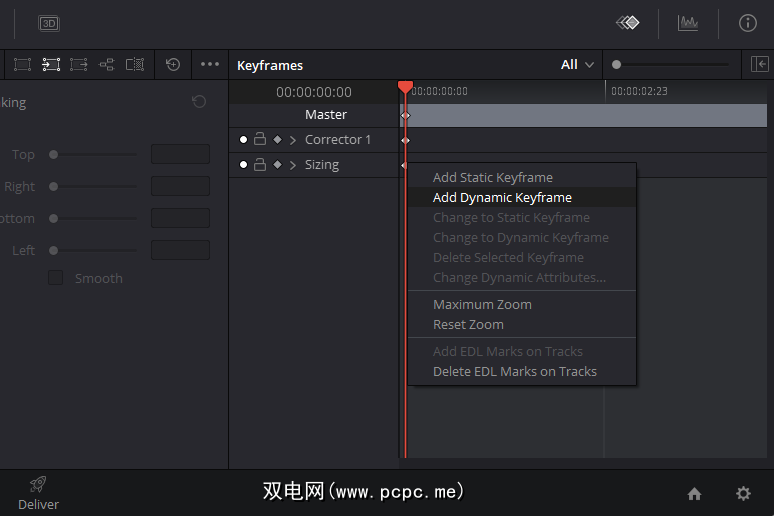
稍后在关键帧时间线中添加第二个动态关键帧,修改第二轮调整大小并使您的缩放效果达到戏剧性的结论。
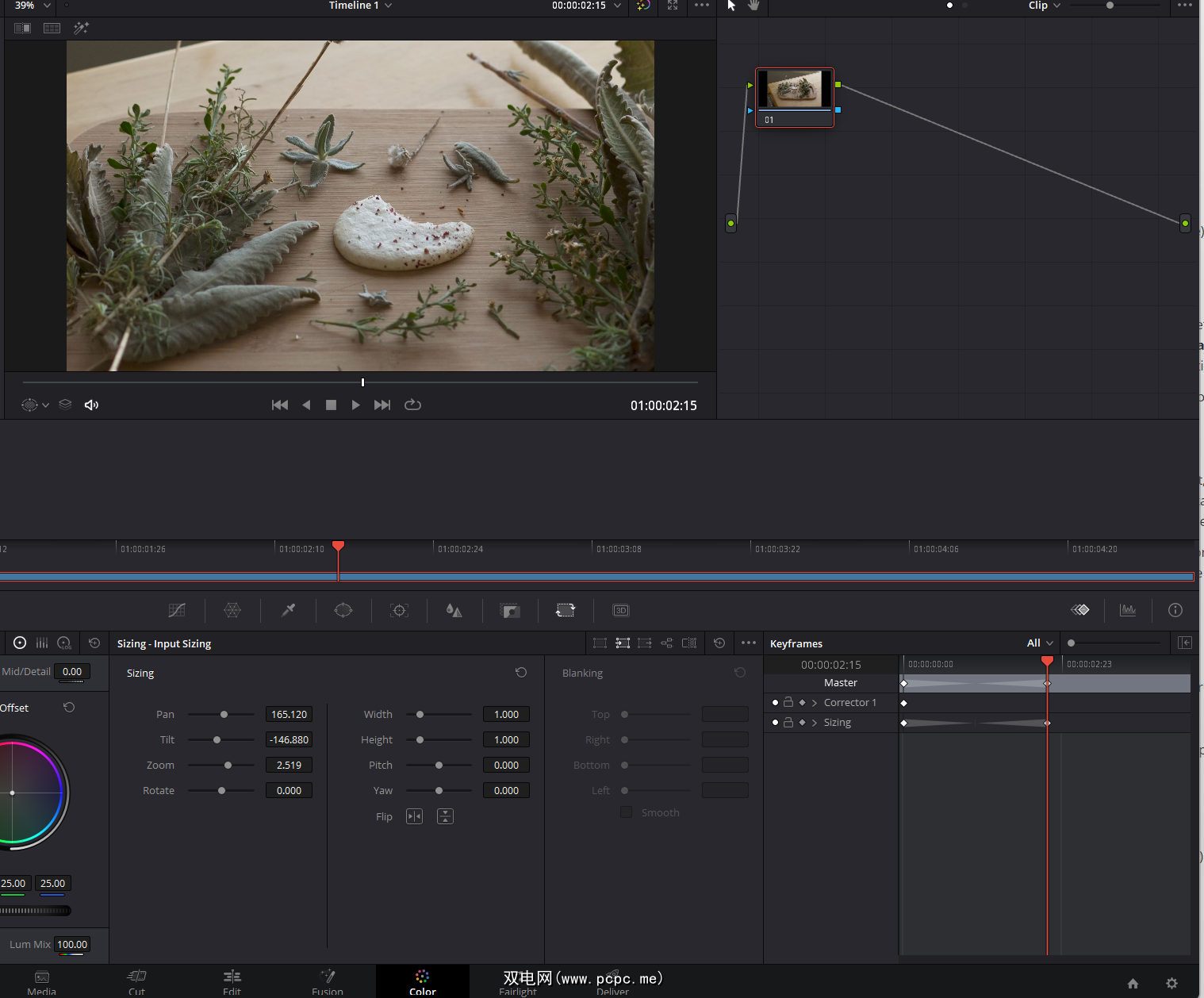
点击播放来看看你做了什么。您可以继续优化此缩放效果,调整这两个关键帧或根据需要添加更多。
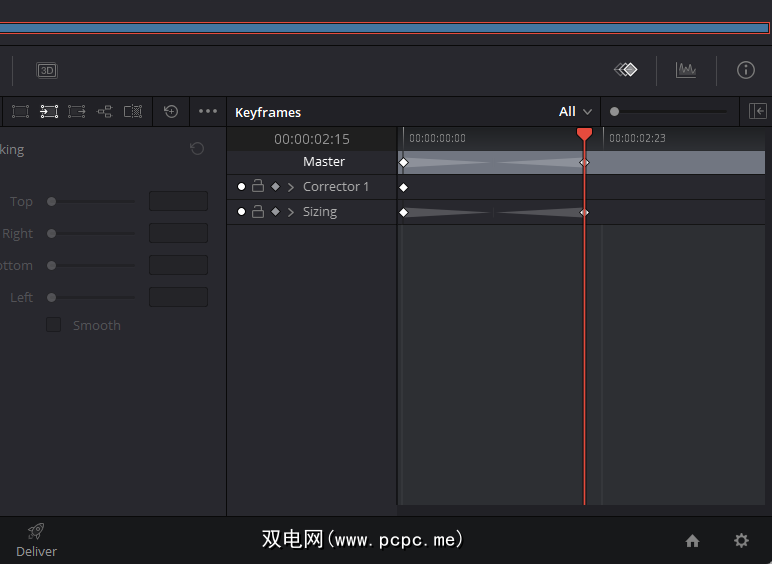
如果此方法不适合您,请不要担心。对于那些需要一些史诗般的动作的人来说,Resolve 中还有另一个选项:DaVinci Resolve 中的动态缩放。
此替代方法可在“剪切”工作区中找到。它还会扩展到“编辑”工作区,以防万一您需要随着项目的进展和发展进行任何更改。
一旦您的剪辑被加载并在主视口中可见,您就可以开始了,就像以前一样。
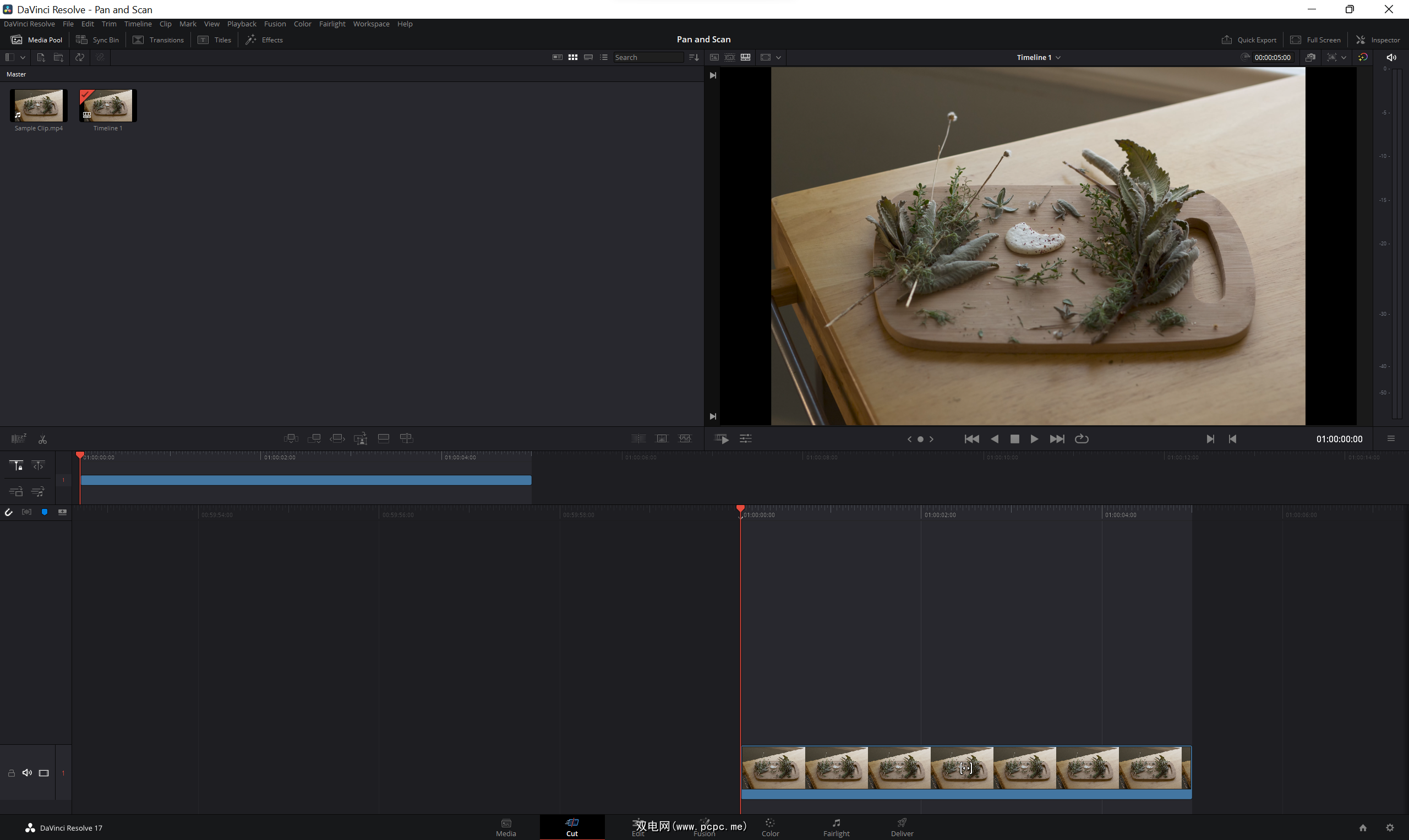
在程序监视器下方,您会看到一个看起来像几个参数滑块的小图标。这是工具按钮。
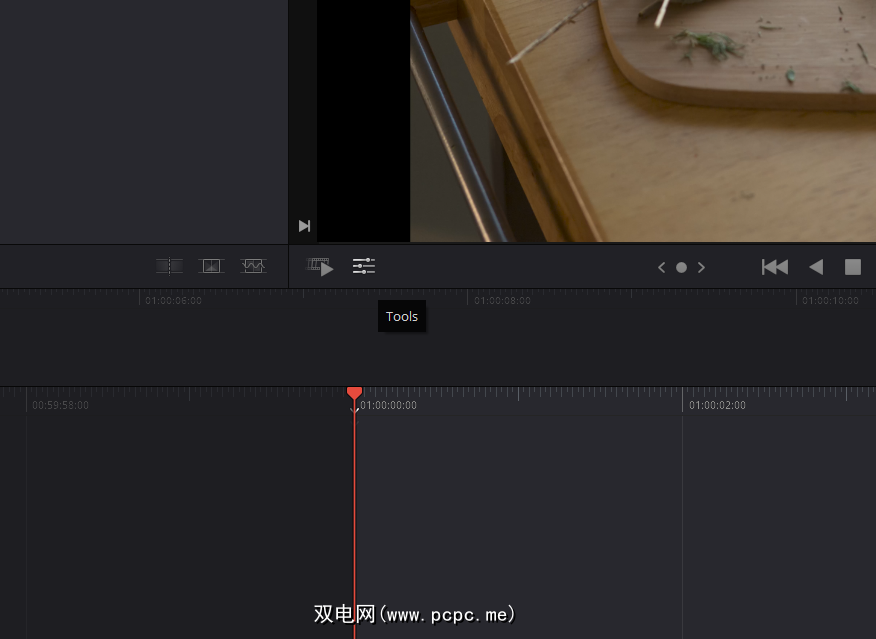
单击此按钮可显示扩展的便捷工具选项调色板:
单击此处的任何选项会在视口下方打开相应的工具栏。在这些工具栏的左边,你会看到一个可爱的小开关;它用于启用效果。
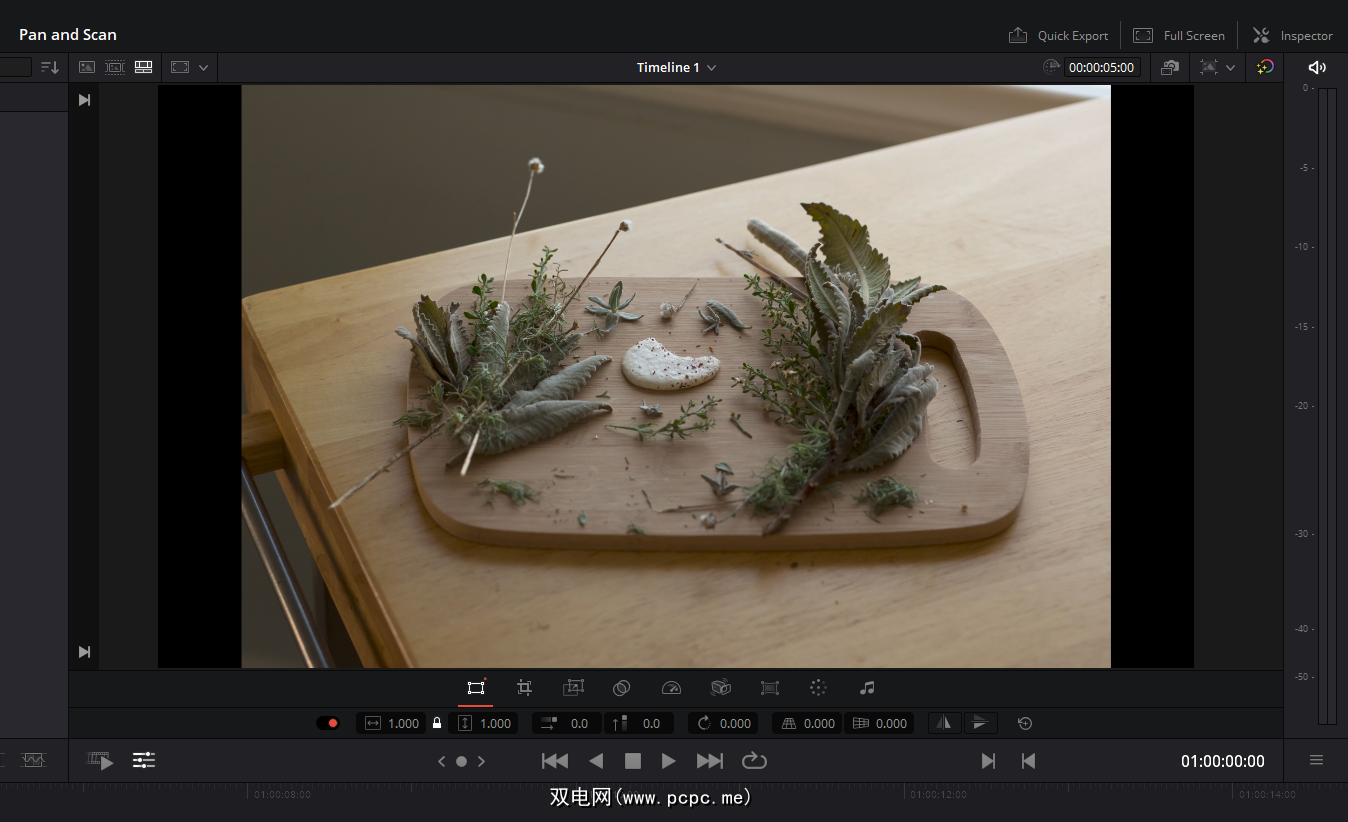
那么:这一切究竟是如何运作的?
首先,确保动态缩放是您选择的工具栏按钮。您应该会在视口中看到未裁剪图像顶部的绿色框;这是您将引导以实现平移和扫描效果的窗口之一。导航到时间线中剪辑的第一帧。
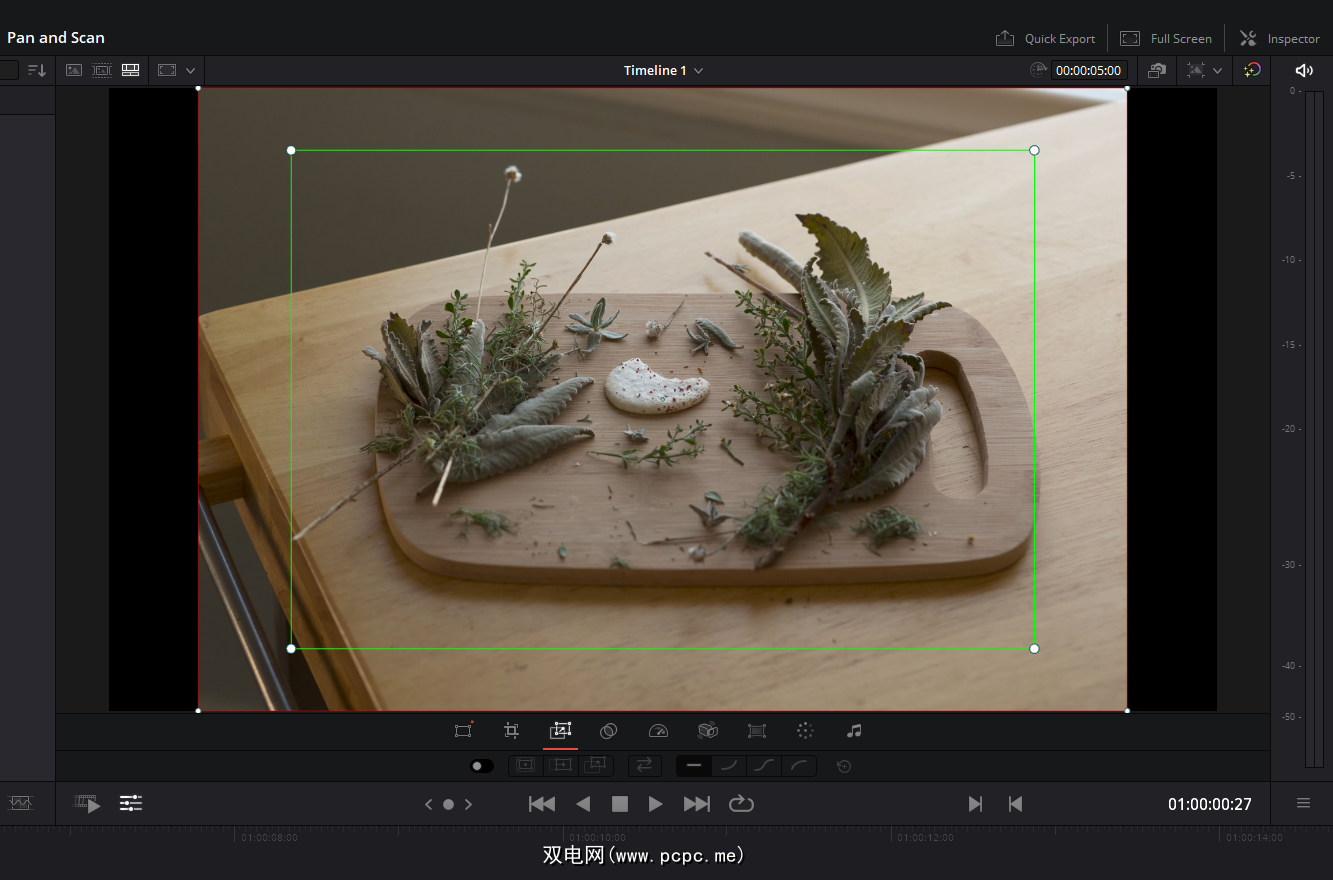
在视口中,单击并拖动绿色窗口,使其位于所需的起始位置,即您希望开始拍摄的任何位置。您可以使用每个角落的任何手柄将其缩小。
单击切换按钮将其翻转为红色;您所做的任何移动都将作为关键帧动画写入序列。拖动播放头,使其不在剪辑结尾的后面,而是在最后一帧上。
从这里,您将能够调整第二个窗口,如下图所示的红色窗口。这将是您最终的平移和扫描位置。
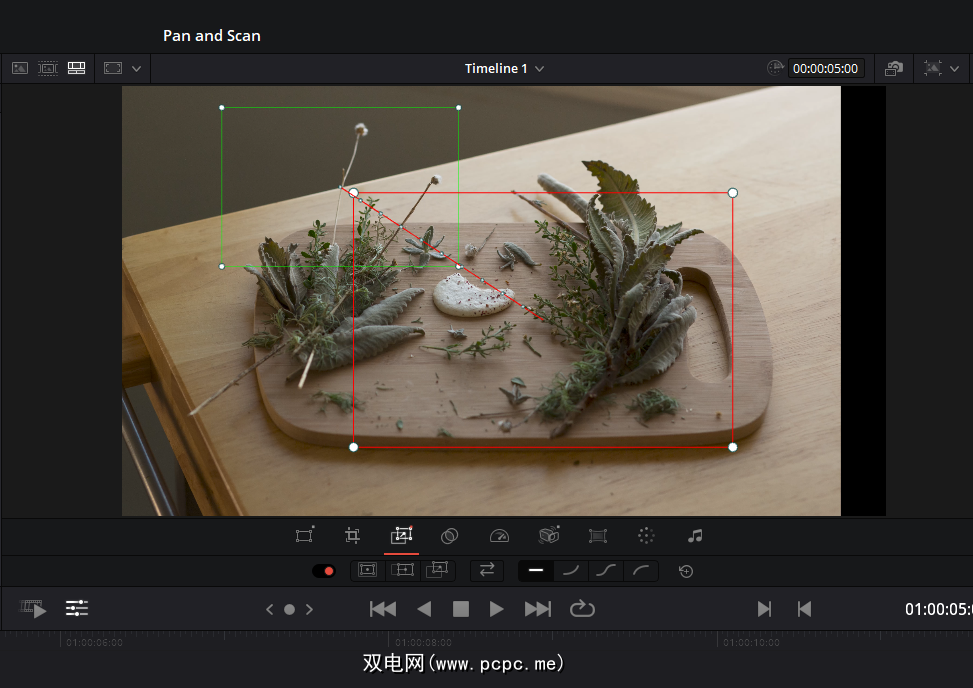
点击Play,您应该会在视口中看到您的平移和缩放动画的所有荣耀。如果它感觉有点机器人,你可以随时使用任何的程序监视下面的宽松选项:缓入,加速和减速,并渐出,旁边的线性默认。
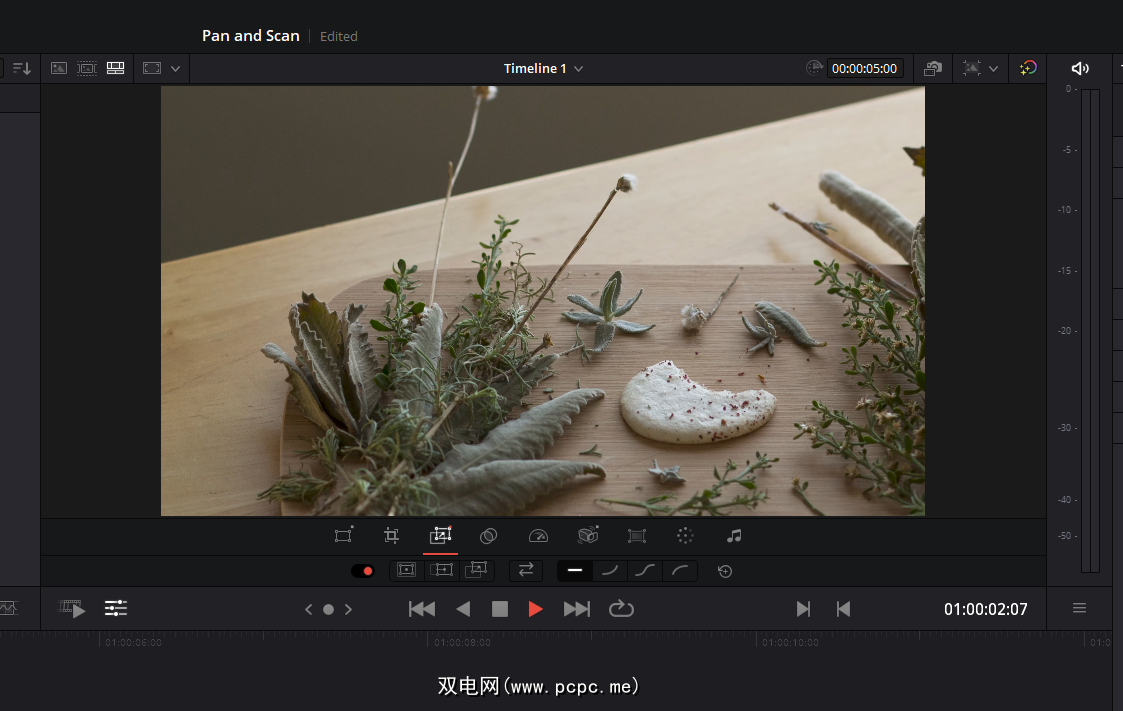
缓动选项左侧的双箭头图标可让您将缩放的开始与结束交换,反之亦然,向前和向后试听效果。最左边的按钮是一个被箭头包围的加号,将所有平移和缩放参数重置为其基线值。
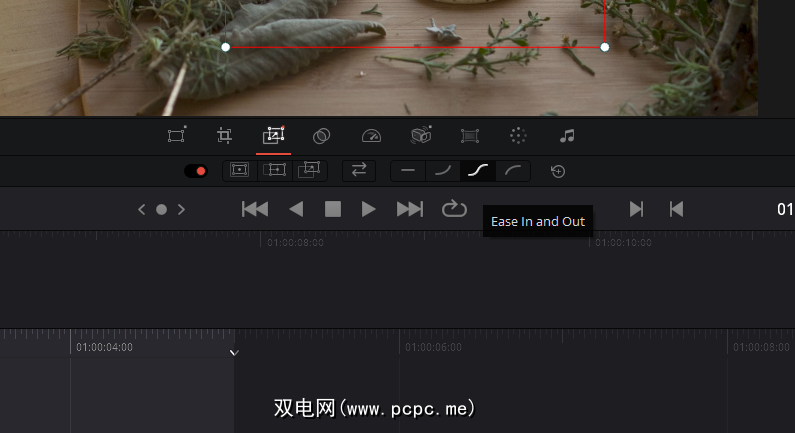
除了这些选项外,您还会发现几个有用的平移和缩放预设。第一个,在记录切换旁边,称为Zoom Preset。这是一个简单的变焦,可以进行修改以适应您的素材所需的任何内容。
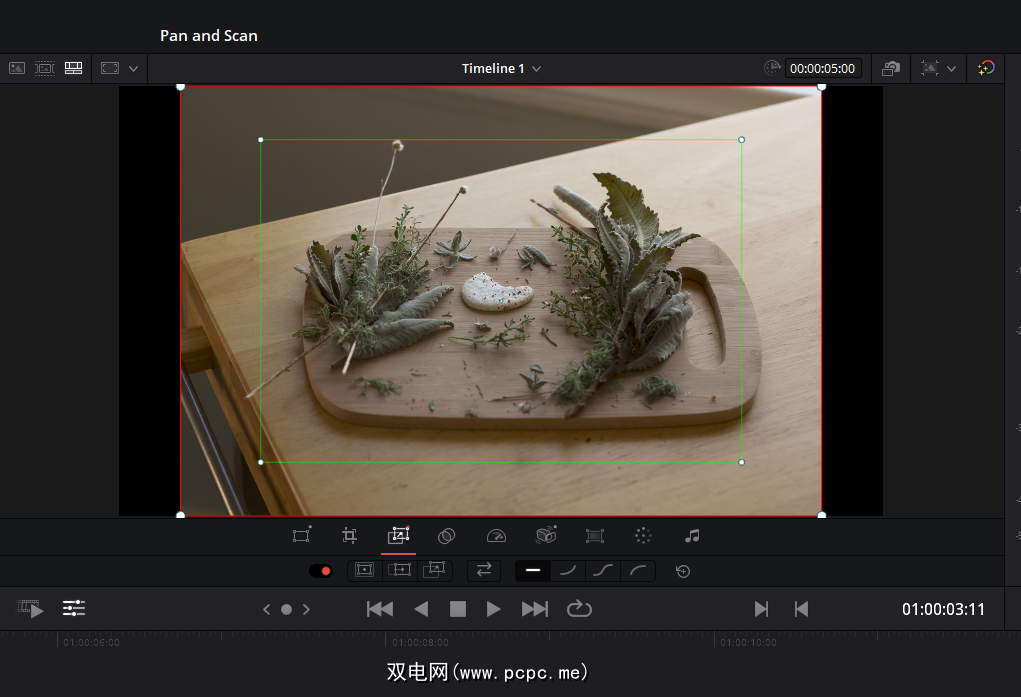
Pan Preset提供了类似的功能——屏幕上的基本平移。
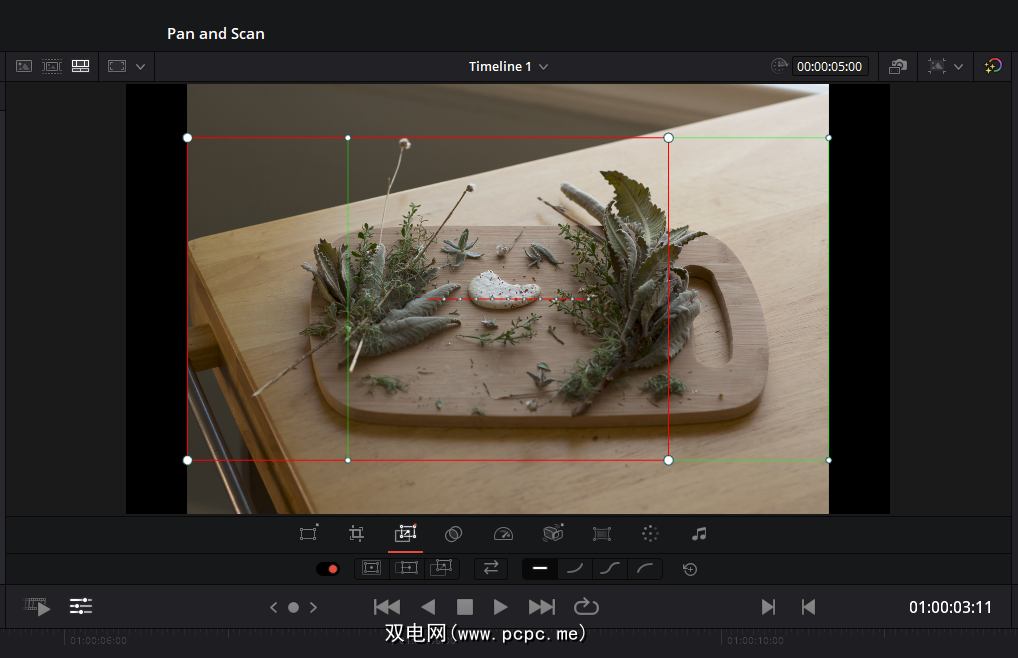
Angle Preset以对角线路径穿过场地,与 Pan 基本相同,只是从一个角落到另一个角落。
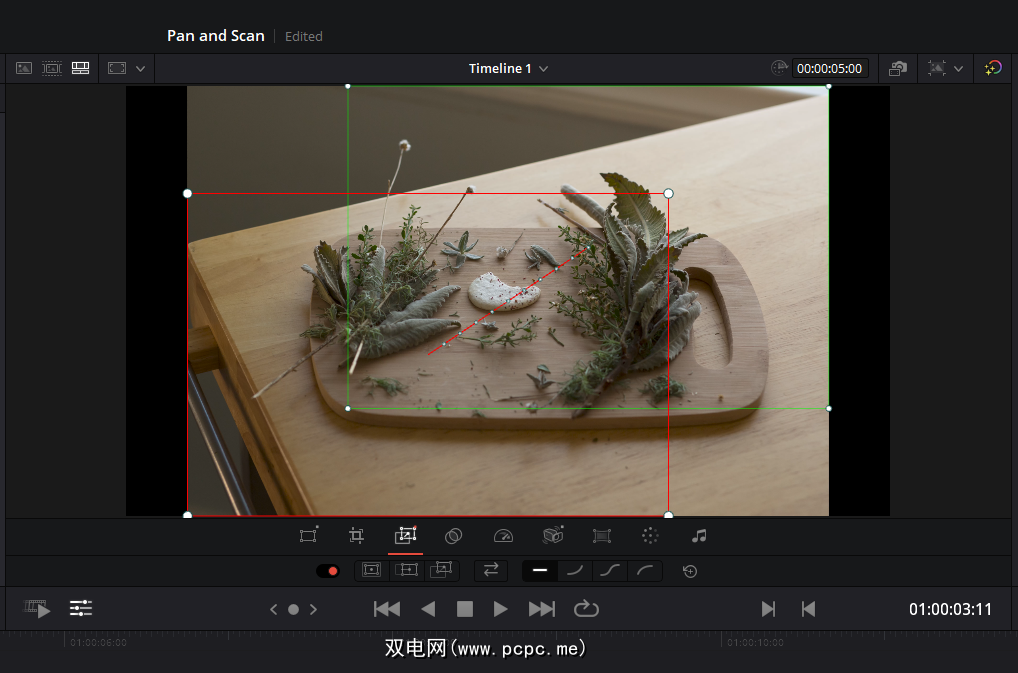
无论您决定采用哪种方式产生效果,这都不会是您最后一次发挥技巧的机会。当您继续前进时,您会发现效果没有被烘焙出来。如果您愿意,您可以稍后在其他地方继续修改它。
在编辑工作区中仍然可以看到和更改两个关键帧窗口。它们仍然完全装配好并准备好进行调整。
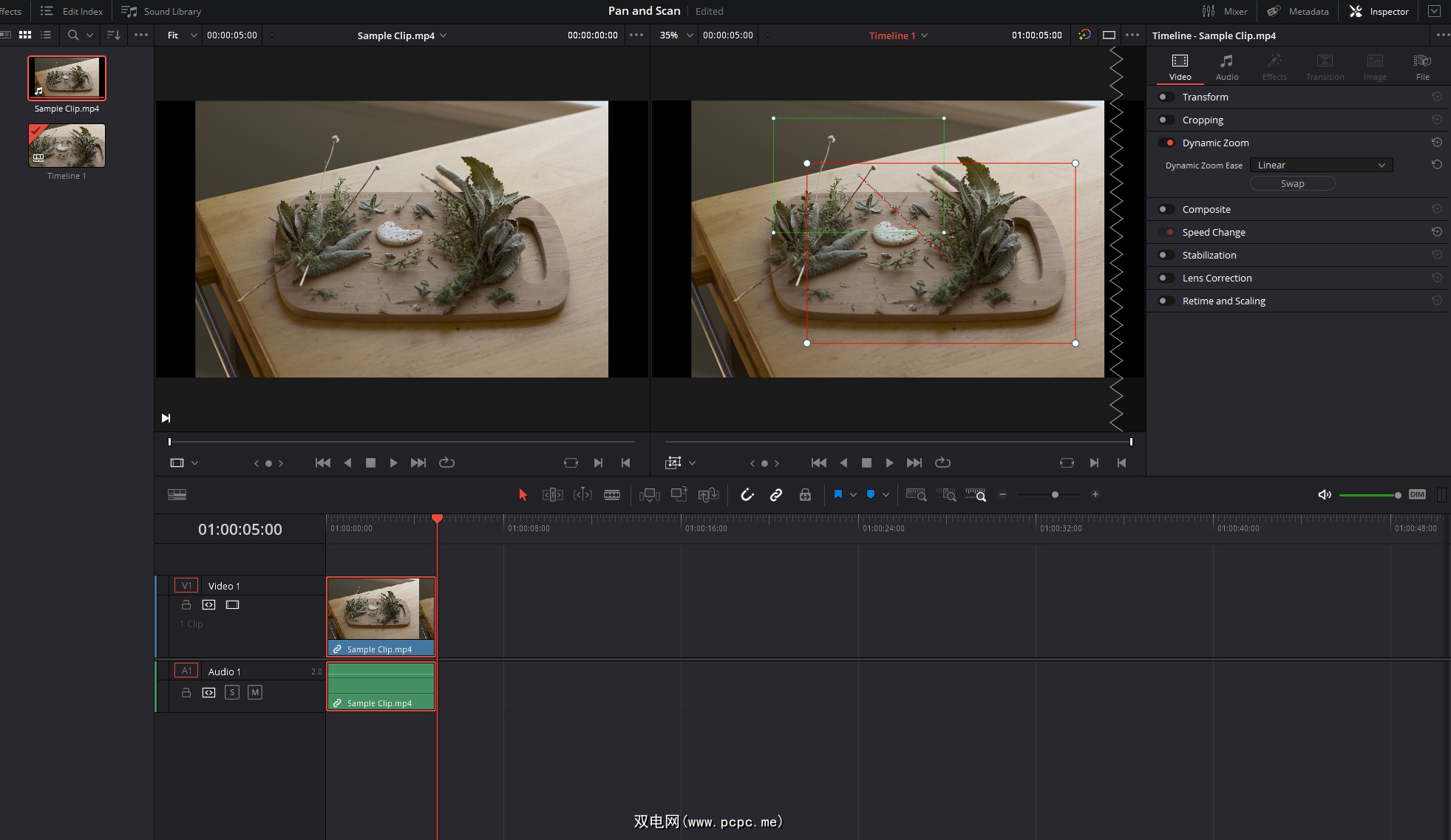
您当然可以在这里开始这个过程,试试运气,但这种工作方式并没有真正提供在“剪切”工作区中找不到的任何其他选项。然而,知道它仍然很好。
您在 DaVinci Resolve 中所做的一切都不是一成不变的,这使它成为一个多功能且著名的免费视频编辑器和彩色程序。您可以保持项目的灵活性,即使您需要将事情落实到线下。
平移或缩放效果通常是应对多项技术和创意挑战的优雅解决方案。它可以增加静态镜头的趣味性,甚至可以用来隐藏简单的错误,例如吊杆麦克风浸入画面中。
平移和扫描?动态缩放?随便你怎么称呼它——我们唯一确定的是,学习如何在 DaVinci Resolve 中添加变焦是每个新兴的视频剪辑师都应该掌握的最有用的基本技能之一。