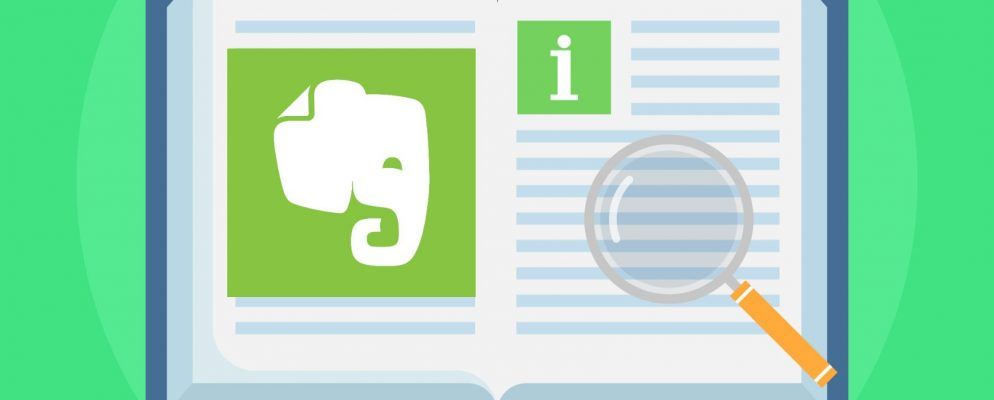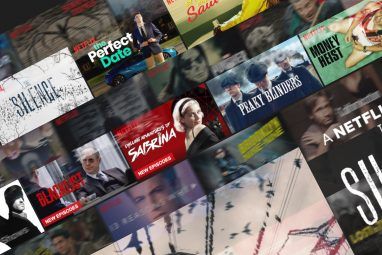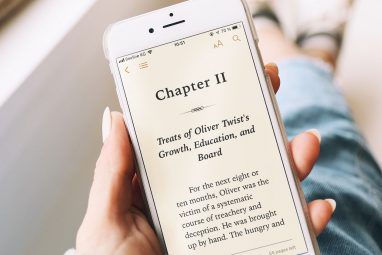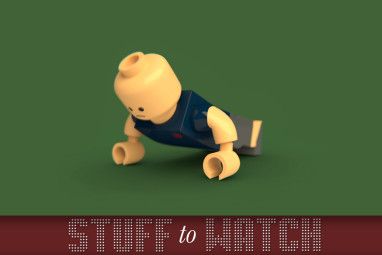在早期,Evernote是一个简单的笔记应用程序。从那以后,它变成了生产力的强大力量,可以帮助您捕获,组织,回忆和处理您的信息。尽管有些人认为Evernote不再值得,但其庞大的功能列表仍然吸引了无数用户。
所有功能都很强大-但这并不能带来轻松的学习体验。学习如何独自使用Evernote花费很长时间,这就是为什么我们将本教程放在一起的原因,该教程将向您展示如何充分利用Evernote最重要的功能。
我们不能涵盖了所有内容,但是我们将重点介绍主要功能,使用这些应用程序的最佳方法以及成为Evernote生产力大师所需的基本知识。
让我们开始吧!
就像我提到的那样,Evernote曾经是一个记笔记的应用程序-这仍然是它的主要功能。但是增加了许多功能,现在它已成为生产力套件。
在本质上,它仍受笔记驱动。您可以创建新的笔记,向其中添加文本和多媒体,并将它们存储在笔记本中。 Evernote支持嵌套的笔记本和标签,以帮助您查找以前的笔记。它具有强大的搜索功能,可以调出您很久以前保存的内容。
它使您可以创建清单,演示文稿,提醒,照片和音频笔记等。
在台式机上Evernote客户通常被认为是该平台的主要组成部分,其移动应用程序也一直在稳步改善。您只需轻按几下即可轻松捕获信息,无论是文本,照片还是音频。
Evernote的 Web Clipper (其最受欢迎的工具之一)可帮助您从以下位置捕获信息:您的浏览器(这也是比OneNote更好的原因之一)。您还可以通过任何计算机上的浏览器界面访问笔记。 Evernote的许多集成功能使您可以使其他应用程序更加强大。
简而言之,Evernote是一款全面的生产力工具。您可能会想到,当您是初学者时,所有这些功能都会变得不知所措。因此,我们将从基础开始。
Evernote适用于Windows,Mac,Chrome OS,Android,Windows Phone,iOS甚至是BlackBerry。这些平台中的大多数都提供了非常相似的功能。当我谈论特定功能时,我将尝试涵盖多个不同的平台,但是偶尔我只会专注于一个平台。
如果屏幕截图与您在计算机上看到的不匹配,那就是可能是因为我使用了不同的应用程序(在不同的示例中,我将在Windows和Mac之间切换)。
不幸的是,Mac和Windows应用程序之间的差异令人惊讶。大多数功能是相似的,访问这些功能通常很简单,但是也有例外。我试图弄清楚哪里有区别,但我可能在这里和那里错过了一些事情。如有疑问,请检查帮助文件。
Evernote是围绕便笺构建的,因此我们将从此处开始。
便笺的确切含义是:一个简单的文本文件包含信息。它具有标题,正文和标记空间,可以帮助您以后找到它。
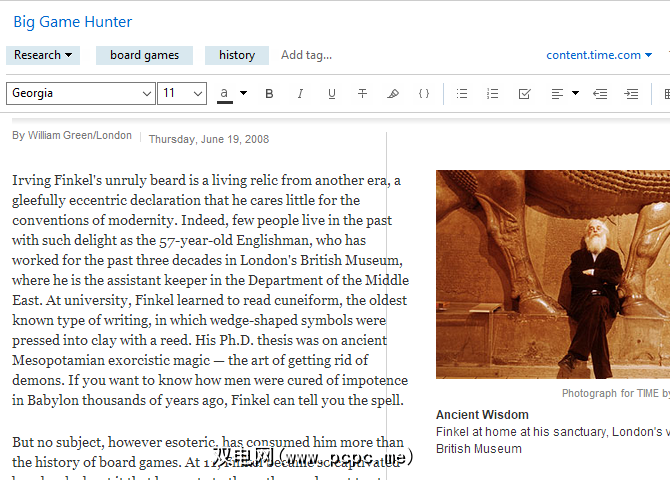
Evernote还支持RTF,因此您可以更改字体,字体大小,样式,甚至突出显示。您可以插入项目符号列表,复选框(我们稍后将介绍它们的某些用途)和表格。
要创建新笔记,只需单击新笔记屏幕顶部的按钮。这将在当前笔记本中创建一个新笔记。您还可以按 Ctrl + N (或在Mac上为 Cmd + N )。
然后,只需添加标题(如果需要)即可并开始输入!
注释不仅仅限于简单的文本。您也可以放入各种东西。例如照片。只需单击照片并将其拖到便笺中,便会在文本旁边看到它。
您还可以单击菜单中的附加按钮(可能是隐藏在>>符号后面):
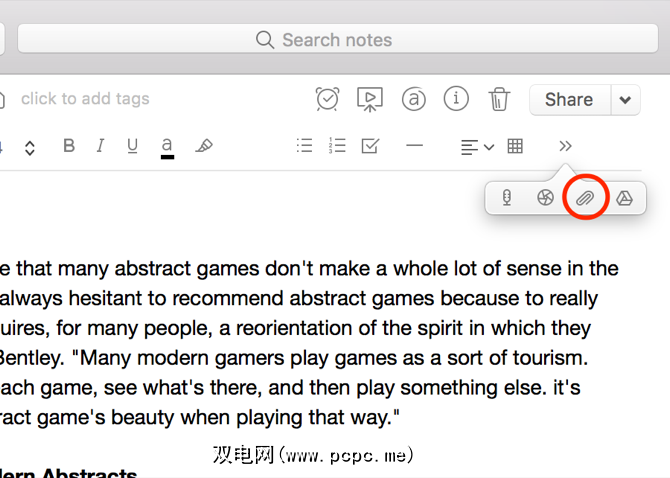
是否要直接从计算机添加照片或录音?从菜单中单击相应的按钮(再次可能在工具栏的>>按钮之后。)
除了照片,您还可以将任何其他类型的文件拖到您的文件中注意。尝试使用MP3文件或视频。您甚至可以附加其他类型的文件,例如Excel电子表格或Pages文档(通过Premium订阅,您也可以搜索它们)。使用Google云端硬盘按钮,您可以直接从云存储中附加文件。
您可以使用Evernote的复选框轻松地将便笺(或许多便笺)转换为待办事项。单击格式栏中的复选框按钮以插入一个复选框。它的工作原理与列表相同:按下Enter键后,您将获得另一个框。点击Enter键两次以停止列表。
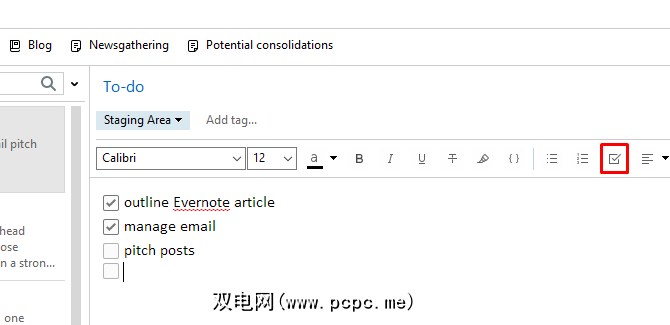
要检查列表中的某项,只需单击框。 (您可以用相同的方式清除它。)
但是,任务管理并不是它的主要优势。要使Evernote设置为任务管理应用需要花费一些工作,它显示。例如,您不能将截止日期或提醒附加到特定任务。您可以为笔记本身设置提醒,我们稍后会看到,但这并不相同。
它也没有提供您在其他任务管理系统中可能找到的协作工具。
Evernote也不直接与提供此功能的任务管理应用程序同步。您可以使用TaskClone之类的应用程序将您的任务与您喜欢的任务管理应用程序同步,但是并没有本地支持。
不过,复选框对于记录会议,杂货清单中的后续项目很有用,或您要跟踪其进度的任何其他类型的列表。
Evernote会保留很多有关便笺的信息,您可以通过单击便笺信息来查看它笔记视图右上角的strong>按钮。它包含诸如创建和更新日期,剪切项目的源URL,大小,标签,创建位置,作者等信息。
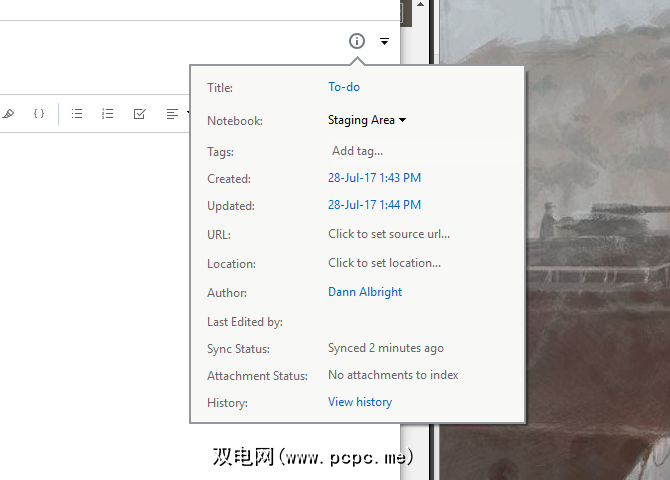
在Mac版本的Evernote中,它还包含单词和字符。计数。如果您想在Windows中获得相同的信息,则需要右键单击便笺正文中的某个位置,然后选择单词和资源计数。如果使用查看>状态栏显示状态栏,您还将得到一个计数。
您可能会期望,印象笔记的笔记本会保存您的笔记。每个笔记都存储在一个笔记本中,并且只能存储在一个笔记本中。笔记本显示在桌面客户端的左侧面板中。
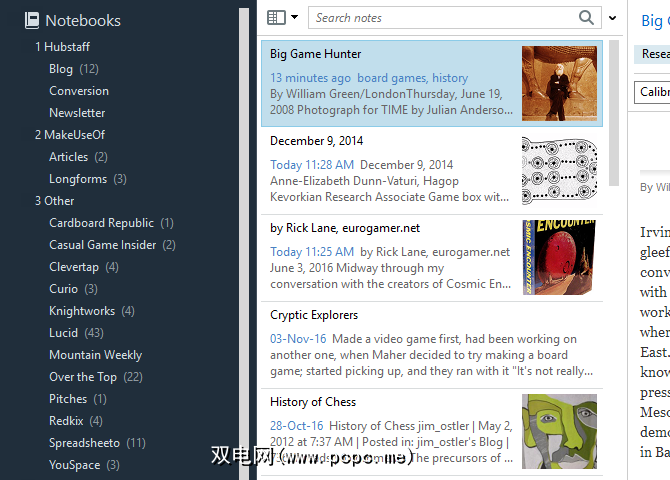
有两种笔记本类型:
同步笔记本在所有设备之间同步以及该应用的浏览器版本。
本地笔记本只能在单个设备上访问。
通常,使用同步笔记本是个好主意,因为它为您提供了更多的可移植性。如果您肯定拥有其他设备上都不需要的笔记本,则可以将其创建为本地笔记本。您无法更改笔记本的类型,但是如果您改变主意,很容易将便笺移动到其他笔记本。
要创建新笔记本,请转到文件>新笔记本 >,然后选择是同步笔记本还是本地笔记本。
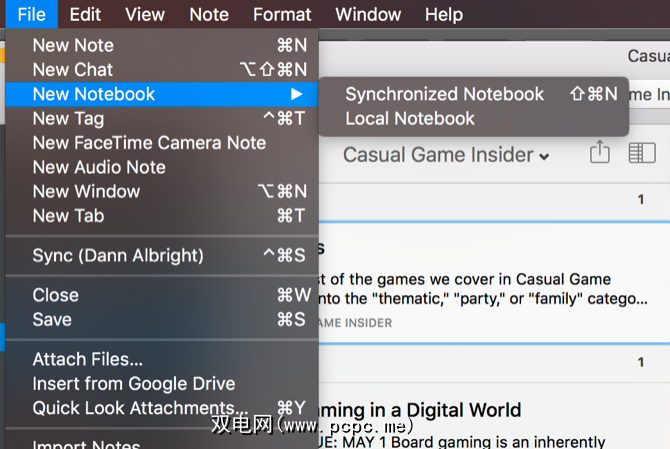
在Windows中,如果要使用同步笔记本或本地笔记本,则需要转到文件>新建本地笔记本... 。 t同步。创建笔记本后,您会在左侧面板中看到它。
选择它后,您将在窗口中间看到该笔记本中包含的所有笔记的列表。 。从那里,只需单击便笺以将其显示在右侧面板中。
选择笔记本后,您会看到其中包含的所有便笺的列表,Evernote默认为“最近"编辑"组织。这通常是查看笔记的有用方法,但是您可以在笔记本中更改顺序,以便更轻松地找到所需内容。
单击“笔记列表视图"按钮以更改排序订购。您有很多选择,包括更新和创建日期,标题,标签,大小,源URL,提醒日期等。如果您可以想到一种排序方法,那么Evernote可能可以做到。
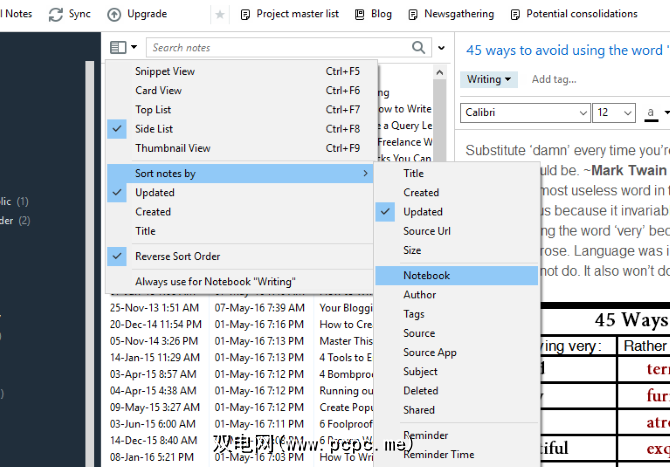
您还可以从此菜单更改笔记视图。 摘要视图向您显示注释标题和注释开头的一些文本,这虽然不错,但会占用很多空间。列表视图更加紧凑。卡片和缩略图视图使您可以更好地查看正在使用的笔记,但会占用更多空间。
Evernote的另一个组织层次是笔记本堆栈,该笔记本堆栈可在一个标题下收集多个笔记本。纸堆本身不包含任何笔记,仅包含笔记本。它没有改变任何功能,但是如果您有很多笔记本,它确实使Evernote更易于浏览。
在这里,您可以看到一些最小化的堆栈(“ 1 Hubstaff"和“ 2 PCPC.me" )和一些展开的堆栈(“ 3个其他"和“有趣"):
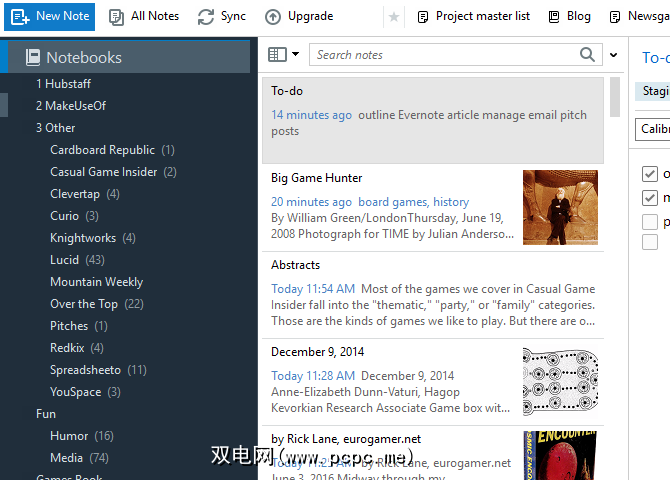
要创建堆栈,请在左侧面板上的笔记本上单击鼠标右键,然后将鼠标悬停在添加到堆栈上。选择新堆栈,系统将提示您命名笔记本堆栈。要将更多笔记本添加到堆栈中,只需拖动它们或右键单击并选择“添加到堆栈",然后选择堆栈即可。
Evernote的最佳功能之一就是强大的搜索功能。当您有数百个笔记时,很难找到想要的笔记。搜索解决了这个问题。 (就像清理笔记和笔记本一样。)
Evernote的搜索栏是您查找任何东西的地方。只需输入您要查找的一个或多个单词,Evernote就会向您显示所有具有匹配项的笔记。
请注意,在Windows中,您需要查看想要的笔记本或笔记本集寻找。 (要搜索所有内容,请单击左侧面板中的笔记本以显示所有笔记。)
Evernote for Mac的搜索更加直观;右上角的主要搜索栏会搜索您的所有笔记。如果在笔记中按 Cmd + F ,则可以搜索笔记文本。 Mac搜索栏使查找标签,笔记本和建议的搜索词变得容易。
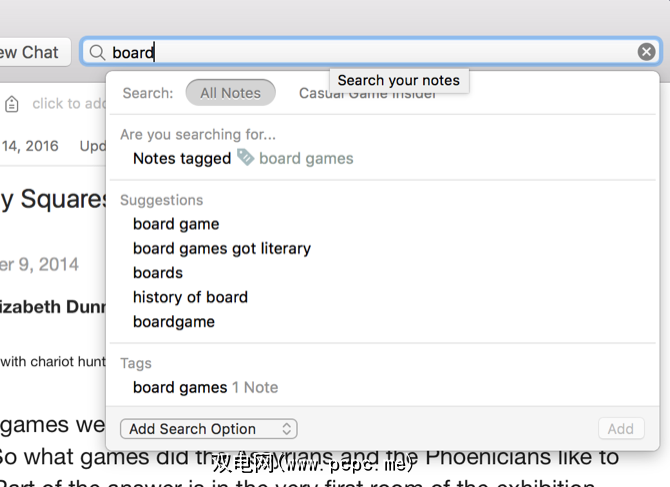
如果您对笔记的位置有所了解,还可以搜索标签或在特定笔记本中搜索。<
您可以使用一些运算符来进一步优化搜索:
您可能还需要使用其他搜索运算符。查看Evernote的高级搜索语法的完整列表。
您还可以保存定期运行的搜索。在Windows中单击文件>新建保存的搜索,或在Mac上单击编辑>查找>保存搜索,您会在左侧面板中看到一个新的“保存的搜索"部分。现在,您只需要单击保存的搜索即可获得结果,而不必每次都键入它们。
是否需要在Evernote中搜索整个图书集?
创建笔记本,存储便笺并使用Evernote强大的搜索功能将使您在工作效率方面大步前进。但是,还有许多功能可以利用。
Evernote允许您为更详细的组织级别标记笔记。如果您有彼此相关但存储在不同笔记本中的笔记,这将特别有用。
要将标签添加到笔记中,只需单击添加标签…。 >注释中的字段,然后开始输入标签。每个便笺可以具有许多标签,因此您可以根据需要进行详细说明。
标签在“完成工作"等系统中非常有用,您可以在其中跟踪整个工作流程中的项目进度。
您还可以通过在标签标题下选择标签来按标签在左侧面板中查看笔记。
要获得更多帮助,请查看以下有关标签,提醒和其他操作的提示。 Evernote的秘密。
您可以插入指向网站的超链接,但是您知道您还可以插入指向其他笔记的链接吗?如果您在同一主题上有大量注释,这将很有用。您还可以将一个便笺用作大量其他便笺的目录,这对于处理大型项目或非常清晰地组织大量信息非常有用。
要插入便笺链接,右键单击注释列表中的注释以复制链接,然后将其粘贴到您想要的任何位置。您将获得一个可点击的链接,其注释的名称为锚文本。
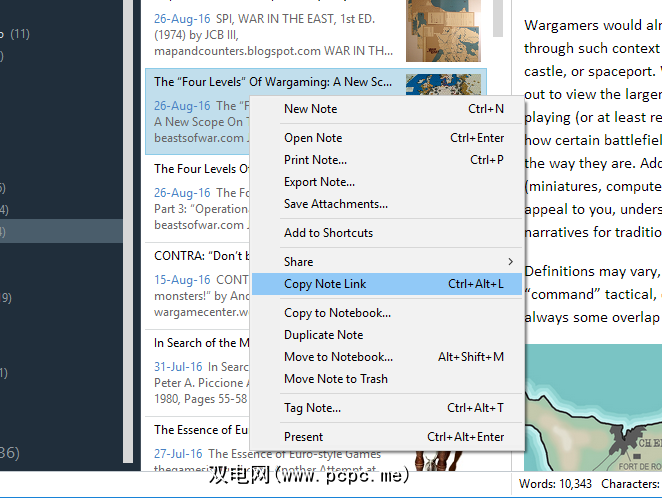
如果您想使用其他内容作为锚文本,也可以这样做。只需突出显示要链接的文本,按 Cmd + K 或 Ctrl + K ,然后将注释链接粘贴到结果字段中即可。
请注意,在Mac上,这些链接为绿色,而标准URL链接为蓝色。
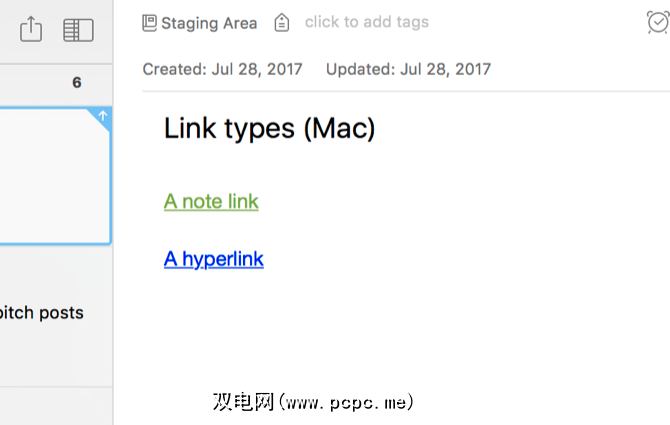
如果您经常使用特定的笔记或笔记本,则可以将其拖到快捷方式栏中,将其添加到快捷方式栏中左面板。现在,您只需单击一下就可以返回到该笔记或笔记本。
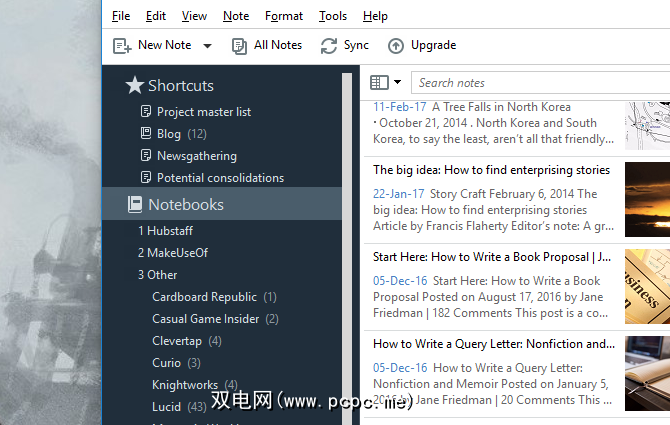
如果保留任何类型的主项目列表,此功能尤其有用。但是,您也可以使用它在任何给定的时间突出显示您正在处理的笔记或项目。别害怕定期更改这些快捷方式以帮助您节省时间!
正如我之前提到的,Evernote不会给您有关特定任务的提醒,但它可以为您带来一个注释在特定时间关注。它再简单不过了:只需单击便笺上的时钟,便会在笔记本中便笺列表的顶部看到提醒。
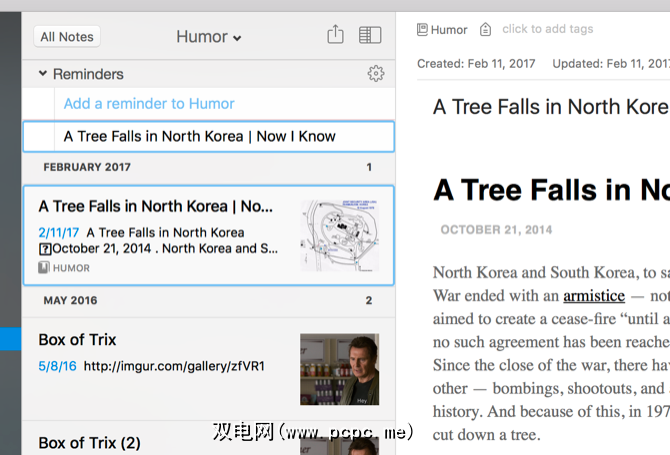
再次单击时钟,您将能够添加日期。 Evernote会在该日期提醒您需要对笔记进行某些操作。 (尽管它不会告诉您什么,所以您必须自己记住这一点!)
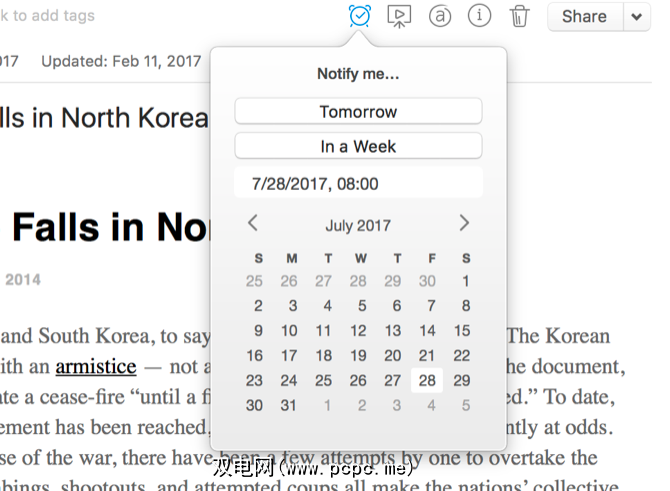
Evernote的提醒不如某些更注重细节的功能有用竞争性的任务管理应用程序,它们可以提供很大的帮助。并且您可以将它们与其他工具结合使用,以进一步利用它们。
专业提示::如果您在手机或平板电脑上写下快速笔记,请在
Evernote具有大量的键盘快捷键,可用于更快地浏览,创建,捕获和搜索。最好的选择是查看Windows或Mac键盘快捷键的完整列表,但这是一些重点:
还有更多,但是这些应该可以帮助您入门。
从图像和PDF中提取文本
所有Evernote帐户都可以从中提取文本使用光学字符识别的图像。正如您在此处看到的那样,Evernote从本书的封面识别出“森林"一词:
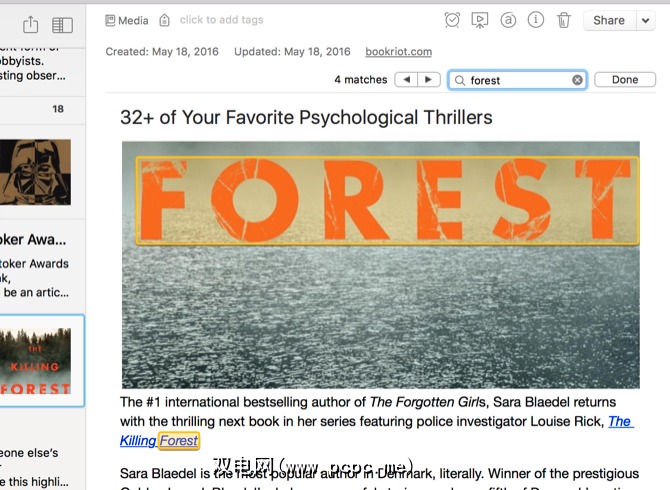
该应用程序真的非常适合在图像中找到标准字体的单词。在许多情况下,它也可以从手写内容中获取单词。如果您的笔迹很整齐,并且想记下手写笔记以供日后扫描,则非常好。您不必键入这些注释,只需进行常规搜索,Evernote就会在您的书写文字中找到这些单词。
如果您的笔迹确实不清楚,那么搜索时可能不会获得很多成功。
如果您有高级计划(可以在下面查看其他计划的更多详细信息),还可以搜索PDF和Office文档中的文本。
您可以花很长时间无需在Evernote中浏览选项和首选项窗口,但是您可能需要在早期进行一些调整。转到工具>选项(在Windows中)或文件>首选项(对于Mac)。
常规标签(在Mac上),您可以选择新笔记的默认位置,这样可以节省一些时间。通常,便笺将放置在您当前正在使用的笔记本中,但是Evernote偶尔不知道将便笺放置在何处。
键盘快捷键(或Windows中的快捷键)非常适合自定义您经常使用的键。如果您忘记了一些更有用的快捷方式,也是一个好地方。
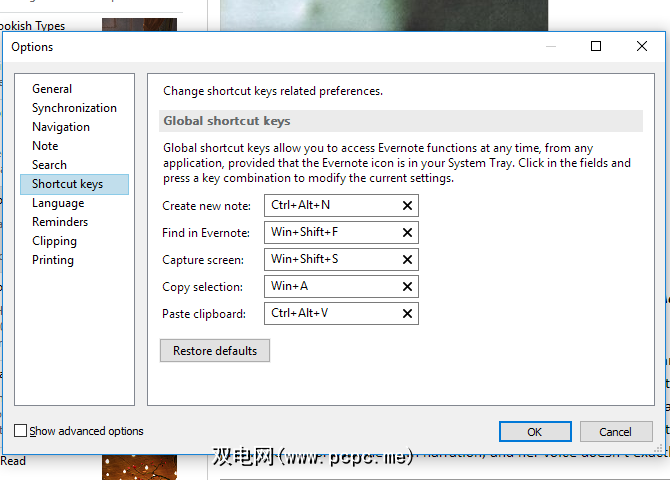
格式化(或Windows中的注意)让您选择每个注释的默认字体选项。如果您不喜欢默认设置,请在此处进行更改。您可以逐个注释地进行更改,但是当每个注释都以您喜欢的字体开头时,会更容易。
还有其他一些选项,但是这些选项可以帮助您在一开始就对Evernote进行自定义。环顾其他标签,看看您还可以更改什么。
虽然记笔记通常不被视为协作活动,但是几乎每个主要的生产力应用程序都有一些协作选项。 Evernote也不例外。
在笔记本上进行协作很容易:右键单击笔记本,然后选择 Share Notebook…
从那里,您可以将笔记本电脑的状态设置为“共享",并向其Evernote帐户添加电子邮件地址的人。您可以为他们提供不同级别的访问权限,从“可以查看"到“可以编辑并邀请"。
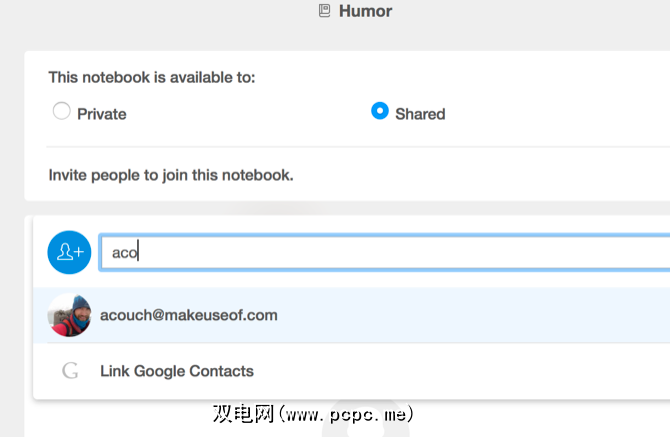
当您要共享最新版本的文档,向团队成员收集想法,或者只是拥有一个共享空间,您可以在其中全部保存与特定项目相关的内容。
您还可以以相同的方式共享单个注释-只需右键单击,选择用户并授予他们权限。
,当您需要更多即时协作时,Evernote(Plus和Premium级别)也使您可以即时发送消息。只需转到文件>新聊天,输入您想与之聊天的人的电子邮件地址,然后开始键入即可。您也可以通过聊天轻松共享笔记。
但是您也可以与公众共享。 右键单击>更多共享菜单可为您提供大量选择。公共链接将使人们可以查看便笺的最新版本,并直接与自己喜欢的社交网络共享,可以将其发布给尽可能多的人。
您甚至可以通过电子邮件发送便笺的文本从Evernote内部。注释文本不会显示在预览中,但请放心,它会在那里。
Evernote具有很多出色的集成,我们稍后会看到,但其中一个扩展应用程序功能的最有用的工具中,直接来自Evernote本身:Web裁剪器。
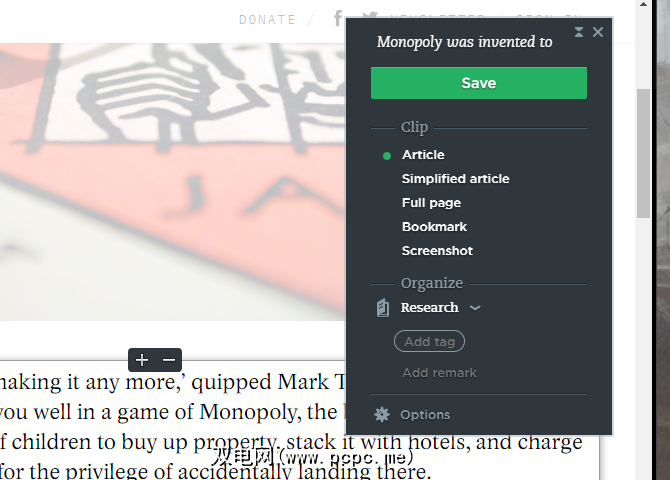
Web裁剪器是一种浏览器扩展程序,可将网页或部分页面裁剪为Evernote笔记。是否想稍后阅读文章?剪下来。看到您喜欢的室内设计项目创意吗?单击保存。找到您想保留供自己使用的搞笑模因?轻松地将其放入Evernote。
Evernote网络剪辑器有无限的用途,而且非常易于使用。只需将其安装在浏览器中,使用Evernote凭据登录,然后在要保存的任何页面上单击它即可。
单击扩展程序时,您将获得许多选择:<
剪切器还可以让您选择要剪切到哪个笔记本中,还可以在创建笔记之前添加标签和注释。
如果要使用Evernote管理生活,Web Clipper是绝对不可缺少的工具。
Evernote的桌面应用程序是办公效率工具,但移动应用程序使其功能更加强大。我将在此处提供一个简短的概述。
与台式机客户端一样,移动应用程序可让您捕获创意,组织创意并在需要时找到它们。它们最擅长捕捉-您不太可能通过手机进行大量的整理,修剪或编辑。但是您可能想要记笔记,拍照和添加新任务。
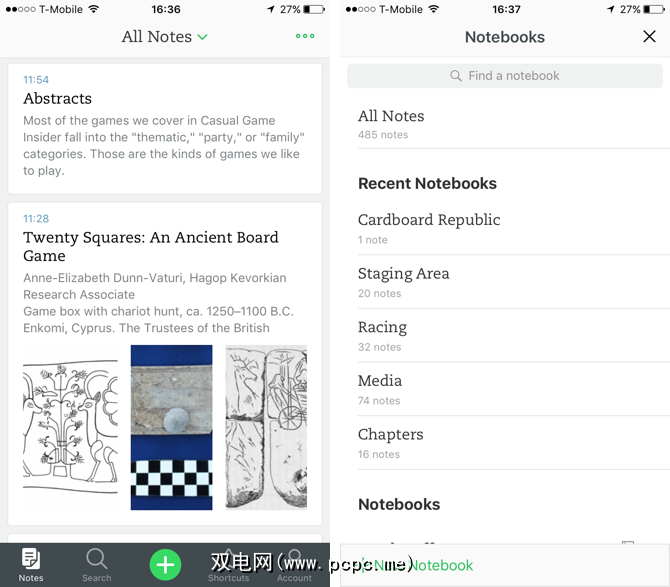
这些应用程序已针对这些活动进行了优化。 iOS应用程序具有一个“创建"按钮,使您可以单击创建新笔记。如果按住该按钮,则可以获取新的音频备忘,照片或提醒。
移动应用非常适合扫描名片和其他文档,当您不在计算机旁时可以快速备忘,并在旅途中找到您之前记下的内容。
Evernote对Android和iOS应用程序的最新更新使它们比以往更易于使用,更快,更直观。但是,通常认为iOS应用程序要好得多。
Evernote与大量其他应用程序集成在一起,可以帮助您完成更多工作。实际上,Evernote实际上还有其他四个应用程序可以直接与主应用程序一起使用:
但是那里有大量可以直接与Evernote一起使用的应用程序。他们可以保存或读取便笺中的文档,通过电子邮件创建文档,帮助您管理任务,在线签名文档等等。
例如,Feedly可以将文章直接保存到Evernote帐户。 FileThis将在线帐户对帐单发送到Evernote。 Dragon Anywhere可以使指定的笔记与笔记本保持同步。
甚至还有与Evernote集成的扫描仪。
当然,IFTTT和Zapier都可以让您创建有趣的食谱来自动化您的笔记本Evernote的工作流程。有太多的集成和有趣的方式来使用它们在此处列出所有功能。最好的选择是查看Evernote集成页面,看看人们使用IFTTT和Zapier所做的很酷的事情。
Evernote的付费计划在过去几年中发生了许多变化。而且他们很可能会再次更改。因此,最好的选择是查看Evernote.com以获取有关计划的信息。
在撰写本文时,每种计划的收益如下:
- 每月上传60 MB
- 2台设备
- 在图像中搜索文本
- Plus(每年$ 34.99)
- 每月
- 每月上传1 GB
- 无限的设备
- 离线笔记本
- 转发电子邮件以创建便笺
- 即时消息传递
- 高级(每年69.99美元)
- 每月上传10 GB
- 搜索PDF文本
- 搜索Office文档中的文本
- 注释PDF
- 数字名片
- 演示模式
- 相关内容
哪个最适合您?对于大多数人来说,这将取决于上传限制和设备数量。如果仅上传文本,则60 MB的空间就很大了,但是如果您还上传图像,声音文件和视频,则可以很快地达到目标。
可以在无限制的设备上进行访问很不错,太。如果您经常使用Evernote,则每月值得上传10 GB的大量数据,再加上一些很酷的功能,例如将名片数字化并从Evernote桌面应用程序直接进行演示,可能是值得的。
首先尝试免费计划查看是否要升级。如果这样做,请尝试Plus计划。如果您还需要更多,可以随时升级。还有一个商业版本,每个用户每月需支付12美元。它为您提供了更多的安全性和中央用户管理功能。
无论您是想记一些笔记还是运行整个项目管理系统,Evernote都可以满足您的要求。它绝对是挤满了所有功能,我们只在这里刮了一下表面。
但是要掌握应用程序的公正性,就需要整本书。
但是,有了以上知识,再花一些时间进行尝试,您很快就会成为Evernote专家。无论您将其用作个人项目管理系统,发表想法的场所还是通用的组织工具,您都可以捕获,存储,组织,查找并采取所有行动,借助其帮助您进行所有操作。
您将Evernote用于什么用途?您发现哪些功能最有用?还是您更喜欢其他笔记应用程序?在下面的评论中分享您的最佳建议!
图片来源:VikiVector通过Shutterstock
最初由Mark O'Neil撰写在2012年9月1日