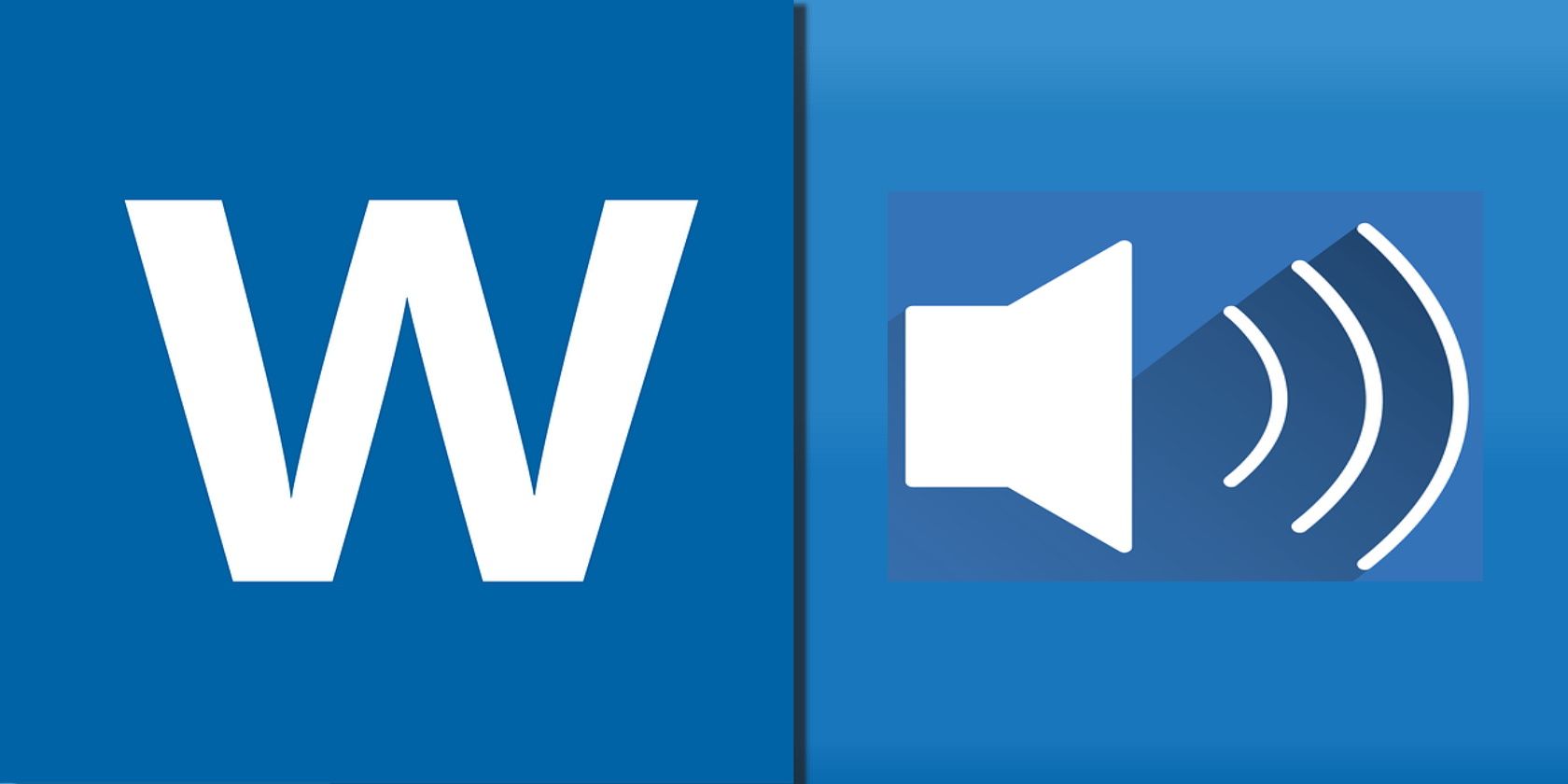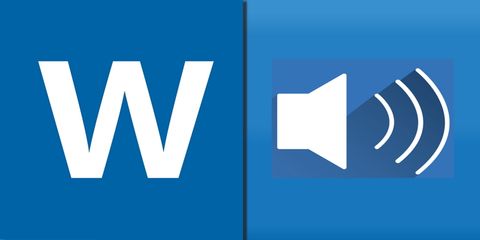您是否喜欢在做其他事情时大声朗读您最喜欢的经文、小说、食谱或最新消息?借助文本转语音技术,这可以轻松完成。
事实上,您可以让 Microsoft Edge 以男性、女性、美国或英国口音等大声朗读给您。
在本文中,您将学习如何使用 Microsoft Word 朗读功能来阅读 Word 文档、PDF 甚至网站内容。
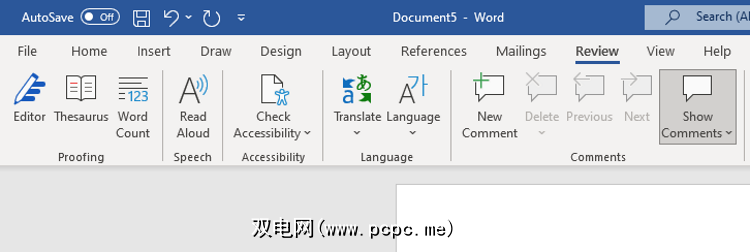
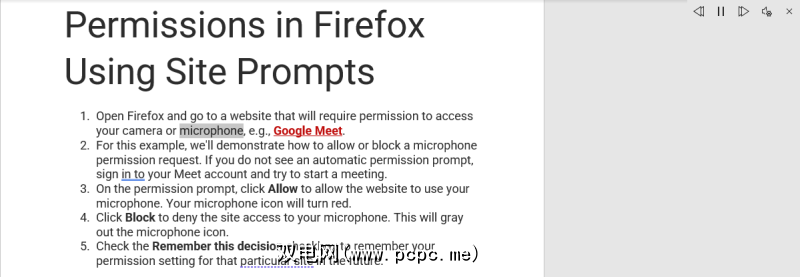
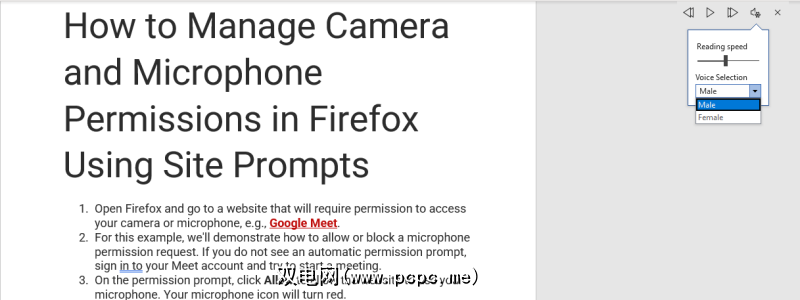
如果您没有有效的 Microsoft Office 许可证密钥或 Microsoft 365 订阅怎么办?您仍然可以免费在线使用 Microsoft Word 的朗读功能。就是这样。
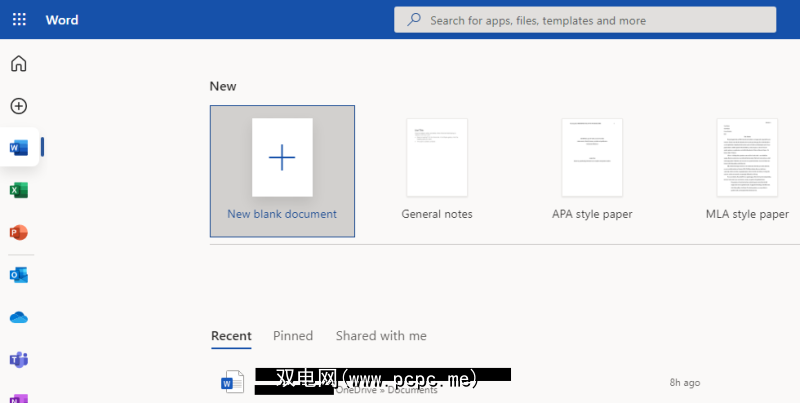
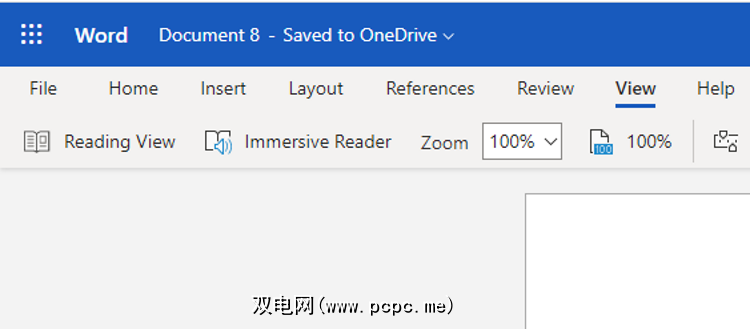
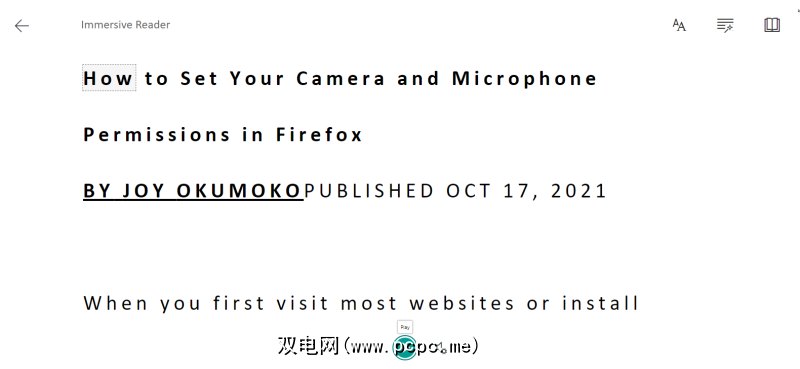
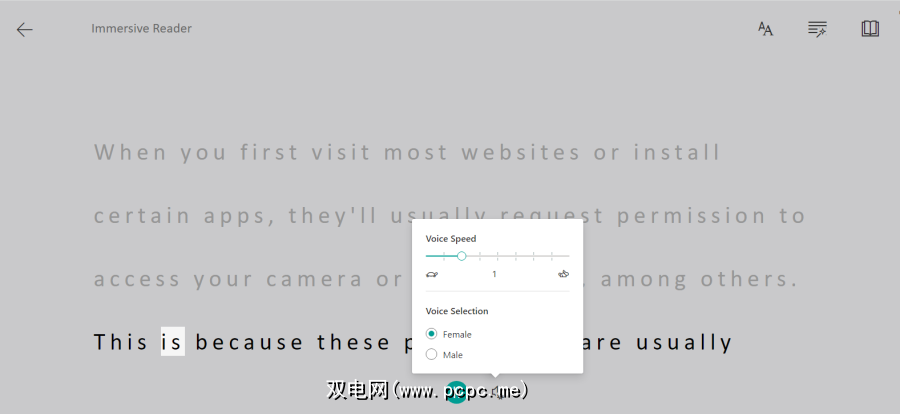
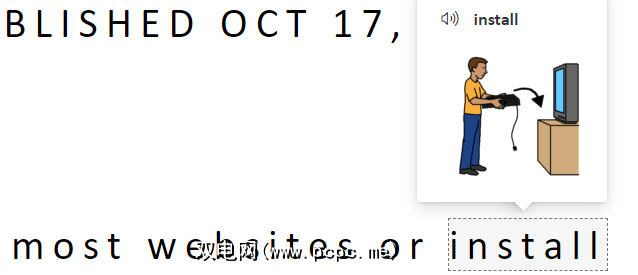
您还可以在移动设备上使用 Microsoft Word 时享受朗读功能。就是这样。
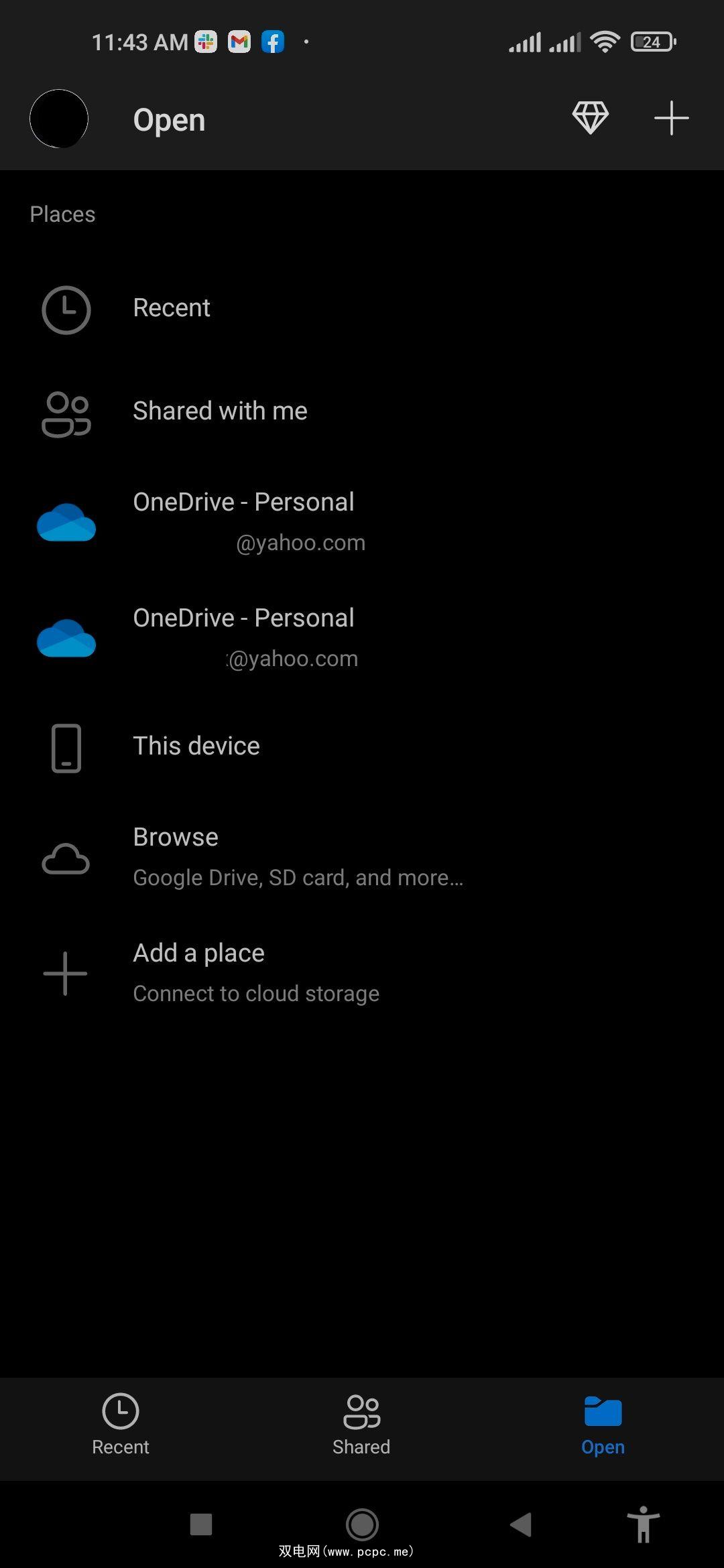
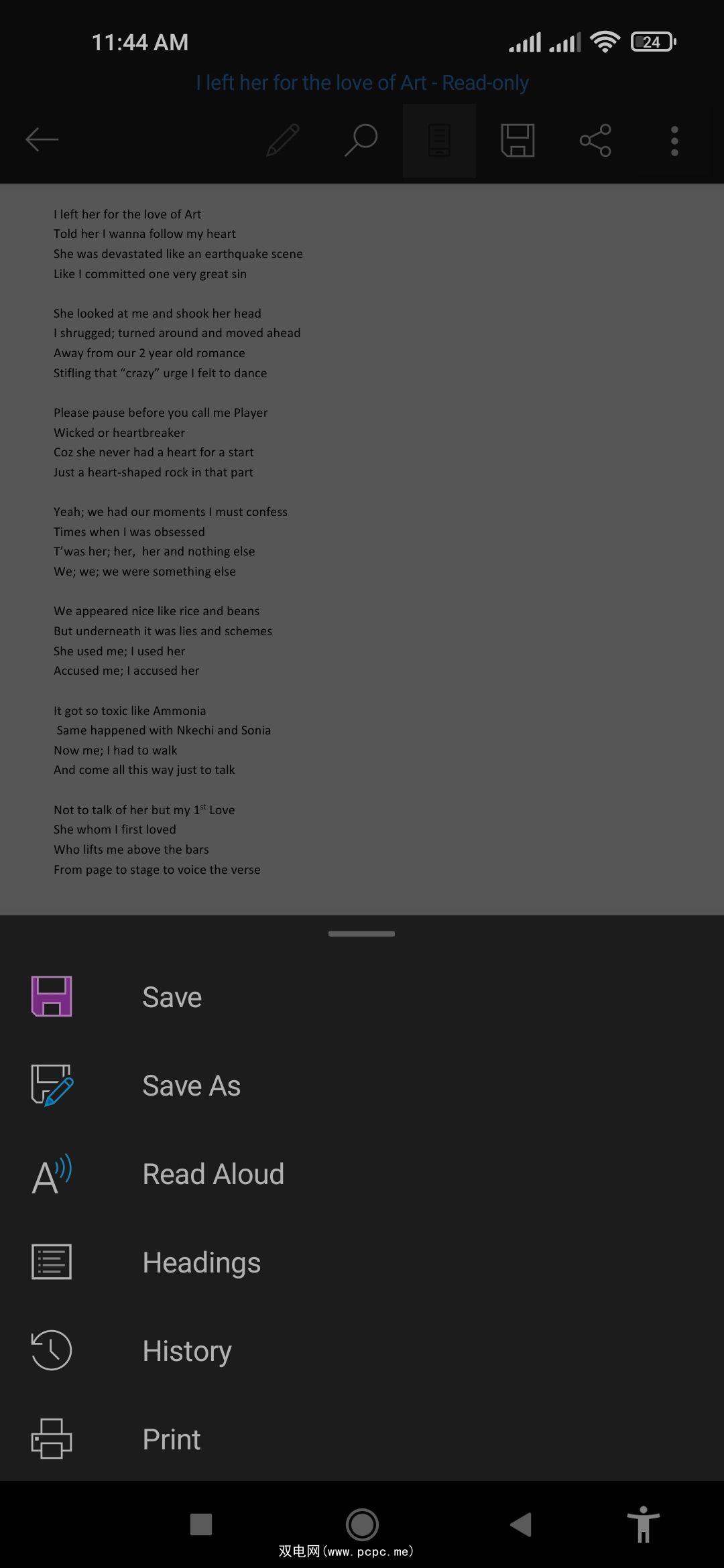
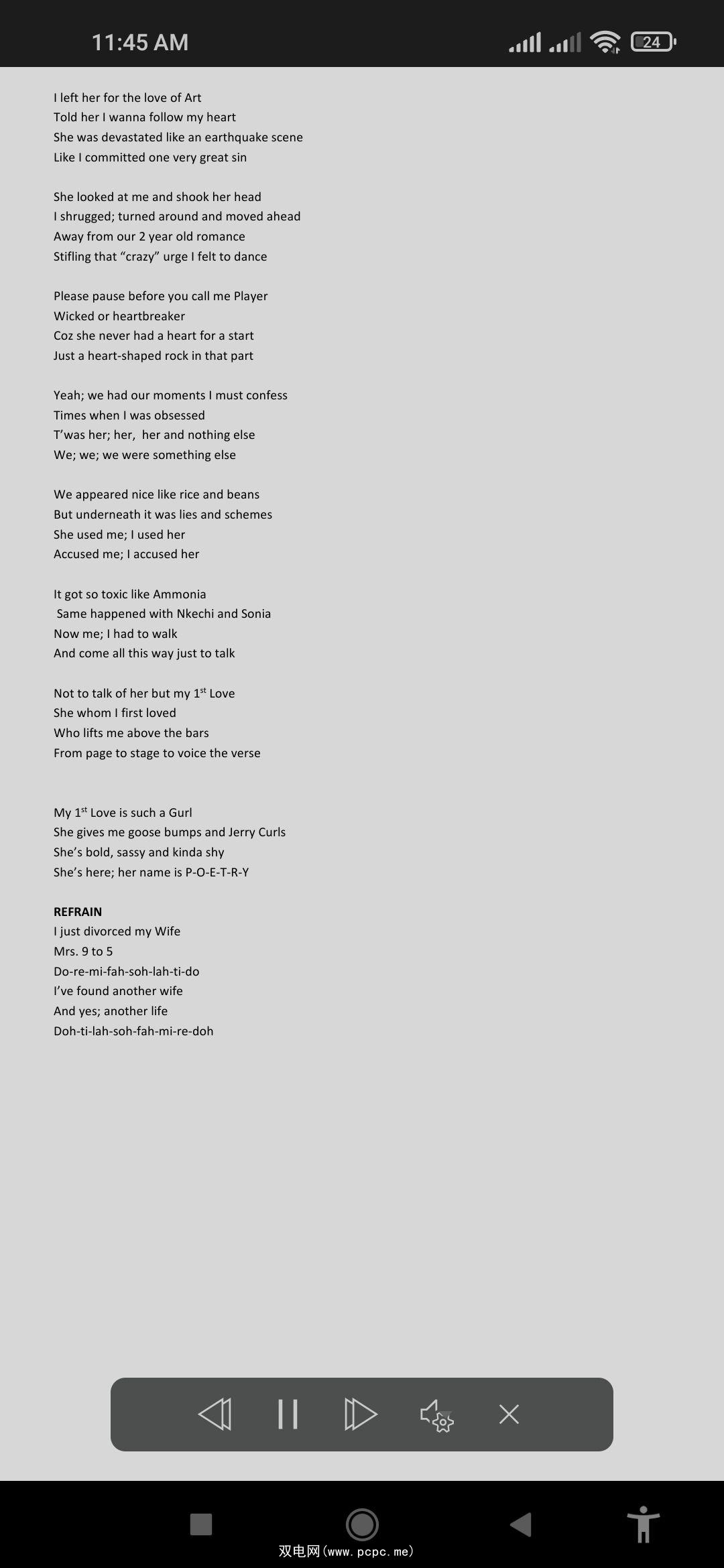
当您的手机背光熄灭时,阅读器会暂停。要在朗读会话期间享受更长的屏幕时间,请考虑延长手机的背光或显示持续时间。
下载: Microsoft Office for Android | iOS(免费,提供应用内购买)
以下是在桌面上使用 Microsoft Word 大声朗读 PDF 的方法。
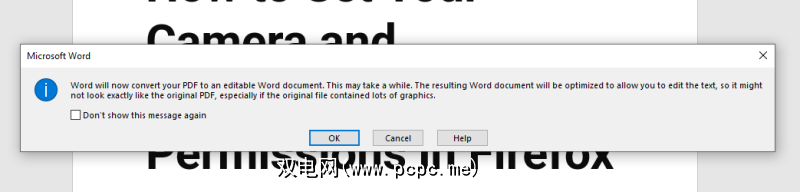
您还可以使用 Microsoft Word 移动应用程序按照完全相同的过程在智能手机上为您朗读 PDF 文件。
大多数浏览器(如 Microsoft Edge)都具有内置的朗读功能,可让您朗读网页。如果没有,您仍然可以使用 Microsoft Word 将网页转换为 PDF,然后在 Microsoft Word 中大声朗读网页。就是这样。
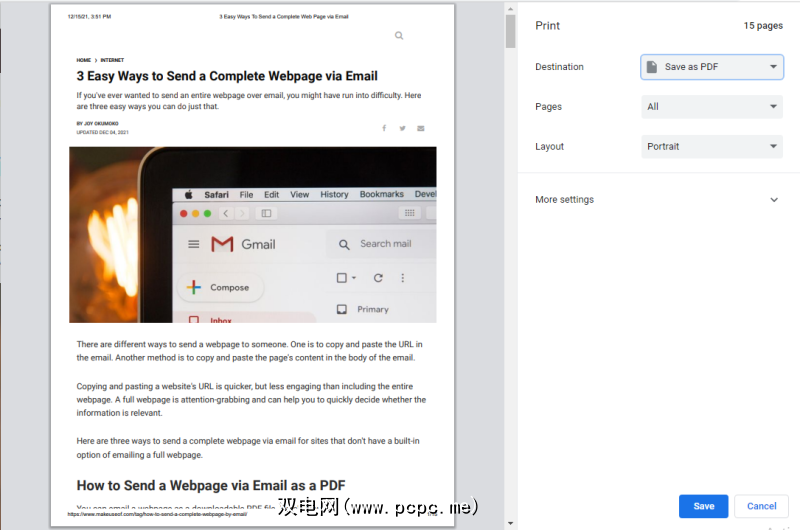
大声朗读功能特别有用,可以作为一种不干涉的方式来密切关注您喜欢的内容。阅读障碍者、视力障碍者以及视觉和听觉学习者会喜欢 Microsoft Word 中的这个漂亮小技巧。
由于朗读功能不需要您坐着盯着屏幕,它还有助于防止眼睛疲劳。所以,如果你喜欢阅读但讨厌随之而来的眼睛疲劳,这就是你的补救措施。
如果您使用 Microsoft Edge 作为首选浏览器,我们还介绍了如何使用 Edge 中的朗读功能,以便您在 Microsoft Word 或 Web 上工作时享受朗读的乐趣。