
在PCPC.me中,我们介绍了许多使用远程访问工具的方法。 Aaron整理了非常全面的远程访问工具列表,Justin发挥了一些创造力,并向您展示了如何使用远程工具来管理种子。
无论我们涵盖了远程应用程序的种类如何,企业IT远程管理的重头戏仍然是Windows操作系统中内置的旧式远程桌面连接。只要使用该工具的人都有权在远程PC上使用远程桌面对其进行访问,那么它是管理该远程系统或服务器的最简单方法之一。
总会有一个地方适用于VNC服务器和客户端之类的远程控制应用程序,因为这些工具通常可以使用户看到您登录到计算机,并在连接时观察您在做什么。但是,使用远程桌面连接时,您正在通过RDP在该计算机上创建实际会话。
远程桌面连接–提示与技巧
因此,“远程"进入PC的过程需要远程桌面。当您想使用远程计算机而没有任何本地用户干扰或看到您正在处理的内容时。连接后,PC屏幕将显示系统正在使用中并被锁定的状态。
如果您曾经使用过远程桌面,那么您将不仅仅熟悉主屏幕。输入远程系统的名称,然后单击“连接"按钮。这是远程桌面上很多知识的起点和终点。实际上,这是大多数人使用它的全部。但是,如果您确实要自定义远程桌面连接以适合您的计算机使用风格和查看屏幕的方式,请单击“选项"按钮,进入RDP的全新世界。
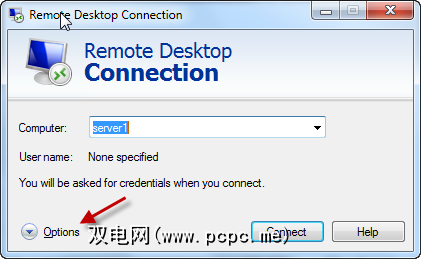
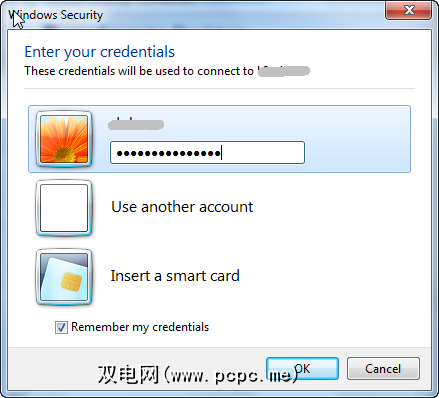
对于您支持很多的系统,不必长期输入凭据,实际上可以节省很多时间。
在上方窗口的“常规"选项卡中的“连接设置"下框,您可以单击另存为按钮以将服务器和用户名详细信息实际保存到本地计算机上的文件中。
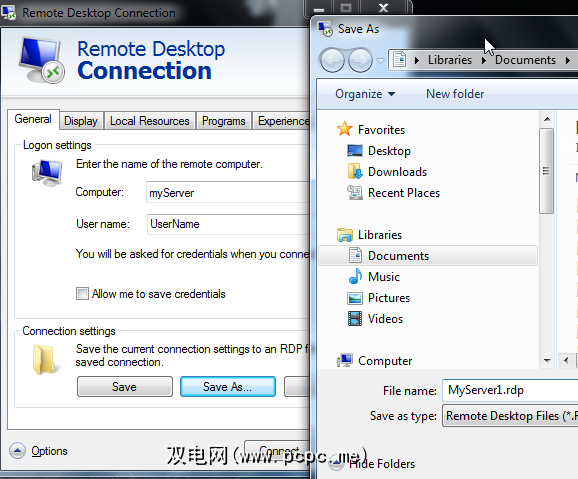
将这些连接详细信息保存到文件中后,您可以将所有这些详细信息组织到文件夹中(对于例如,每个站点),只需双击该文件即可打开远程桌面实用程序,其中已为您填充了服务器连接详细信息。
我最大的抱怨是听说过RDP的事实是它通常默认为打开一个非最大化的窗口。在超大的显示器上尤其如此,奇怪的RDP小窗口停靠在屏幕的一个角落,可能只占屏幕的四分之一到一半。
这确实令人沮丧,尤其是当您想在同一屏幕上打开一堆窗口,而不是只打开一个窗口并且根本没有太多桌面空间可使用时。
那是行不通的。而是,在连接到远程系统之前,先转到“显示"选项卡,然后将“显示配置"滑块一直向右移动。您会看到滑块下的状态变为“全屏"。如果连接了两个监视器,则会看到“启用了将所有我的监视器用于远程会话"的信息。如果您真的想逃避现实,请选择该选项,然后远程会话窗口将接管两台显示器,就像您坐在带有两个屏幕的远程系统上一样。
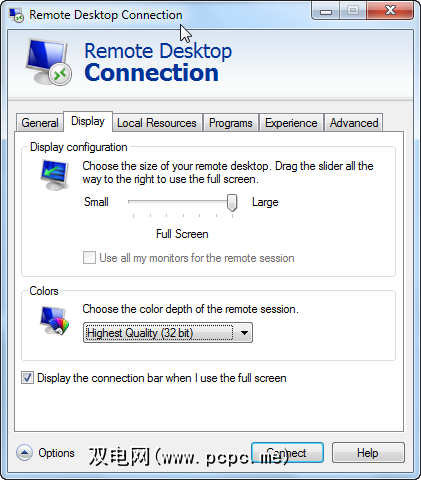
选择显示连接栏带有该底部复选框的复选框将在屏幕顶部显示信息栏-如果您想在全屏和单窗口模式之间来回切换,则很有用。
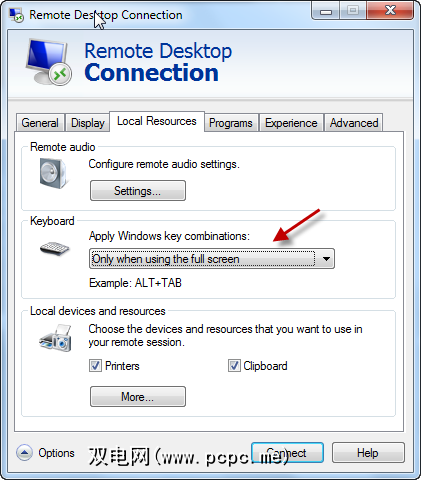
在此新窗口中,您将查看您可以在远程会话期间使用的其他设备的完整集合。如果您要使用的是USB记忆棒,则只需选中其本地驱动器旁边的复选框即可。就我而言,它是Cruzerdrive映射为E驱动器。
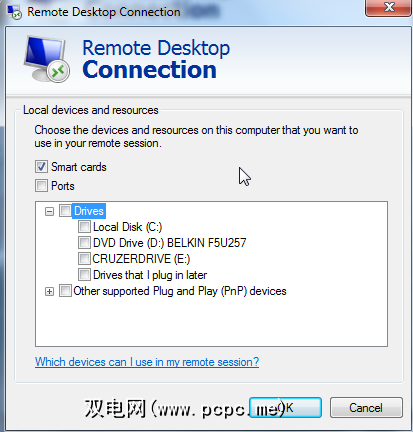
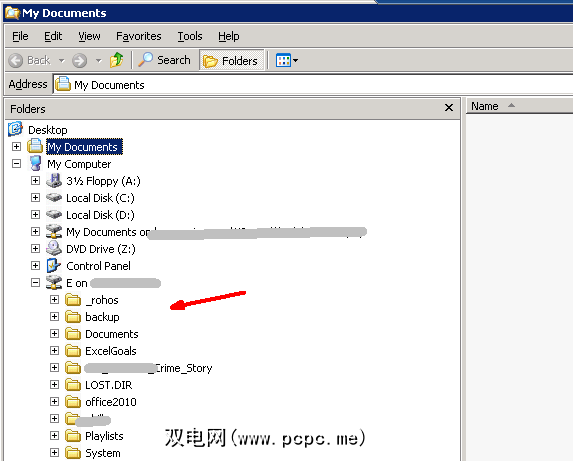
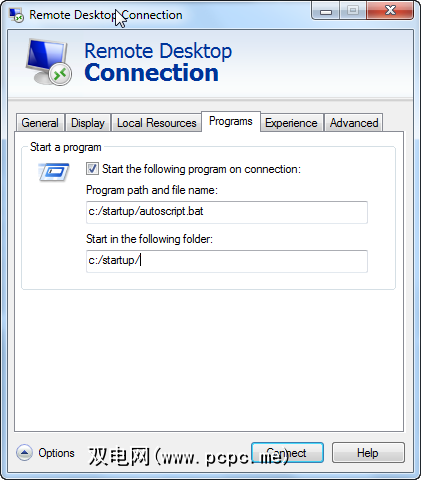
如您所见,RDP不仅有连接远程系统的功能,还有很多其他功能。您实际上可以自定义每个连接的所有内容-凭据,全屏设置,本地资源,远程脚本等等。将这些连接设置保存到文件中–您不必担心再次定制该连接。
这些技巧和窍门使浪费大量时间进行IT工作的IT人员之间有所不同连接详细信息,并且其中所有内容都已创建,自动化并且随时可以使用。
您是否需要大量使用RDP?这些年来,您学到了哪些小技巧?在下面的评论部分中分享您的想法和见解。
图片来源:云计算概念(Shutterstock)








