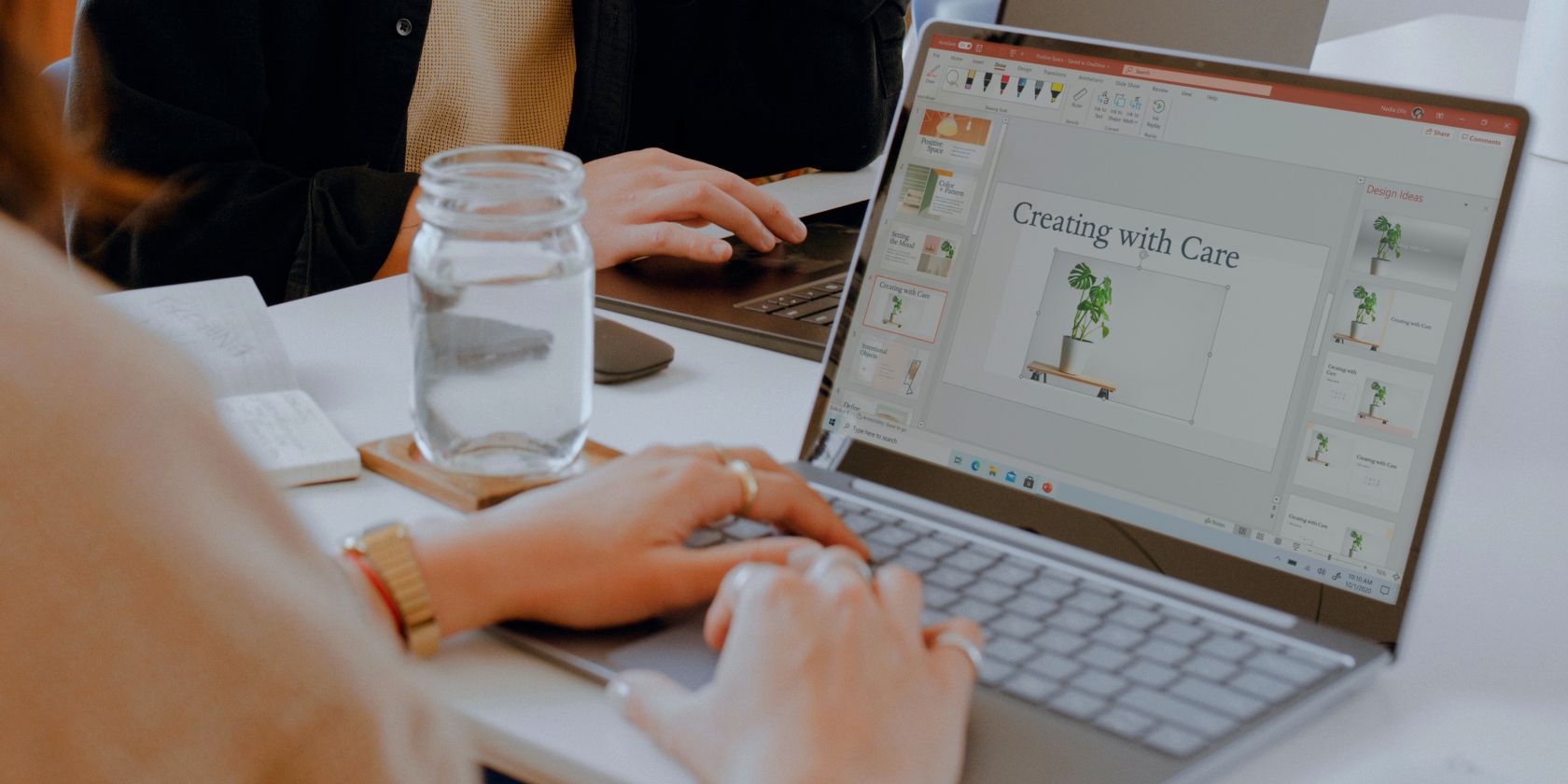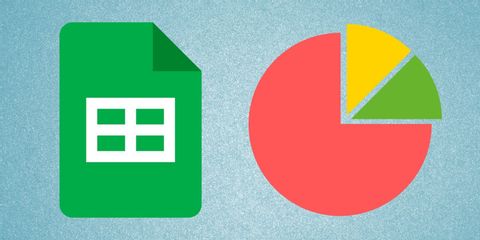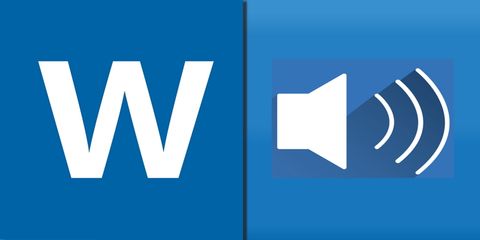没有人喜欢颜色不匹配、缺少徽标或内容非结构化的演示文稿。一致性是创建令人印象深刻的幻灯片的关键。您如何确保演示文稿格式正确且看起来很专业?您可以通过创建主主题并为不同类型的内容定义布局来快速实现这一目标。
Microsoft PowerPoint 通常用于创建演示文稿。您可以从空白画布制作套牌或使用预定义的主题。在创建演示文稿之前,让我们了解如何使用幻灯片母版功能设置主题和样式。
有许多样式和选项可用于创建与您的品牌一致的主题。
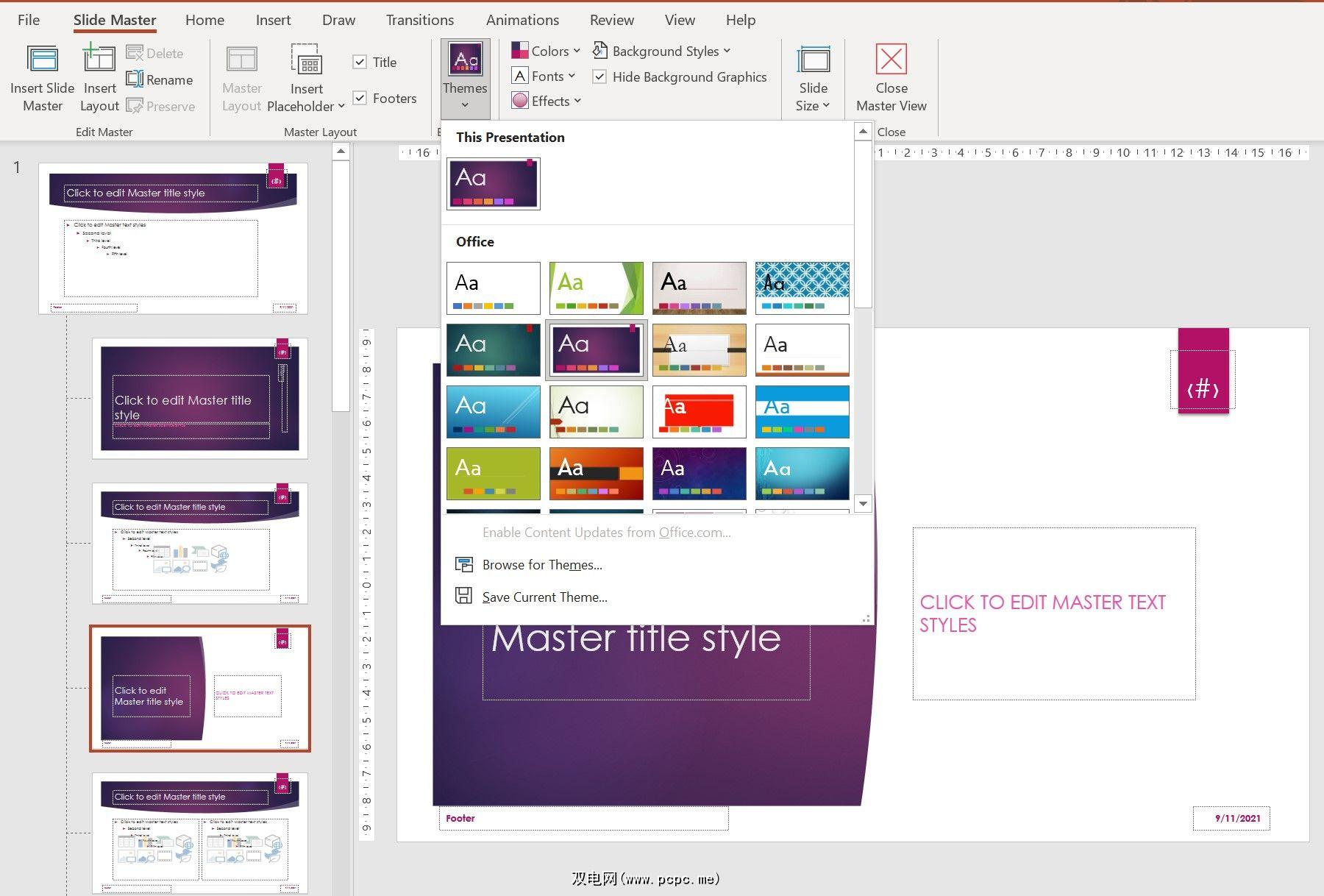
在每张幻灯片上使用统一的颜色组合、字体样式或图片布局使演示文稿看起来很专业。您可以根据公司的风格指南选择主题。如果没有可用的,您可以通过 Microsoft PowerPoint 尝试不同的内置主题。
要选择主题,请按照下列步骤操作:
Microsoft PowerPoint 中的幻灯片母版功能可帮助您为演示文稿创建模板或布局。您可以选择主题、添加背景样式、添加公司徽标或设置幻灯片大小。
您对幻灯片母版的选择定义了演示文稿的外观和感觉。一个演示文稿可以有多个母版幻灯片,这意味着您可以为演示文稿的前半部分创建一个外观,为下半部分创建另一个外观。
每张母版幻灯片可以有多种布局,可以帮助您为不同的幻灯片定义模板。在某种程度上,幻灯片母版用作幻灯片的母版模板。公司内的不同团队可以重复使用幻灯片母版或幻灯片版式。
要访问幻灯片母版,请打开演示文稿并选择查看>幻灯片母版。您可以使用不同的格式选项查看父幻灯片和子幻灯片。

您可以使用嵌套布局幻灯片创建幻灯片母版,并在每张幻灯片上应用文本、图像或视频的组合。在幻灯片母版上,您可以定义演示文稿的母版布局。
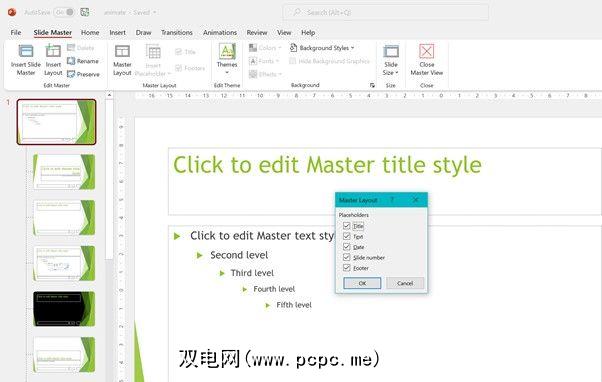
布局充当幻灯片的模板。您可以为每种幻灯片类型创建不同的布局。
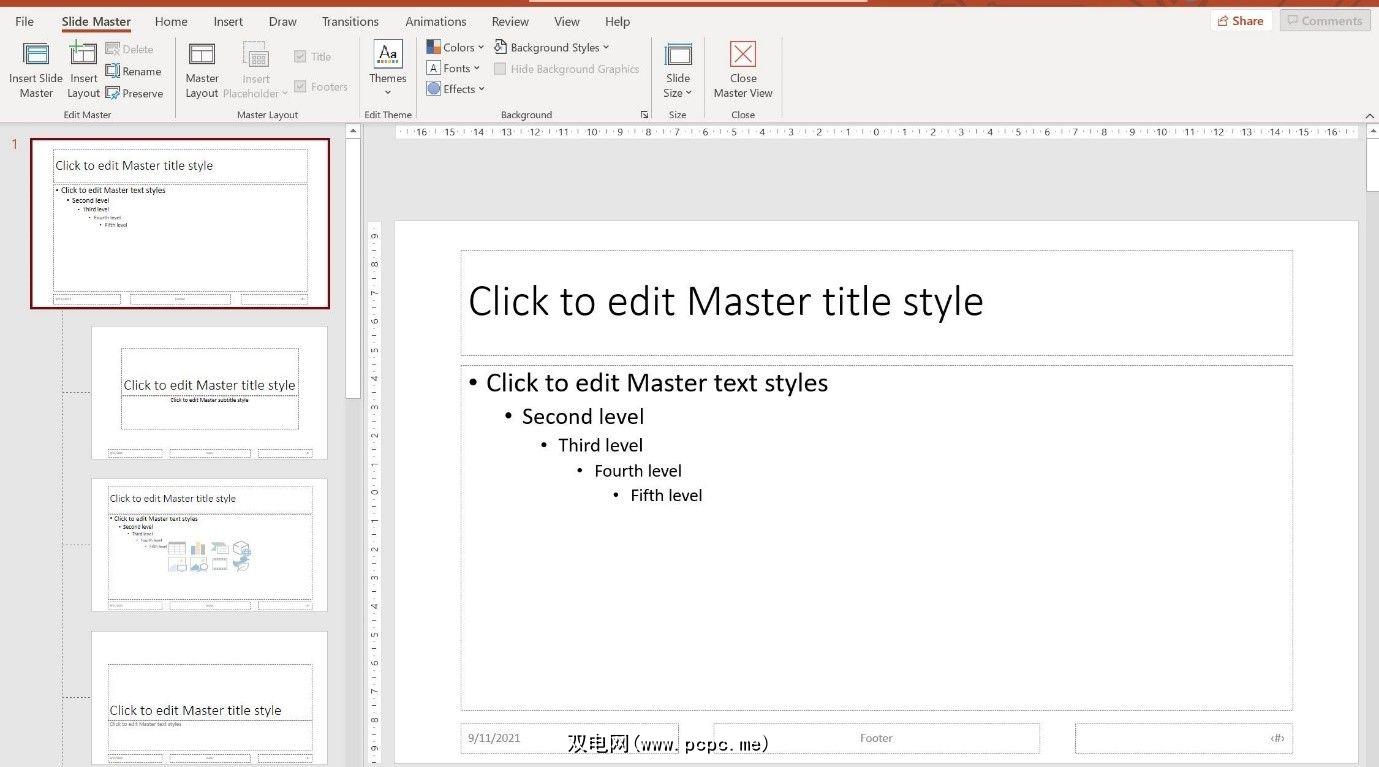
您可以设置标准尺寸 (4:3) 或宽屏 (16:9) 的演示文稿,这适用于大多数现代投影仪。如果您对幻灯片的默认大小不满意,可以更改它。幻灯片也可以 A4 尺寸、横幅或信纸格式查看或打印。
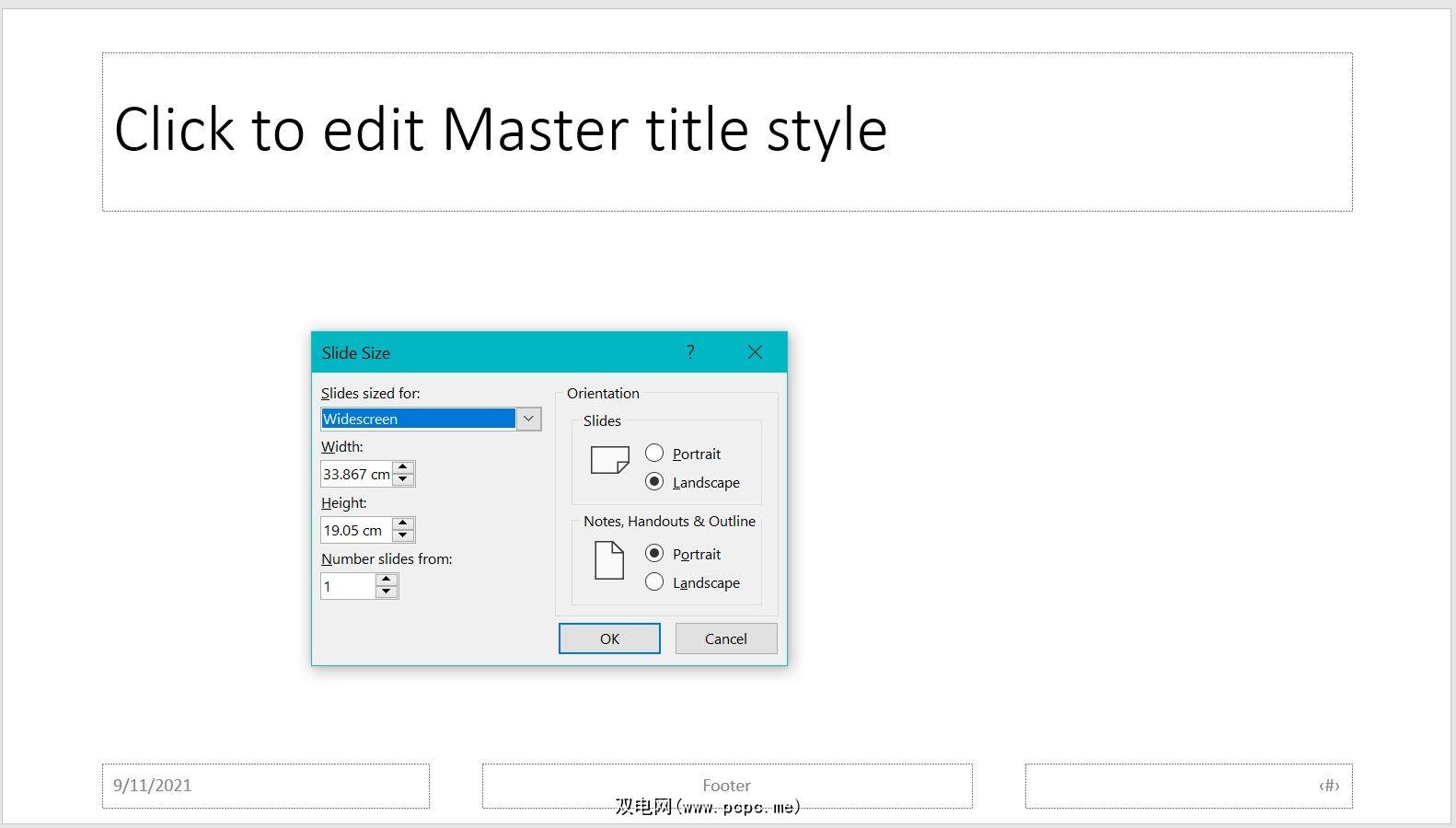
您可以选择背景颜色、字体并将效果应用于幻灯片。要查看样式和格式选项,请单击顶部功能区中的幻灯片母版。
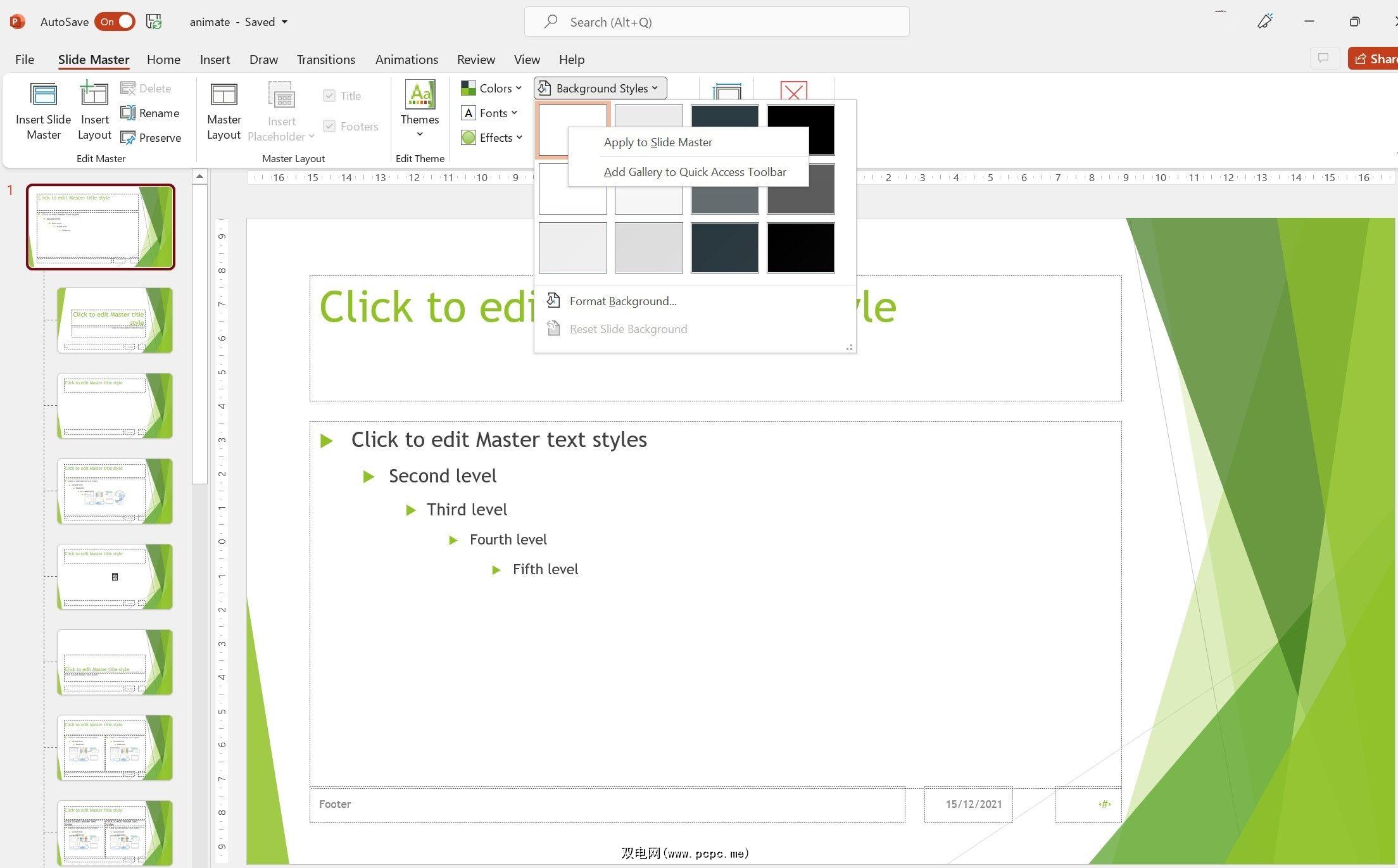
每张幻灯片都可以有文本、图表或图像。这些可以在设计演示文稿的主题时添加。要添加占位符,请按照下列步骤操作:

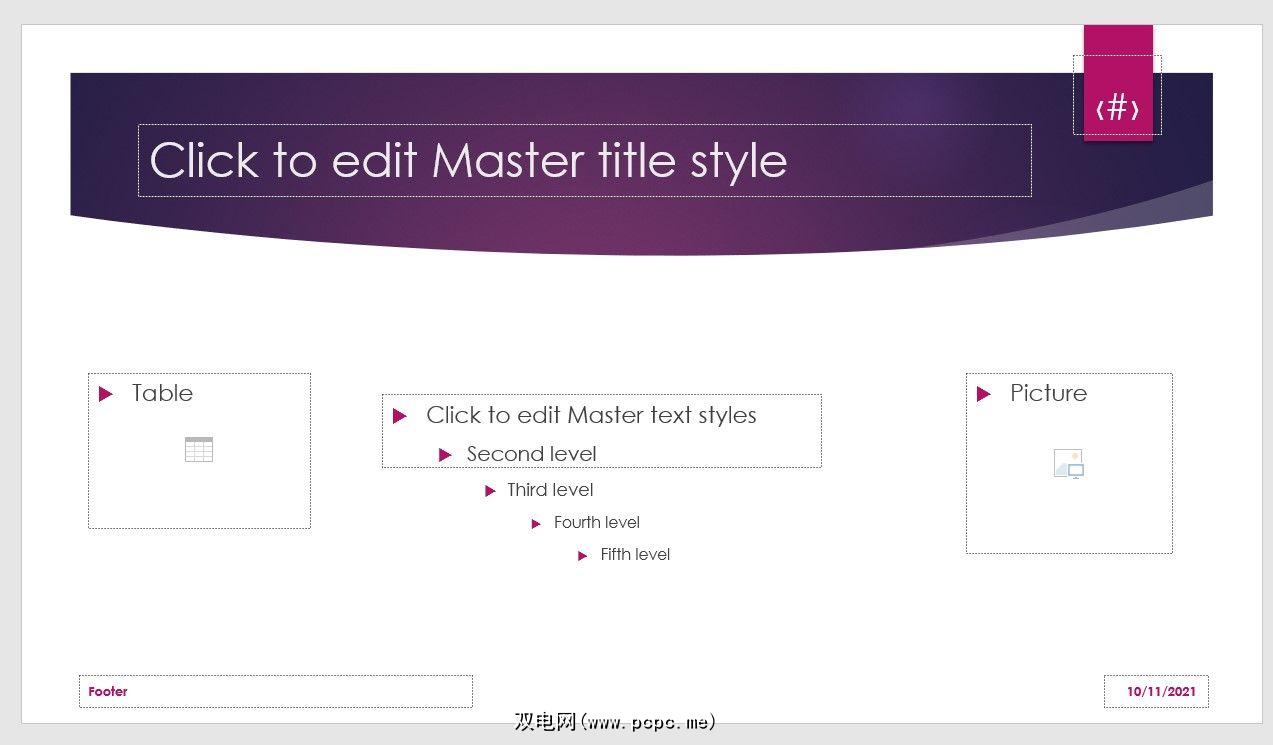
创建具有不同幻灯片布局的演示文稿是一种极好的做法。根据他们想要呈现的内容类型,不同的团队可以重复使用这些幻灯片布局。
起初,布局和幻灯片样式似乎势不可挡。但是您可以访问 Microsoft 的学习资源以深入了解所有功能。不要忘记尝试并创建您的自定义主题。
尽管 Microsoft PowerPoint 通常用于创建幻灯片,您也可以通过创建在线学习模块来教授技能。
标签: 微软PowerPoint 微软办公技巧 演示文稿