是否需要捕获Windows桌面的屏幕截图?不要使用慢速的 Print Screen 方法-使用剪裁工具会更简单。
我们将向您展示如何在Windows中使用剪裁工具进行捕获并编辑屏幕截图。
如何在Windows中打开截图工具
最简单的打开截图工具的方法是在“开始"菜单中搜索它。在Windows 7或Windows 10上,单击左下角的开始按钮,或按键盘上的 Windows键。然后开始键入 snipping ,并在出现打开提示时按 Enter 。
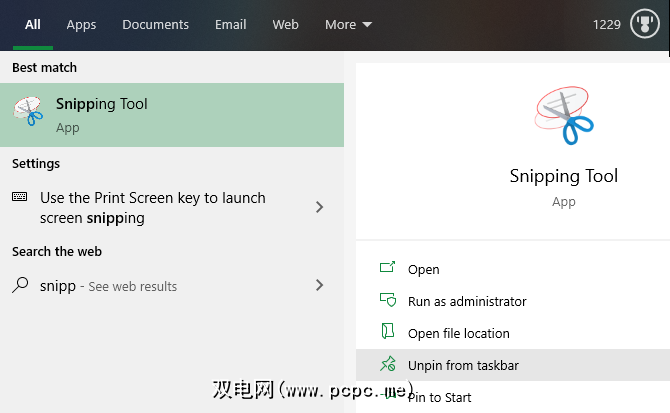
在Windows 8.1上,按 Windows键 >键盘上的>以打开“开始"屏幕。在这里,您可以输入 snipping 并单击该应用以启动它。
一旦打开它,您可能需要右键单击底部的Snipping Tool图标屏幕上,然后选择固定到任务栏以方便访问。
在这里我们将重点介绍在Windows 10中使用截图工具时,我们会提到旧版本中的细微差别
如何使用截图工具捕获屏幕截图
打开截图工具后,您将看到一个简单的窗口。要捕获屏幕截图,您首先要选择一种模式。在Windows 10上,使用模式下拉列表选择一个。 Windows的较旧版本在 New 旁边的箭头下显示这些内容。
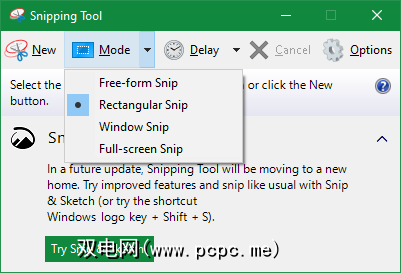
狙击工具提供四个捕获选项:
如果选择前两个选项之一,则需要使用鼠标在要捕获的屏幕部分周围画图。使用窗口片段,将鼠标悬停在要捕获的窗口上并单击。 全屏截图可立即捕获您的整个桌面。
您应根据需要选择使用哪种方式。例如, Window Snip 非常适合捕获包含错误的对话框,而 Rangangular Snip 可让您确定要捕获的内容。
在Windows 10中,您还可以使用截图工具延迟捕获屏幕截图。这对于捕获再次单击时消失的上下文菜单的图像很有用。
要使用它们,请单击 Delay (延迟)按钮并选择一到五秒钟。然后,当您点击 New 进行剪裁时,该工具将等待显示捕获提示。
如何在截图工具中编辑屏幕截图
一旦捕获了屏幕截图,便会在其中打开截图工具,以便您可以根据需要进行编辑。如果您对所抓取的内容不满意,请单击新建重新开始。
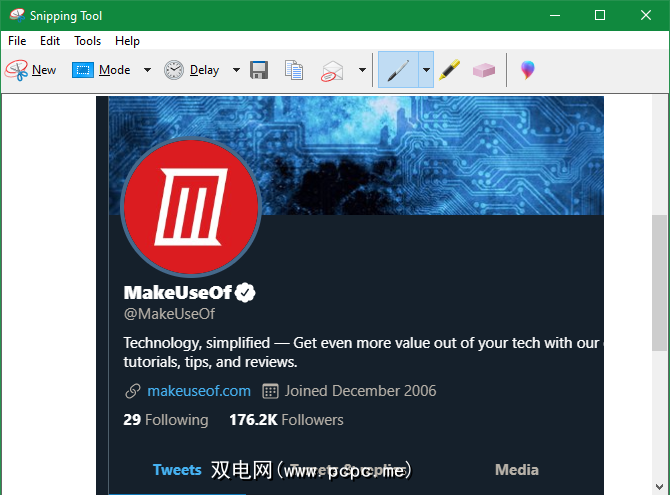
“截屏工具"只有几个编辑工具。点击笔以在图像上绘制。使用此工具旁边的下拉菜单可以更改颜色或自定义厚度。
您还可以访问 Highlighter ,这可以轻松指出对象的焦点。图片。只需选择它,然后用鼠标突出显示片段中的兴趣点即可。
如果您决定删除任何笔或荧光笔标记,请使用橡皮擦删除它们。单击并按住,然后将光标移到标记上以将其删除。不幸的是,截图工具中没有 Undo (撤消)功能,因此您必须依靠它。
要获得更多选项,请点击最右边的彩色撇号图标工具栏上的这将在Paint 3D中打开您的片段,Paint 3D是具有附加编辑功能的默认Windows 10应用程序。在那里您可以裁剪代码,添加文本或形状等等。
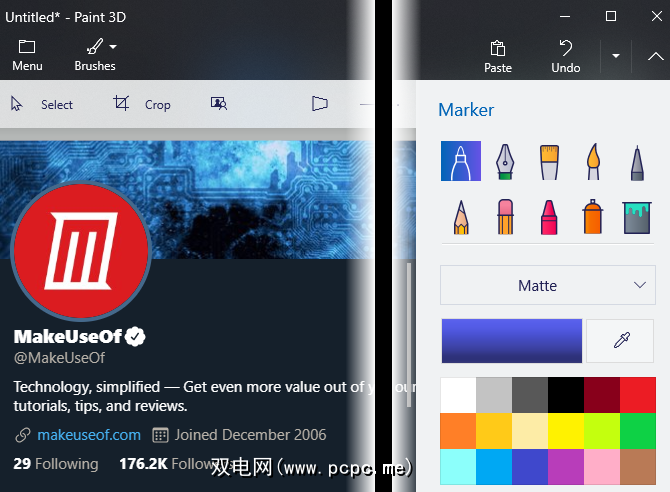
保存并共享截图工具中的屏幕截图
一旦您满意剪裁,您可以保存图像或通过电子邮件发送。点击保存图标,以在计算机上选择该文件的位置。默认格式为 PNG ,通常最适合于屏幕截图。
点击复制选项,将图像放置在剪贴板上。从那里,您可以将其粘贴(使用 Ctrl + V )到您喜欢的任何位置。此外,您可以点击电子邮件按钮,以在默认的邮件客户端中发送片段。如果需要,可以使用箭头选择电子邮件收件人(作为附件)。
如果您需要该片段的纸质副本,请按 Ctrl + P ,以打开“打印"对话框。
查看截图工具选项
当您打开截图工具时(或在工具菜单下片段编辑器),您会看到一个选项按钮。尽管您在大多数情况下无需担心它们,这使您可以更改剪裁工具的几种工作方式。
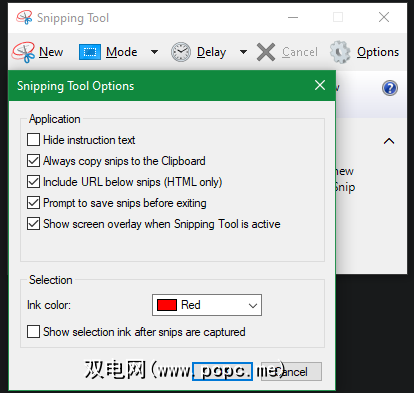
您可以使用隐藏说明文字来删除出现在新的“截图工具"窗口中的提示。我们建议保持始终将片段复制到剪贴板,以便您无需手动复制即可轻松共享它们。并且在退出前提示保存摘要可以防止您意外丢失摘要。
如果需要,还可以更改墨水颜色用于剪裁。对于大多数人而言,保留上面显示的默认选项将可以正常工作。
在Windows 10中尝试“剪裁和素描"
使用剪裁工具实际上就是所有这些在Windows中。但是,如果您使用Windows 10,则可能已经注意到,“截图工具"窗口会宣传用于捕获屏幕快照的更新的“截图和素描"方法。
这是一个商店应用程序,它在截图工具上添加了一些功能,包括适当的截图工具快捷方式。如果您使用的是Windows 10,我们绝对建议在Snipping Tool上使用它。
要打开它,请像以前一样使用“开始"菜单搜索 snip sketch 。您会看到一个类似于“截图工具"的界面。使用新建开始新的截图(单击相邻箭头设置延迟),然后在屏幕顶部会看到四个图标。这些与我们前面讨论的四种捕获模式相匹配。
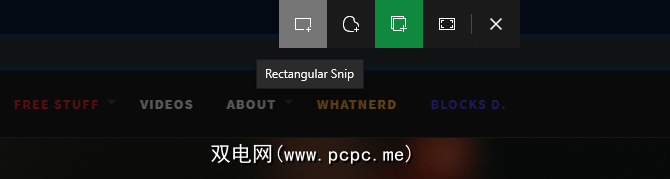
要更快地捕获片段,您应该知道Windows 10上Snip&Sketch的Snipping Tool快捷方式。按 Win + Shift + S >即可从系统上的任何位置打开屏幕截图捕获工具。
捕获片段后,您可以对其进行编辑。如果您使用键盘快捷键启动了该应用,请点击显示的通知以加载编辑器。
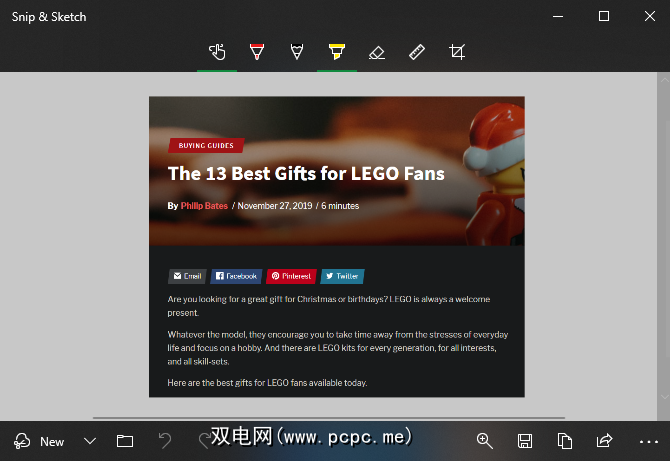
在“截图和草图"编辑器中,使用顶部的图标选择笔,铅笔或突出显示,每种颜色和厚度选项都不同。除了橡皮擦,您还可以使用撤消和重做按钮(或 Ctrl + Z 和 Ctrl + Y 键盘快捷键)。
在工具栏上,您还会找到用于测量距离的 Ruler 和 Protractor 和角度。通过 Crop 工具可以完善Snip&Sketch对Snipping Tool的增强功能。
完成编辑后,Snip&Sketch在 Share下有更多选项按钮。这使您可以将图像发送到PC上的其他应用程序。要继续在其他位置编辑图片,请点击三点式菜单按钮,然后选择打开方式。
其他免费截图工具
虽然可以完成工作,但剪裁工具并不适合高级使用。 Snip&Sketch更好,但是如果您始终捕获屏幕截图,您将拥有更优越的选择。
请参阅我们的Windows最佳屏幕截图工具列表。这些替代工具提供了其他捕获选项,更高级的编辑功能以及更轻松的共享屏幕快照的方式。如果您想超越此处介绍的基础知识,则值得安装它们。
您完全熟悉Windows狙击工具
现在您知道如何狙击了在Windows中使用Microsoft的内置截图工具。拍摄清晰的屏幕截图是每个人都应该具备的一项技能:它们比单独的描述要有用得多,比屏幕上的图片还要清晰得多。
如果需要在没有专用功能的系统上增强屏幕截图软件,请查看如何在Microsoft Paint中编辑屏幕截图。
标签: 图像编辑器 屏幕捕获 屏幕截图 Windows 10 Windows提示








