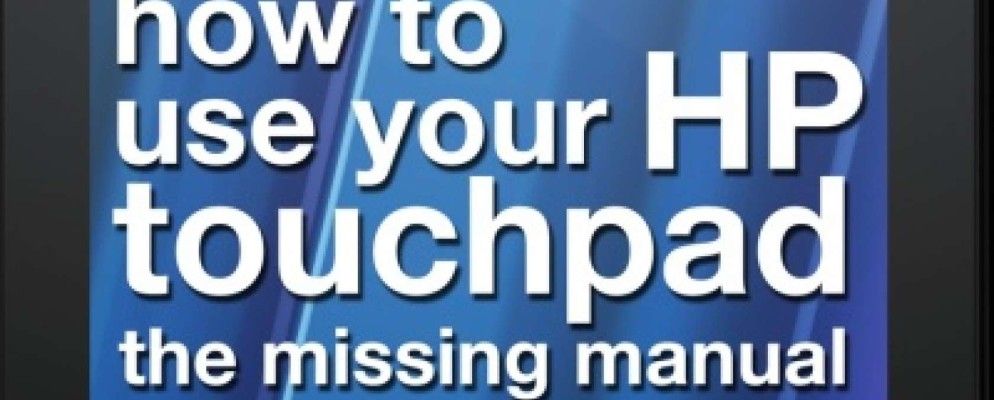您去年购买HP TouchPad的价格非常便宜时,却没有真正发现它可以做什么吗?本《 HP TouchPad用户指南》概述了平板电脑可以执行的所有操作。千万不要错过!
HP TouchPad由HP作为苹果iPad的竞争对手开发,是一台9.7英寸屏幕的平板电脑,存储容量总计16 GB,32 GB,或者在极少数情况下为64 GB GB,可以连接到无线网络并用于各种任务:浏览Web,检查电子邮件,玩游戏,文字处理,阅读书籍等等。
具有webOS操作系统, TouchPad提供了一个优美,吸引人并且最重要的是易于使用的用户界面。
目录
§1–简介:什么是HP TouchPad?
§2–了解Web操作系统
§3– HP TouchPad入门
§4–启动和查找应用程序
§5–移动多媒体
§6–邮件选项
§7–使用HP TouchPad搜索
§8–浏览Web
§9 –触摸板附件
§10–有用的HP触摸板设置
§11–触摸板维护和设置
§12–结论:玩得开心您的触摸板!
第13–附录
1。简介:什么是HP TouchPad?
HP TouchPad是HP的竞争产品,它是Apple iPad的竞争对手,是一台平板电脑,具有9.7英寸的屏幕,总存储容量为16 GB,32 GB,或者在极少数情况下64 GB,可以连接到无线网络并用于各种任务:浏览网络,检查电子邮件,玩游戏,文字处理,阅读书籍等等。
具有webOS操作系统功能,TouchPad提供了一个优美,吸引人的用户界面,并且最重要的是易于使用。
TouchPad于2011年中期发布,其历史悠久,已经被取消并重生,然后以非常低的价格出售(在某些商店中低至$ 99!)。这不应该使您分散注意力,因为它是一种功能强大的硬件,至少与大约同时发布的Android平板电脑一样好。
TouchPad的使用方式很多与iPad不同。当然,当然也有相似之处。

更确切地说,虽然两种类型的平板电脑都有一些非常相似的用途,但Apple iPad受益于庞大的App Store;该商店(截至2012年2月)提供超过725,000个应用程序。相比之下,截至2011年12月,TouchPad只能访问10,000个应用程序。
虽然大多数用户可能都拥有标准的黑色16 GB TouchPad,但实际上还有其他几个。大多数TouchPad平板电脑仅具有Wi-Fi连接,这意味着您将需要使用带有无线网络共享功能的手机,或者在外出旅行时找到可连接的Wi-Fi集线器。
但是,有些(稀有)具有3G连接功能的HP TouchPads。 Rarer仍然是带有4G的型号,据信这些型号仅运给HP员工。此类版本可能会不时出现在eBay上。
可用的标准触摸板为:
在圣诞节前夕,TouchPad是销量第三大的平板电脑iPad和Amazon Kindle Fire之后的电脑。对于发布后几周就被赋予历史记录的设备而言,这还不错。
WebOS的历史记录令人惊讶地被检查了。由Palm开发的最初的webOS手机不受欢迎,导致HP购买了Palm。鉴于Palm和HP曾经是掌上电脑市场的竞争对手,这简直是可耻的事情。
实际上,您不必担心HP无法为该设备决定策略。在过去的几年中,该公司做出了几项奇怪的决定,但是他们转移所有TouchPad股票的甩卖策略非常成功,以至于他们不得不建造更多的产品。
这表明该设备受到了广泛的关注,并且由于HP将在2012年将webOS平台设为开源,因此设备及其操作系统的方向可以由发烧友和专家来决定。
硬件本身很可能适合最多使用五年,这意味着您可以确信这款平板电脑将完成您需要做的所有事情。
2。了解WebOS
掌握任何新操作系统都可能很棘手,但是幸运的是,webOS如此简单易用,以至于使用它可能不会有任何问题。
虽然认为使用iOS或Android Ice Cream Sandwich可以完全解决创建基于触摸的最佳用户界面的问题,但事实是,可以通过多种方式呈现舒适的UI。 Windows Phone和Windows 8的Metro UI是另一种方式,在PlayBook上看到的BlackBerry是另一种方式。
对于许多人来说,webOS可能是iOS的最终替代品–提供令人愉悦的平滑,优美具有逻辑,直观界面的体验。 webOS开发团队使事情变得非常简单,仅产生了一些手势和常规命令供您学习。
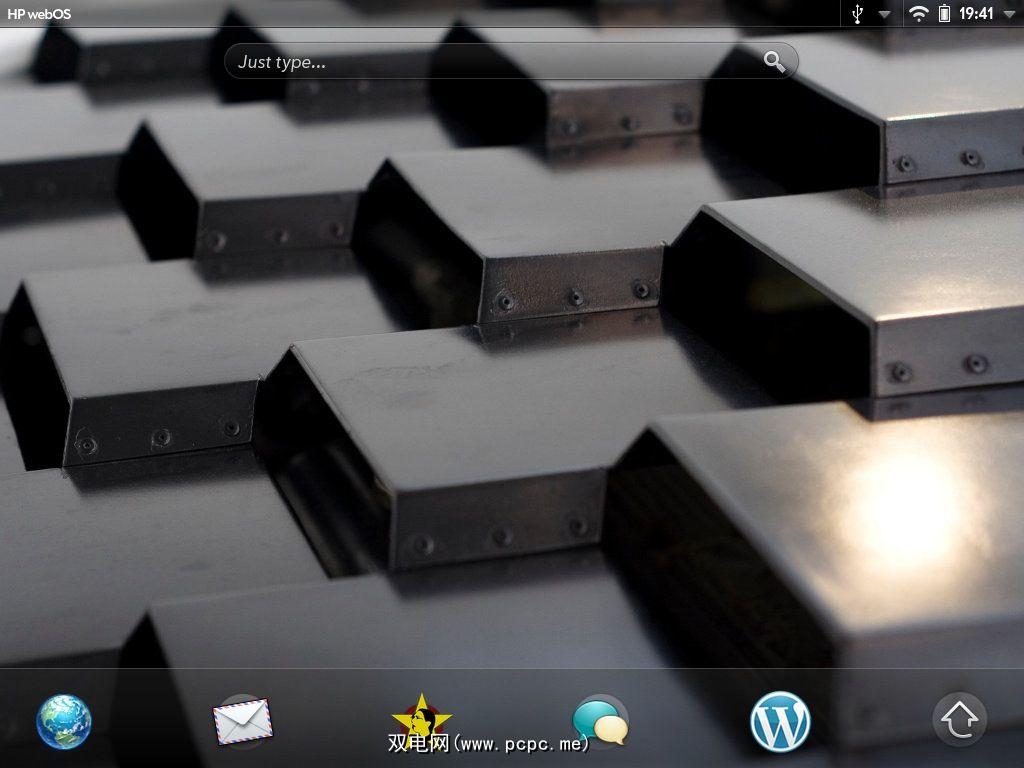
与任何触摸屏设备进行交互的标准方法是点击,滑动和捏合-缩放手势–触摸板没有什么不同。同样,您可以使用外部键盘或软件键盘输入文本,只要在点击文本字段时就会显示该文本。
webOS的用户会发现复制和粘贴系统非常易于使用,甚至显示确认已将所选文本复制到剪贴板。
在纵向模式下,触摸板在屏幕下方具有一个菱形的小按钮。
设备上的重要按钮:“主页"按钮。使用此功能,您可以在应用程序之间切换,关闭菜单并返回主屏幕。甚至在需要重新启动平板电脑时也可以使用它。
在此之下,您可以在机箱侧面找到USB端口。这是一个微型USB端口,可用于在TouchPad和计算机之间充电或交换数据。
在HP TouchPad的左边缘,您会发现两个扬声器格栅。耳机插孔和电源按钮位于顶部边缘。
最后:音量摇杆位于右侧。
请注意,360度HP TouchPad的屏幕方向是这样,根据您握住设备的方式,这些控件中的任何一个都可能位于不同的位置!
TouchPad的基本控件非常简单。
要选择要启动的应用程序,激活控件并与对话框交互(例如关闭菜单),只需点击屏幕。您会注意到有一个有用的涟漪效应(例如,鹅卵石掉入池塘中),指示您轻按了触摸板的屏幕。
可以在不同的卡之间移动(请参见下文)并解锁触摸板。在屏幕上滑动手指即可。请注意,肮脏的手指会在触摸屏上留下痕迹–如果您一直在泥泞中玩耍,请确保在使用前洗手!
放大网页,文档或图像仅是简单的事情用拇指和食指改变放大倍数。捏合手指以进行放大,然后将它们分开以进行放大-您可以在“照片和视频"屏幕(通过启动器访问)中进行操作,默认情况下,您会在“壁纸"菜单中找到一些图像。打开其中一个,然后使用捏手势放大和缩小。放大后,您可以用手指轻按部分轻击,部分轻扫的手势来拖动图像。
最后一个提示:尽管“主页"按钮将带您回到标准的HP TouchPad视图,您还可以用手指从设备的下部框架向上滑动,直到进入屏幕角落约一英寸。 (这被认为是“高级手势",可以在“屏幕和锁定"设置中启用/禁用,可以通过启动器进行访问。)
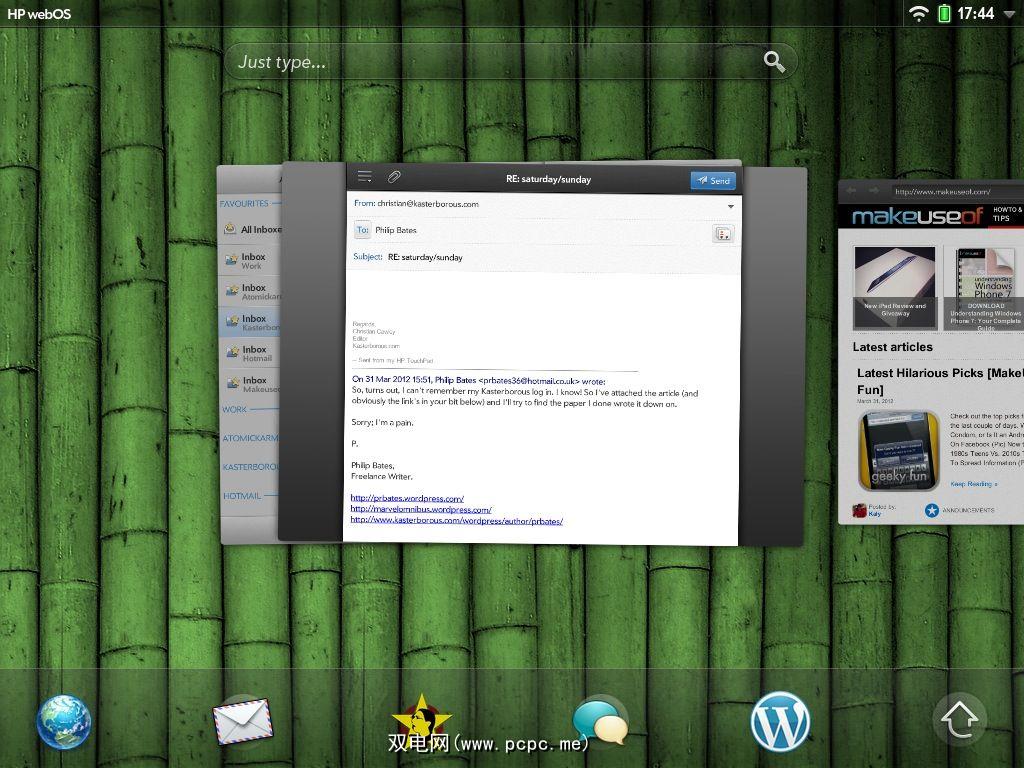
这将打开以显示搜索栏和键盘-所有您需要的要浏览,请输入URL或搜索词。不想浏览网页?点击“主页"按钮(现在变亮),将浏览器窗口缩小到桌面。
作为存储卡,点击浏览器窗口以恢复正常大小,或者可以通过以下方式启动另一个应用程序:快捷菜单或打开启动器(使用右下角的箭头)。
从这里您可以启动另一个应用程序–也许这次是计算器。该应用程序将再次以全屏模式显示,并且当您不能同时显示多个应用程序时,您可以同时运行多个应用程序。点按“主页"按钮以卡模式显示计算器。您应该会在卡片模式下看到浏览器,并且可以在屏幕上滑动以在它们之间进行切换。
您可以堆叠卡片,这对于开发工作流程非常有用。您可以点击并拖动卡片以将其与另一个卡片分组,从而“堆叠"这些应用,而不是在主屏幕上分散当前打开的应用。例如,您可以将“计算器"和“浏览器"分组在一起。有时会自动创建组-例如,从电子邮件客户端单击的链接会自动将新的浏览器窗口与电子邮件分组。这提供了一种非常有用的管理工作的方式!
您会注意到,当一个应用打开时,其名称会显示在屏幕的左上角。这也是您访问该应用程序菜单的方式。点击此按钮可显示可用的选项-例如,在浏览器中,您将能够访问您的Web偏好设置。
关闭应用很容易:按“主页"按钮可在卡片视图中查看该应用,然后向上滑动卡使其飞出屏幕。
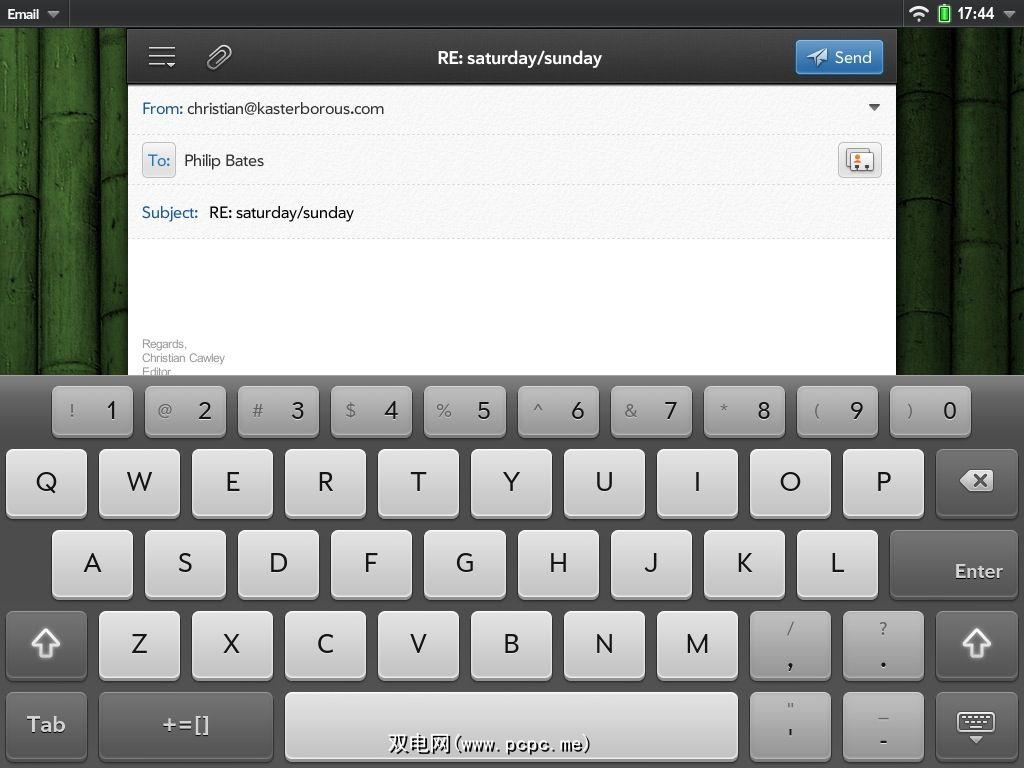
将显示标准的QWERTY键盘布局,其中小写文本和一些“灰色"符号;可以通过长按一个键来访问它们。 Shift键将显示大写字符并激活灰色符号。请注意,每次键入新句子时,键入时都会默认显示大写字母。
使用“ Tab"按钮,您可以在要填写的表格上的文本字段之间切换。您还应该注意的另一个按钮是键盘左侧的符号按钮,您可以使用它来添加主键盘屏幕上未处理的表情符号和符号。
拼写错误会通过以下方式自动纠正:默认。可以通过打开 Launcher>设置>文本辅助来更改此选项,在这里您会找到其他自动大写字母的选项。
拼写检查将显示一行红色方块在查询的文本下方。您可以点击此按钮以显示其他拼写选项,如果您偶尔会出现错误的键入,则很有用。如果您对自动更正的拼写不满意,可以点击Backspace键以恢复为您键入的内容。
要关闭键盘,请使用右下角的按钮。
但是,您可能希望调整键盘的大小。通过点击并按住关闭键盘按钮来执行此操作-将显示四个选项XS,S,M和L,每个选项代表不同的键盘布局大小。对所有这些进行测试,以确定最适合自己的语言。
与任何计算机操作系统一样,您将需要不时复制和粘贴文本。这可能是从网页上捕获文本并将其保存到文档中,或者可能更加复杂。
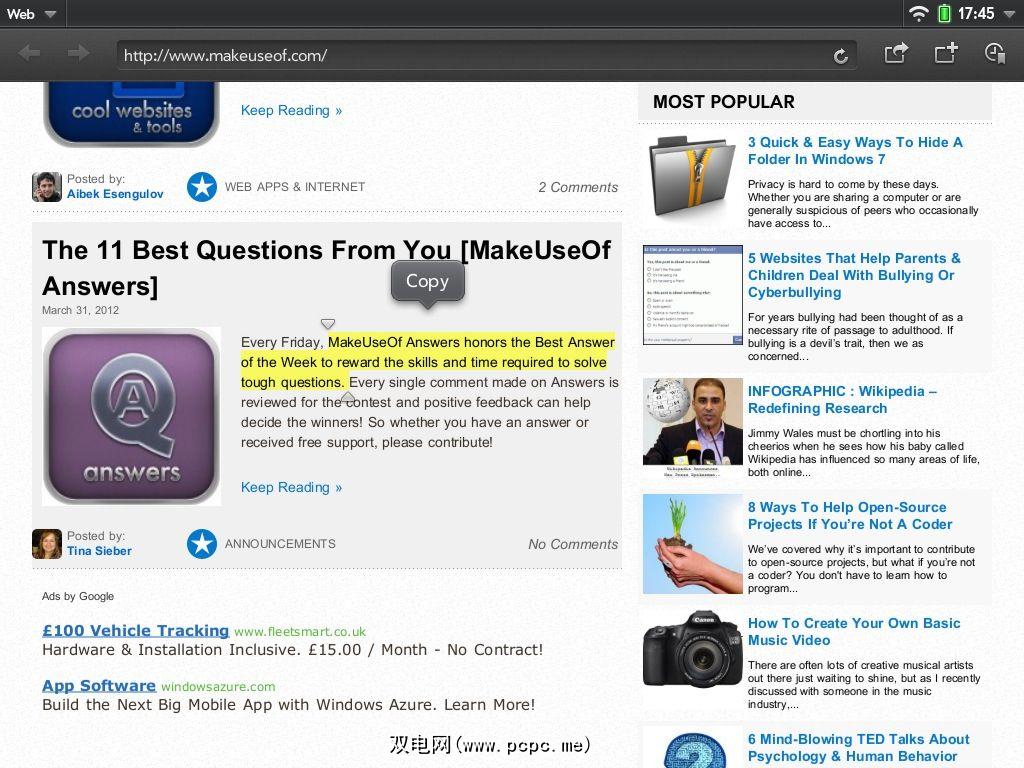
点击并按住一个单词-您将看到带有箭头的黄色突出显示的字符在任一端,将显示一个带有选择,选择Al l和 Copy 的小上下文菜单。如果您对单个单词感到满意,请点击复制;如果您想复制更多单词,请使用箭头增加选择范围。
使用“复制"按钮时,HP TouchPad显示屏的顶部将出现图例“ Selection Copied"。然后,您将能够将该内容粘贴到另一个应用程序中。我们可以使用搜索字段快速进行测试。点击进入搜索框,然后点击并按住。这将显示另一个上下文菜单,其中包含选项选择,全选和粘贴。使用最后一个选项将文本粘贴到字段中。
复制和粘贴可在HP TouchPad上的所有应用程序中使用。
3。触摸板入门
您应该手握HP触摸板-您甚至可以阅读该指南,但为了充分利用它,您需要注意以下几点:
要充分利用TouchPad的功能,您需要创建一个用户帐户。这用于管理所有与用户配置文件相关的所有常规项目,例如联系人,日历和任务;该帐户将在线设置,其中包含用于存储TouchPad备份的详细信息以及您的信用卡或借记卡详细信息,以供在HP App Catalog中使用。
您还需要知道使用了哪些步骤。用于更新您的触摸板。平板电脑随附的webOS版本中存在一些杂物,但幸运的是,这些杂物已通过系统更新得以解决。
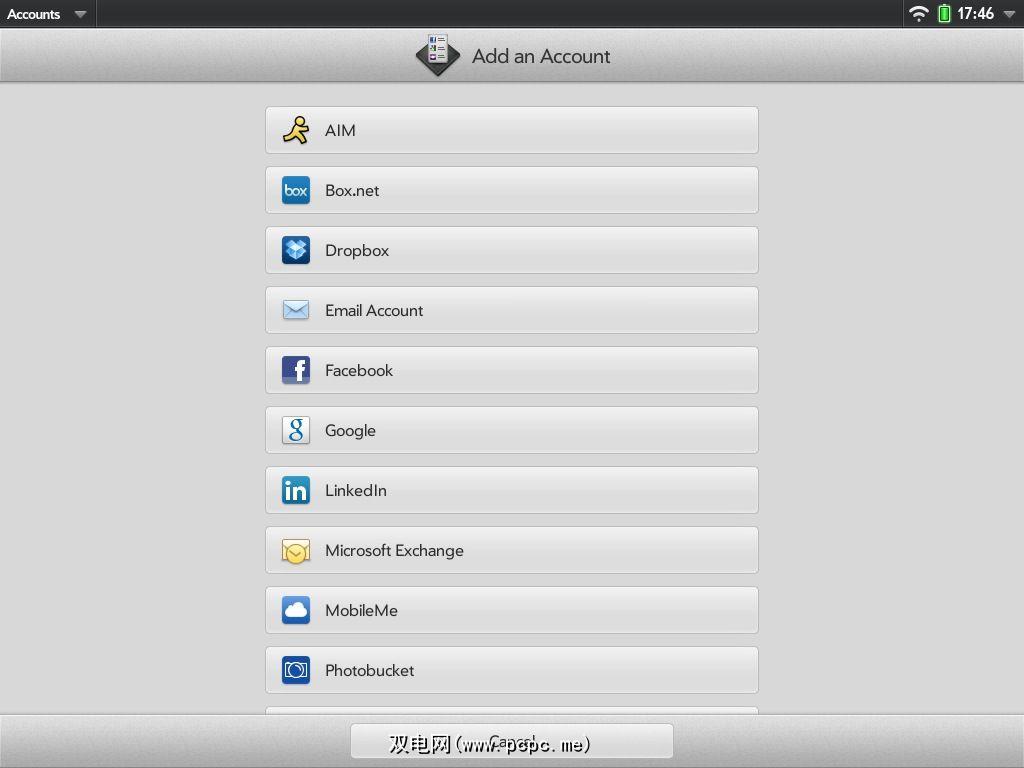
此帐户还可以保存您的信用卡详细信息,以供HP App Catalog使用。您可以打开 Launcher>下载> HP App Catalog> HP App Catalog>首选项和帐户,然后输入所需的信息来添加这些详细信息。
尽管您可以使用HP TouchPad开箱即用,在运行所有更新之前,继续这样做是不明智的。
这很容易做到,尽管您将需要有效的Wi-Fi连接。如果您在建立此连接时遇到问题,请跳至第8.1节,以了解更多详细信息。
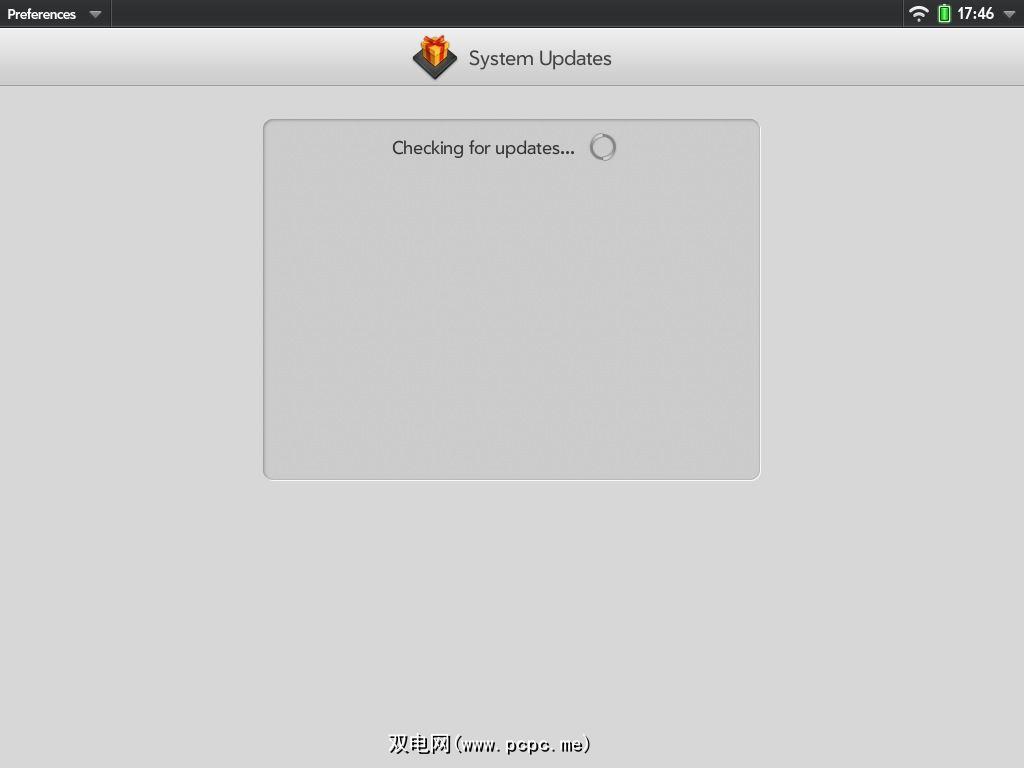
4。启动和查找应用程序
没有应用程序,任何移动平台都无法生存,TouchPad也不例外。虽然默认情况下您会在平台上找到一些有用的软件,但是一旦您访问了10,000个强大的HP App Catalog,它就会真正启用。
在这里您会找到阅读应用程序,写作应用程序,用于完成基于办公室的任务甚至游戏的应用。有很多选择,虽然应用程序的数量比Android平板电脑或iPad上的应用程序要少得多,但您会发现“垃圾邮件"应用程序比其他平台上的应用程序少。
有很多不同之处访问应用程序的方式。平板电脑中包含一些组件,可通过启动器找到。其他内容可通过HP App Catalog进行访问,并且还可以找到由业余爱好者编码的更多内容。
webOS用户界面的关键元素之一是Launcher,它首先出现在底部。主屏幕。
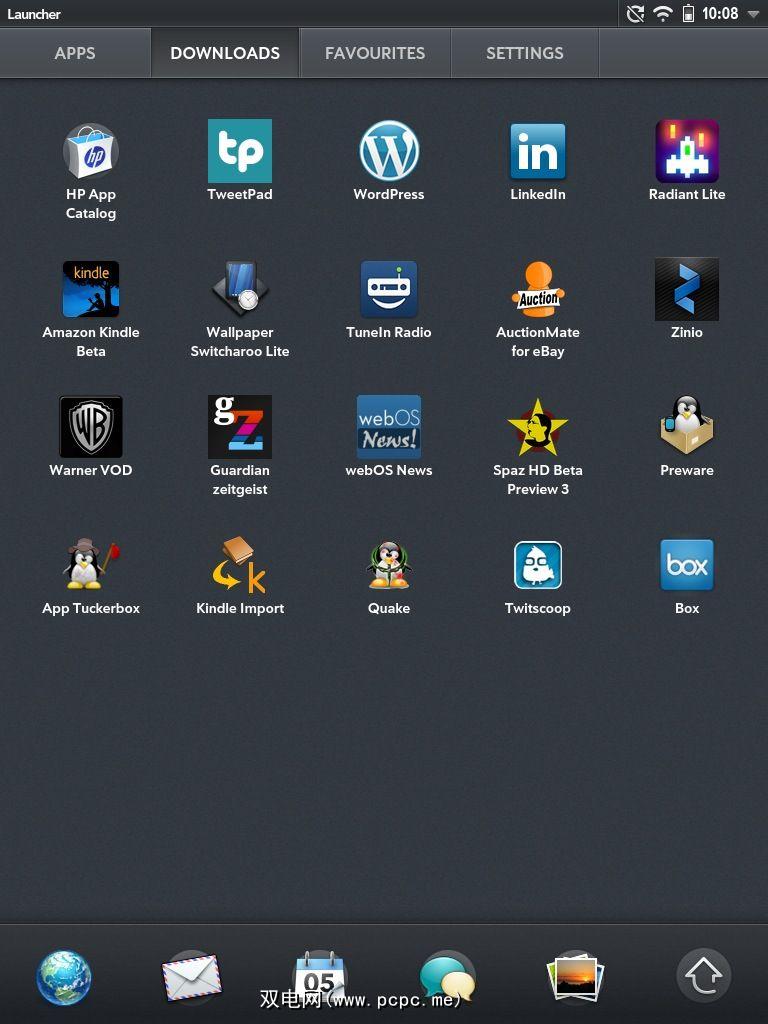
可以在启动器中通过点按并按住图标来重新排列应用。您可以将图标拖到您的首选位置。通过点击图标角处的X符号,可以将通过HP App Catalog安装的所有应用程序从触摸板中删除。完成移动或卸载应用程序后,请点击右上角的“完成"按钮。
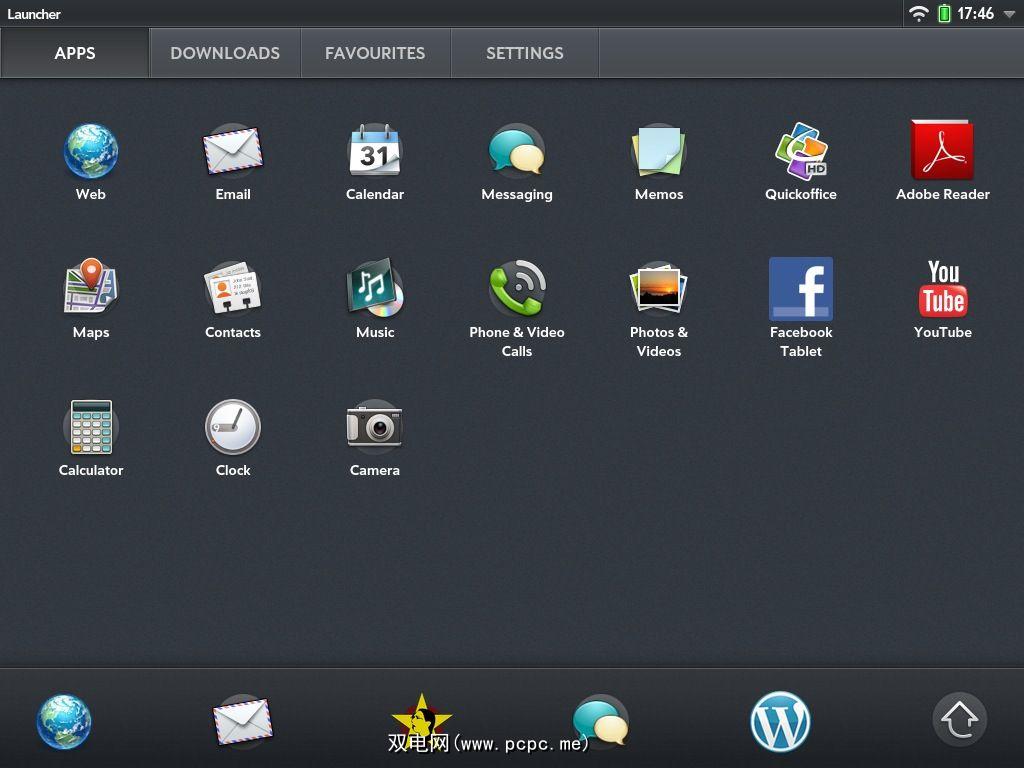
Meanwhile the Settings screen will display all of the options that you will need to configure your TouchPad, from managing accounts and backups to configuring the keyboard and updates to the operating system.
完成应用程序后,请点击“主页",然后向上拖动卡,“关闭" 。
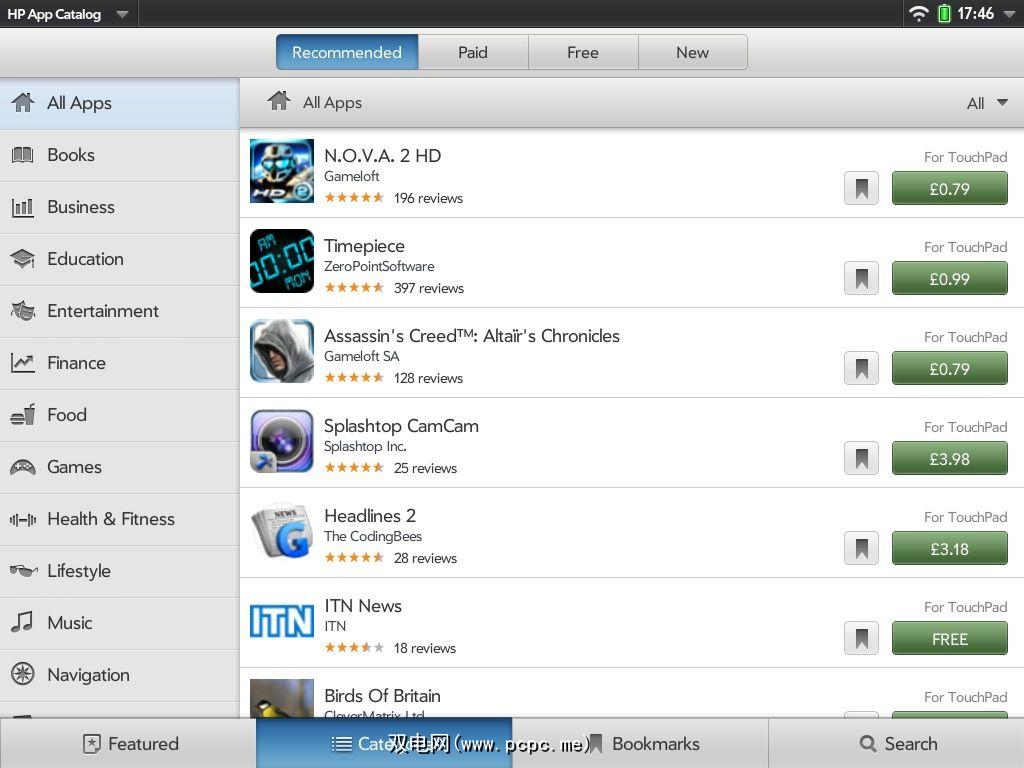
要访问“应用程序目录"并安装应用程序,您需要在HP TouchPad上设置帐户,并使用信用卡或借记卡购买高级应用程序。有关更多信息,请参见前面部分中的设置触摸板。
找到喜欢的外观的应用后,请点击该应用以查看屏幕截图,并查看左侧的说明和详细信息,以及–最重要的是–阅读评论以帮助您决定是否要尝试。如果您选择不使用此应用,请点击左下角的返回按钮;如果您决定下载它,请点击右上角的按钮,该按钮上将标有价格或免费字样。
在HP App Catalog之外,您还将找到一个辅助应用程序库,访问。 Preware包含应用程序和补丁程序,以及各种用于加快HP TouchPad速度或增强某些基本功能的调整。
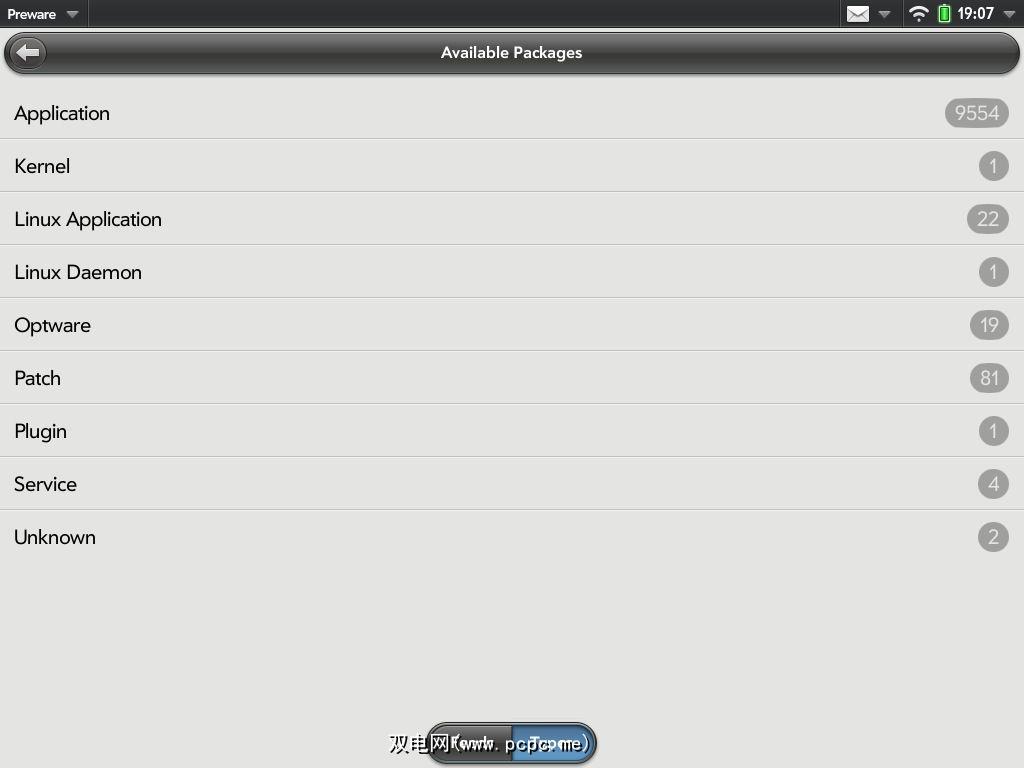
您将在附录中找到有关使用Preware和App Tuckerbox的完整详细信息。
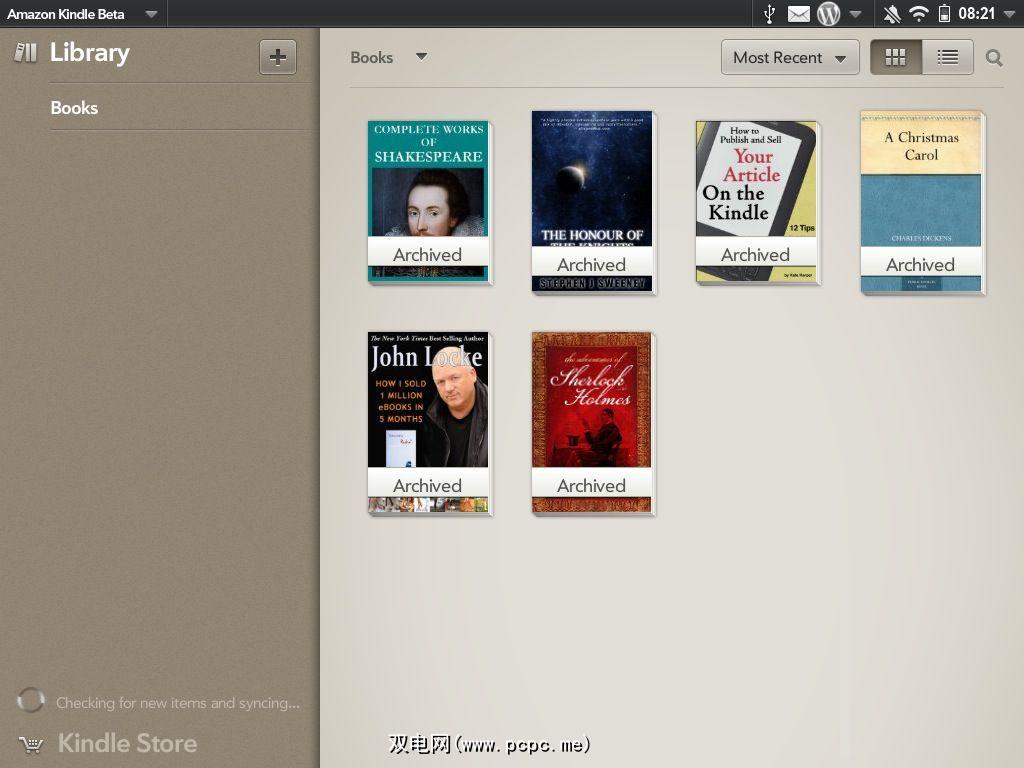
•亚马逊Kindle –该应用程序尚处于测试阶段,还不算完整,但是效果很好,使您能够购买电子书并在TouchPad上阅读。
• Adobe Reader –必需的PDF阅读器。
•Facebook Tablet –专为平板设备设计的Facebook Tablet可将所有最新更新和照片发送到HP TouchPad。
•Scratch Word处理器–具有多种功能的出色文字处理器。数据可以保存在本地,也可以上传到Google文档。
•Wallpaper Switcharoo Lite –尽管标准主屏幕背景有很多可供选择的壁纸,但该应用程序可自动执行该过程,显示主题图像或随机图像
•Box –为所有TouchPad用户提供50 GB的免费云存储。有关更多信息,请参见5.7节。
•Spaz HD –迄今为止,TouchPad的最佳Twitter客户端,可以管理按列排列的多个帐户。
•WiFi TouchPad文件浏览器/上传器–使您能够从PC查看HP TouchPad的内容,从而实现无线数据的轻松传输。
•Zinio –流行的电子杂志阅读工具可用于HP TouchPad,
•Flivr –这个非常酷的软件可以对Flickr Explore中当前排名前500的照片进行幻灯片显示。
HP TouchPad提供了许多免费和高级的顶级应用程序,因此不要忘记探索!
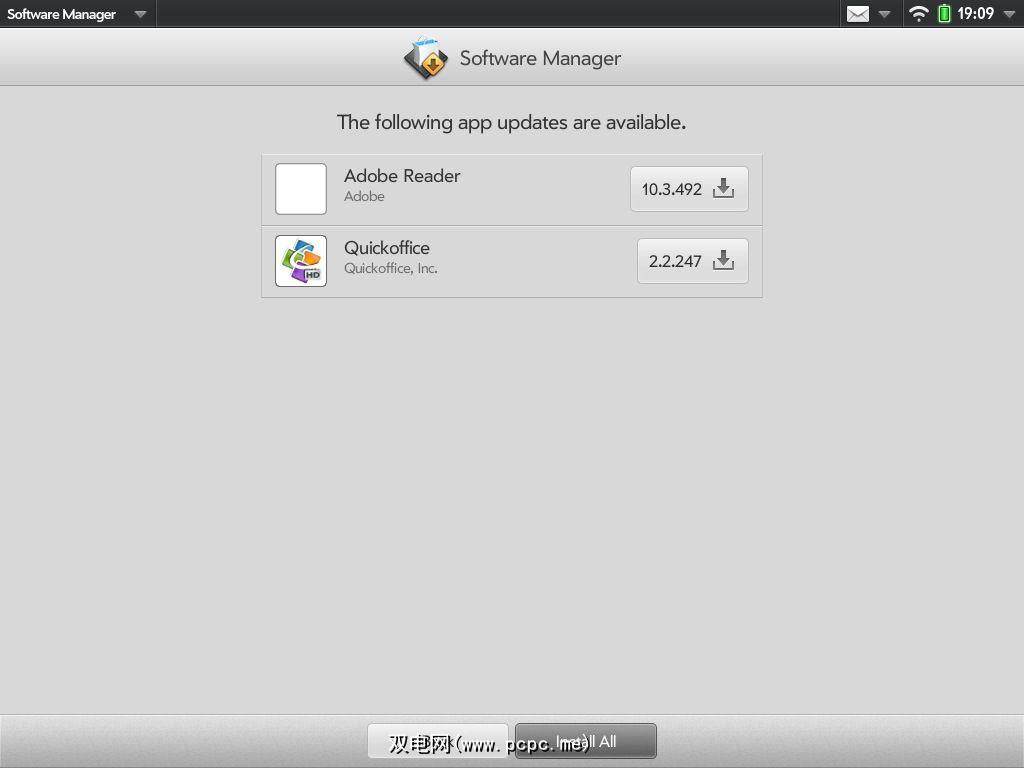
当已安装的应用程序可用更新时,您会收到通知。要安装更新,请点击通知,然后点击应用程序名称右侧的箭头图标。如果列出了多个应用程序,并且希望全部安装,请使用安装更新选项。
为帮助webOS社区,您应该每月花费一些时间进行评级和审查您使用过的应用。通过打开启动器“设置"标签中的软件管理器,可以轻松完成此操作。这里列出了所有应用和服务(在应用或其他下),通过点击其中之一,您可以使用查看应用按钮退出您的评价以及关于您对应用程序的看法。
在软件管理器屏幕上,每个应用程序都可以使用报告问题按钮,该按钮可用于发送消息有关惠普的麻烦应用程序。问题可能涉及应用程序内容,下载和安装问题,付款问题或其他与您有关的问题。
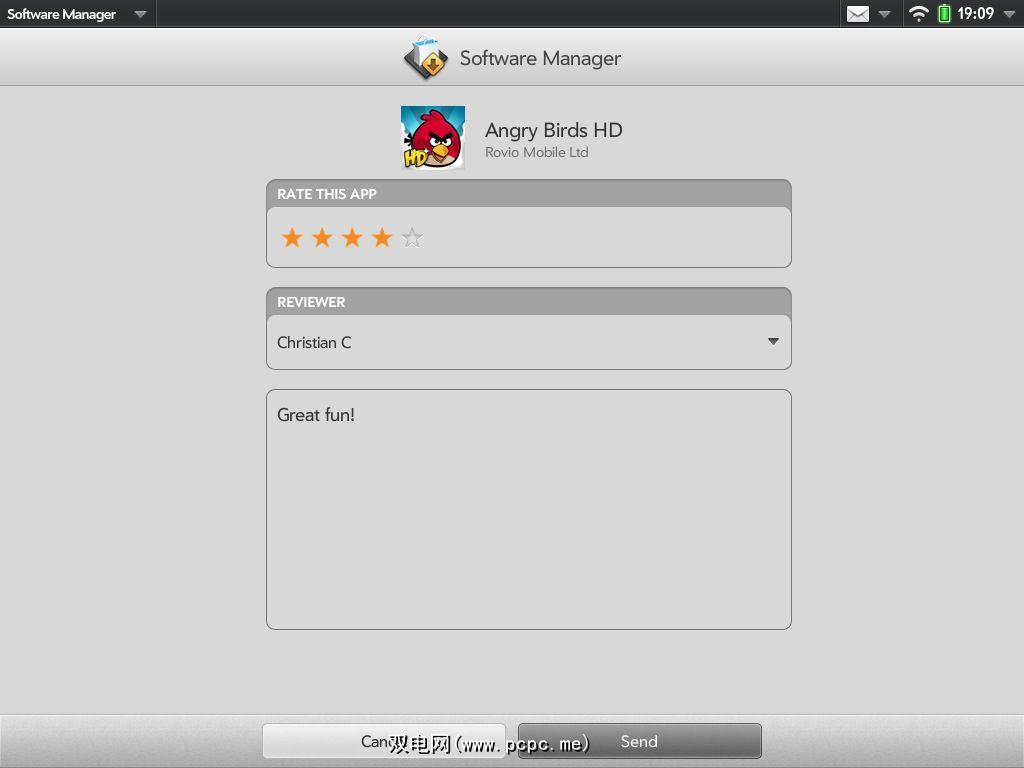
5。移动多媒体
HP TouchPad具有高质量的显示屏,立体声扬声器和1.3 MP前置摄像头,是一种便携式多媒体中心,可让您欣赏音乐,电视和电影以及录制自己的资料
借助支持Flash的浏览器,还可以享受基于Web的视频服务!
您还可以使用TouchPad欣赏保存的照片,或者
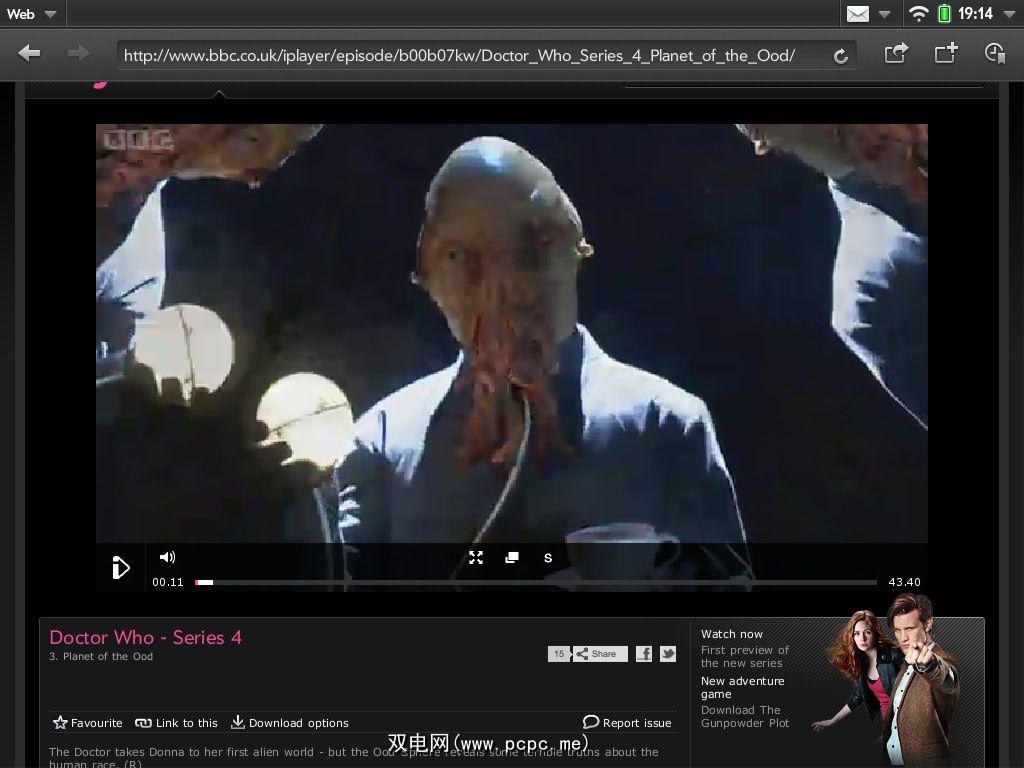
,这可以通过“照片和视频"应用来实现,该应用默认情况下可通过启动器使用。兼容流行的MPEG4,H.263,H.264格式,使您可以欣赏从电影到电视节目等的各种视频。只需从左侧菜单中选择您的视频剪辑,它将开始全屏播放,因此请确保选择合适分辨率的剪辑。必要时,您可以暂停或跳到下一首曲目。
谈到电视:借助HP TouchPad上的浏览器,借助Adobe Flash,您可以欣赏流媒体电视。如果您在英国,则可以享受BBC iPlayer;您可以在其他地方查看YouTube视频,并借助自制软件可以享受更多选择,例如Hulu。
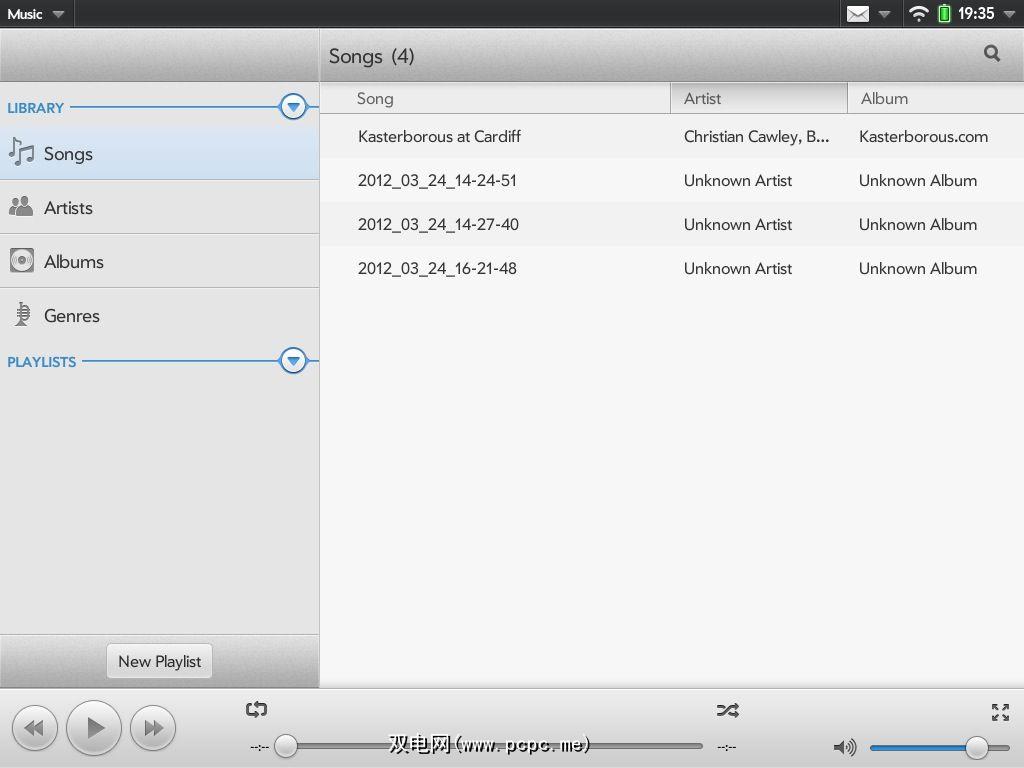
您还可以享受Last.fm等服务中的流式曲目(需要订阅) )或使用Internet广播应用程序收听您喜欢的电台!
除了视频之外,TouchPad的1024×768像素XGA显示屏还是欣赏照片和高质量图像的理想选择。
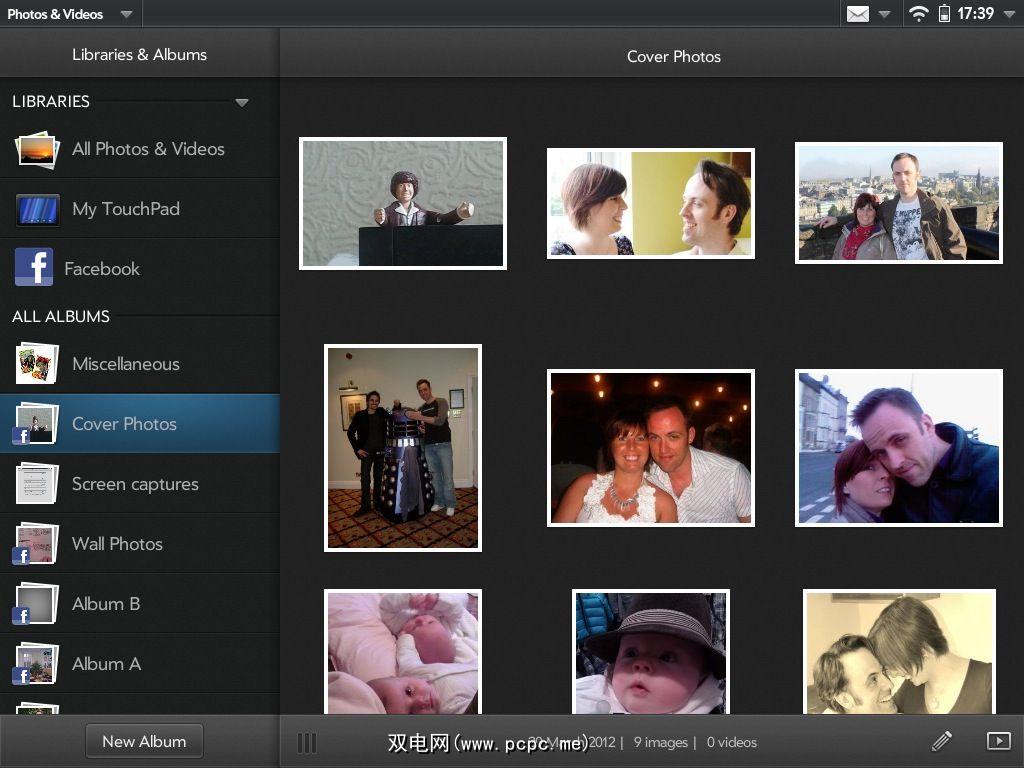
屏幕抓图非常容易在TouchPad上捕获,并且可以在“照片和视频"屏幕中查看。只需将Home和Power结合在一起即可;屏幕将“闪烁",抓取将被保存到“屏幕捕获"文件夹中。
虽然除了用于拍摄除您之外的任何其他照片之外,TouchPad的前置摄像头对于视频会议还是很有用的。
从3.0.5更新开始,有一个特定的Camera应用程序(通过启动器打开),可用于捕捉范围内的任何内容。应用启动后,它将自动显示相机镜头范围内的镜像。例如,您可以将相机用作高科技镜子,以剃刮或梳理头发。请注意,您通过视频会议捕捉或流式传输的任何图像都将正常发送。
在摄像头应用的右上角(顶部或底部,取决于方向),您将看到一个摄像头按钮,该按钮可在静止和视频模式。仅当平板电脑处于纵向时,视频模式才能记录,而标准相机视图将在任一位置工作。
要捕捉帧或开始记录,请按绿色快门或红色记录按钮。
与Messaging应用程序和Skype帐户结合使用时,可以将相机和内置麦克风用于视频会议。这可以通过以下方法来启动:启动消息传递或电话和视频通话,使用应用程序菜单打开“首选项和帐户"并添加一个Skype帐户。要进行视频聊天,只需从“消息传递"或“电话和视频通话"应用中选择一个联系人,点击并选择视频通话选项。

To copy data to and from your TouchPad you must first configure it as a storage device. This is done by connecting a USB cable from your computer to your tablet.
一旦连接,平板电脑将检测到有源USB电缆并要求您点击 USB驱动器按钮(如果要进入大容量存储模式),或者关闭以使用连接方式为平板电脑充电(稍后再介绍)。请注意,如果选择“关闭",则在连接期间将显示USB图标,您可以点击该图标来切换USB驱动器模式。
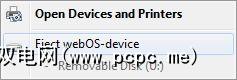
这对于HP TouchPad尤为重要。如果断开不正确的连接,任何具有存储空间的设备都可以通过计算机的文件管理器访问,但数据可能会遭到破坏,但TouchPad还会通过一条消息来指责您!
当然,您也不想看到该消息除了要冒着损坏触摸板上的任何数据的风险之外,要正确删除这些数据,请先关闭用于浏览平板电脑内容的Windows资源管理器窗口。
下一步,找到系统任务栏中列出的设备,然后选择弹出。只要您当前不查看HP TouchPad的内容,您还可以使用Windows资源管理器弹出该设备。
Mac用户应拖动该图标
平板电脑和手机缺乏可移动存储,加速了对云计算的热潮,通常是在远程服务器上提供大量存储空间,并通过
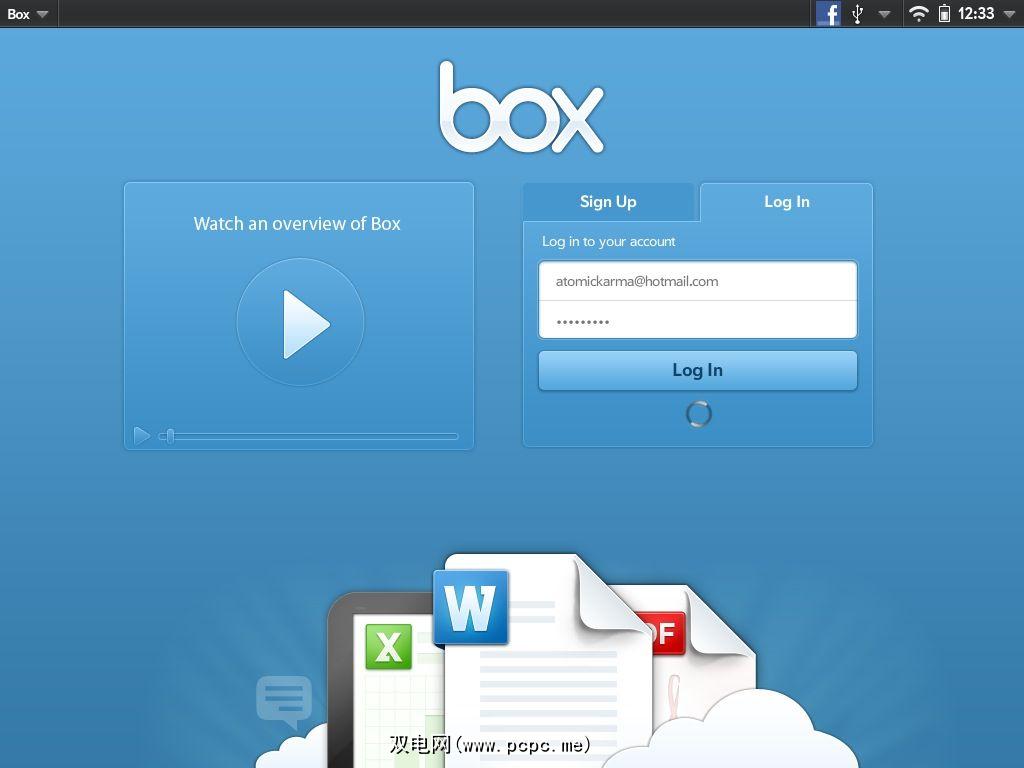
使用云存储,您可以上传要保留的所有重要数据,这些数据可以通过Web浏览器在其他设备(例如PC或手机)上访问。
HP TouchPad上提供了各种通信选项,从预期的电子邮件到文本,语音和视频消息传递。
这些仅可通过两个本机应用程序使用。首先是电子邮件应用程序;它可以处理多个帐户,允许在文件夹之间移动消息以及进行打印,并且显示了一个有用的面板界面,使您可以轻松地全屏查看正在发生的事情。
消息传递,同时,该服务由单个应用程序提供,旨在让用户以最小的麻烦享受与联系人的交流。
要使用电子邮件客户端,您必须首先设置一个帐户,因为在第3章中进行了介绍。
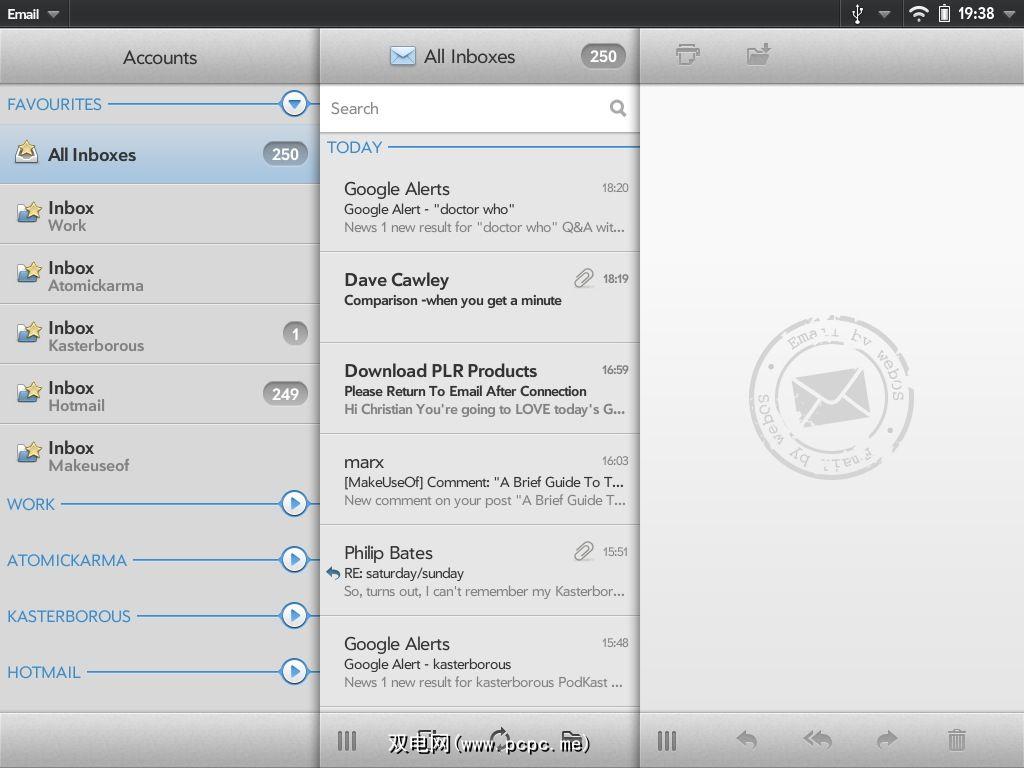
这些非常有助于您更好地查看您的邮件,这特别有用,因为它不同于桌面电子邮件客户端,您无法在自己的窗口中打开电子邮件。
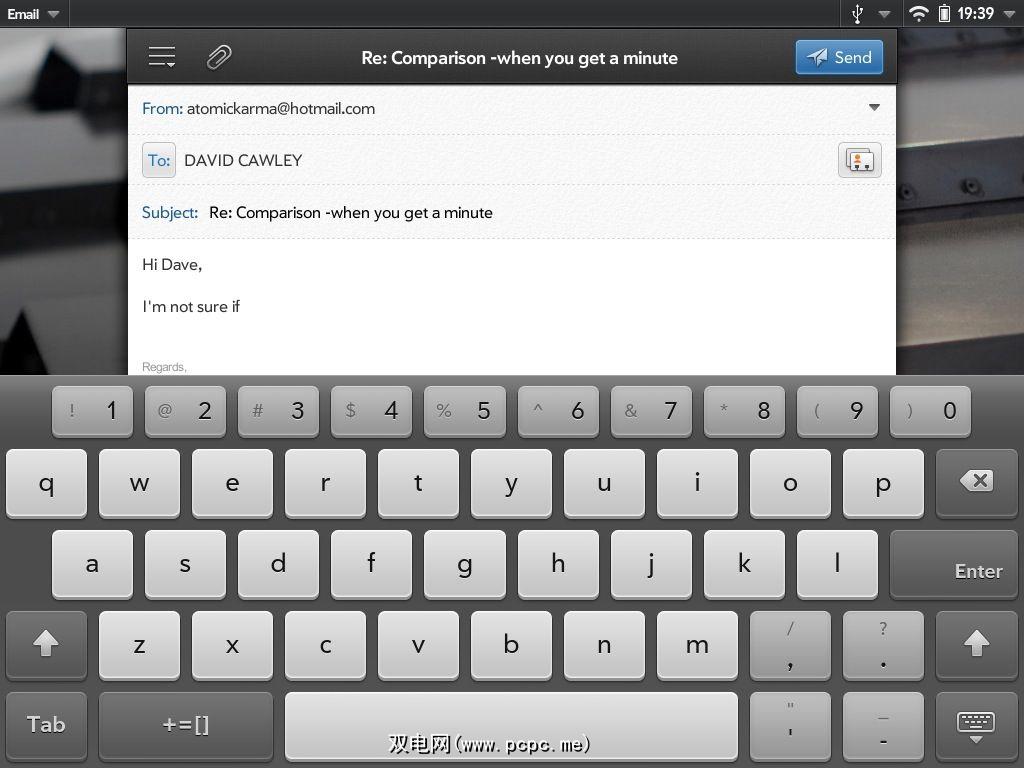
可以从您设置的任何帐户发送电子邮件-只需使用“发件人:"字段右侧的向下箭头进行选择。在
收件人:字段中键入收件人的姓名;例如,如果您使用Facebook或Google将联系人同步到设备,则应显示它们。否则,请输入电子邮件地址。
点击主题:字段,为邮件输入一个吸引人的主题,然后在主邮件区域中输入您的想法,然后点击发送。自然,您只需要发送邮件即可。如果您不在无线集线器范围内,则该应用程序将等到您在线后再尝试发送。
根据您为该帐户设置的选项,电子邮件将进入您的收件箱。通过电子邮件>首选项和帐户,点击您要编辑的帐户,然后使用“同步条件"部分来确定您希望在设备上存储多少条消息(例如一天,一周,一个一个月或全部),并为客户指定一个期限以轮询新消息。一个不错的选择是每30分钟一次。
点击完成以确认您的更改。
在查看“帐户设置"屏幕时,这是一个看看其他一些选项的好主意。在“全名"字段中,应按希望其在收件人的收件箱中显示的方式添加名称。
同时,“新邮件"字段将使您可以在通知栏中显示邮件图标以及确定是否应播放警报。您还可以为从HP TouchPad发送的邮件定义一个签名,如果与通常的电子邮件地址不同,则可以添加“回复地址"。
最后,您可以在邮件中指定默认文件夹。电子邮件文件夹,用于发送,草稿和垃圾邮件。
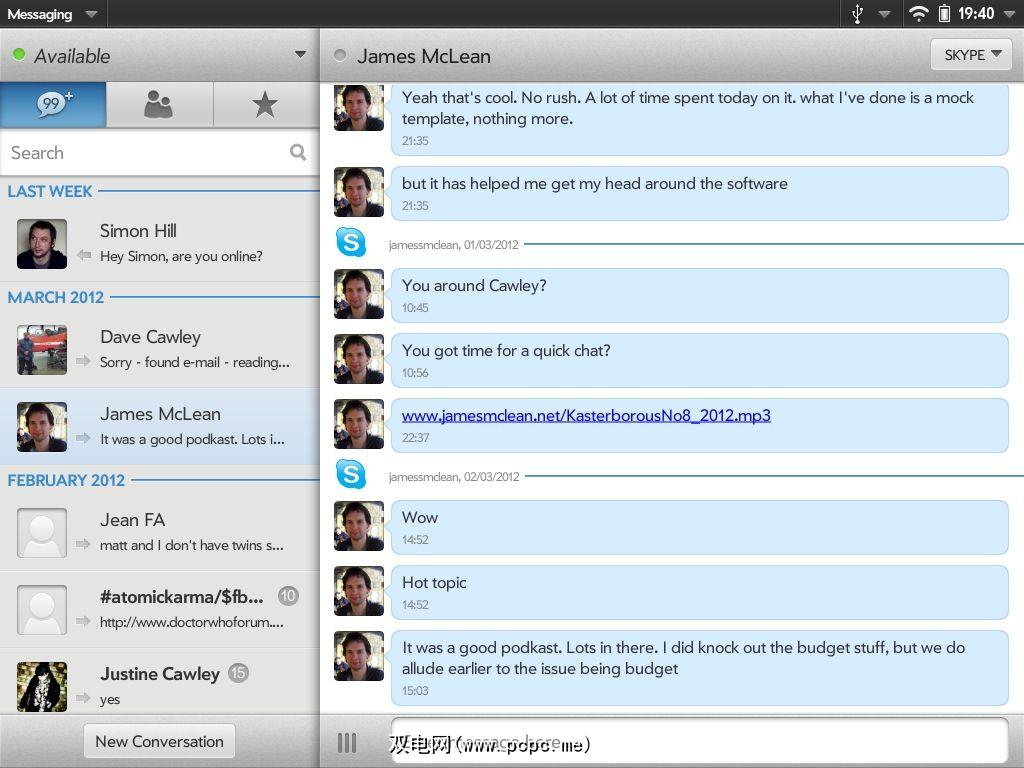
设置帐户后,您将可以通过左上角的下拉菜单管理在线/离线状态,默认情况下该菜单设置为可用的。展开后,如果您设置了多个帐户(例如,您可能添加了AIM和Skype帐户),则此菜单还会显示单个帐户的选项,从而使您可以指定哪个帐户应处于联机状态。自然,当一个帐户在线时,您会收到消息。
发送消息很简单;只需从您的联系人列表中选择收件人,然后键入消息即可。如果您使用的是Skype,则可以使用聊天窗口右上角的下拉菜单来使用语音或视频通话选项,后者将激活您的TouchPad摄像机。有关进行Skype视频通话的详细信息,请参见第5章。
TouchPad上的消息传递选项已得到很好的考虑,这不足为奇-您可以与许多流行网络上的联系人聊天并充分利用该功能。设备的硬件!
7。使用触摸板进行搜索
在HP触摸板的主屏幕上,您会发现搜索栏,其中出现“ Just type…"字样。启动Just Type应用并找到您想要的东西。
此工具除了在网上搜索之外,还有更多功能。实际上,搜索栏可用于在HP TouchPad上查找应用程序和文档,从而使查找所需内容的过程非常简单。
带有标准的在线搜索工具例如Google,HP TouchPad会询问您是否要添加特定的网站或在线工具来执行对特定术语的搜索。 Wikipedia默认情况下可用,当您找到链接到它们的搜索结果时,其他内容(例如Twitter或流行的在线文章)将突出显示。
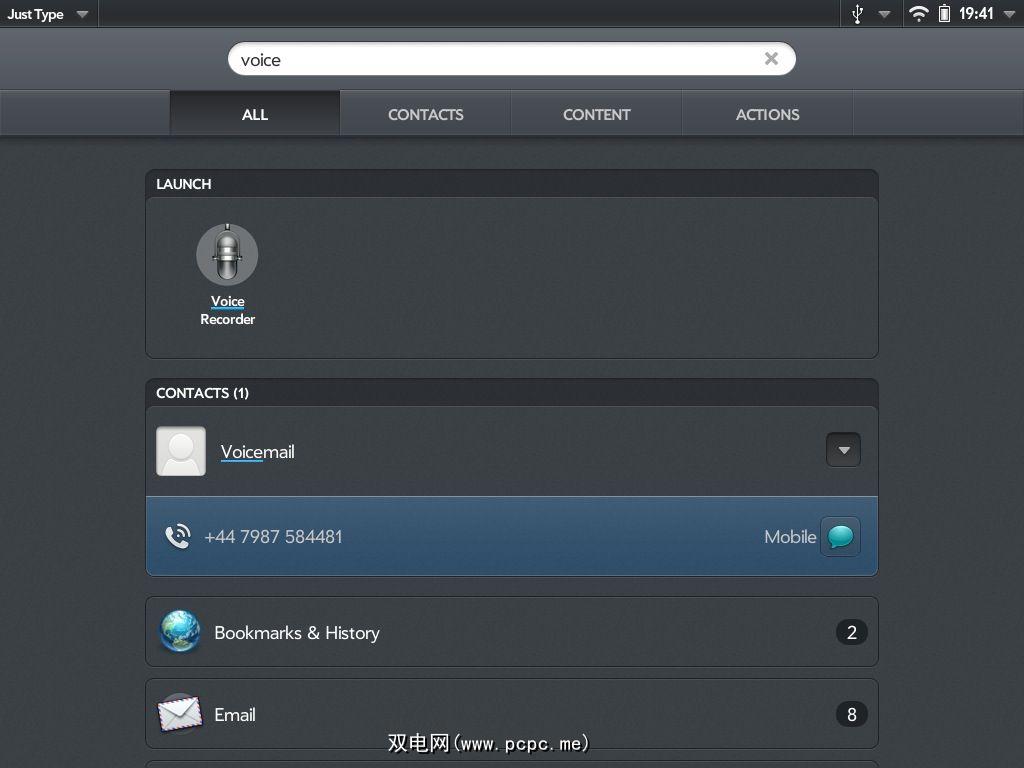
所有您需要做的就是点击搜索栏并输入您要使用的应用程序的名称。例如,您可能想录制一些音频。因此,请键入“ voice",这将立即为您提供启动录音机的选项。
这将显示在“全部"标签中;如果您选择此视图,它也会显示在“操作"标签中。
但是,如果您在搜索栏中输入了“语音"一词以找到网络上的相关链接,则可以将视线移到搜索选项中,选择“搜索Google",然后观察结果加载情况。另外,您可能已经打算在Wikipedia上搜索“语音",因此在“搜索使用"部分下,轻按Wikipedia以在流行的在线百科全书上显示语音条目。
在哪里可以找到搜索源对于触摸板,可以在执行搜索时添加它们。可以通过Just Type搜索应用程序的“使用...搜索"部分来访问这些内容。
此功能增强了您可以获得的结果,从而节省了时间并简化了搜索过程。 webOS附带的默认来源包括Wikipedia和Amazon。您甚至可以使用搜索工具在HP App Catalog中查找结果。
标签: