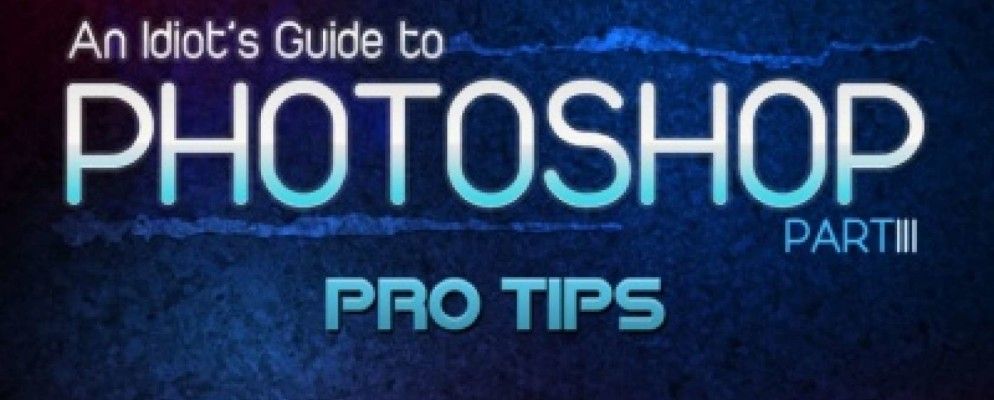目录
§1–简介
§2–您不知道的Photoshop技巧
§3–创建带有链接的YouTube标语
§4–基本照片修饰
§5–Bonus#1:在短短几分钟内从照片创建轮廓
§6–Bonus#2 :在Photoshop中停止收藏图标
§7–结论
1。简介
如果您愿意学习Photoshop,则既有趣又轻松。实际上,该句子可以用于学习任何东西,但是在本指南中,您将像在很酷的photoshop教程的第一部分和第二部分中一样学习Photoshop。
就知道了建议您在阅读本手册之前先阅读这两本手册。它们涵盖了本指南的基础知识。
掌握任何软件的最佳方法是在阅读分步教程的同时进行练习。不只是阅读-做吧。俗话说“知识就是没有实践"。如果您只是读了这篇文章,您将不会记住任何东西,因此在阅读时进行实践很重要–这样您将熟悉所使用的过程和工具,并且会能够在以后应用您的知识。
所以不要只是坐在那里。加载Photoshop,找到一些可玩的照片,并在阅读时遵循这些说明。
完成本系列的这一章之后,您将学习一堆Photoshop工具和技术。如果有人问,您将可以说“是的,我知道Photoshop"。您只需要继续练习即可。
在Photoshop中,总有几种方法可以做某事。最重要的是学习基础知识-其余的仅受您的想象力限制。
那么,这次您将学到什么?
首先,我们将介绍最重要的Photoshop提示和技巧,这些技巧和窍门将使您的生活更轻松,并大大节省您的时间。然后,我将向您展示如何创建带有链接的YouTube标语(这需要YouTube合作伙伴帐户)。之后,我将教一些有关照片修饰的基本技术,以及如何从照片快速创建轮廓。
如我之前所说,主要是学习如何在不同情况下使用工具,因此,在继续进行操作时,请尝试想象如何应用某些工具来满足您的需求。
另外,我真的建议您通过PCPC.me下载并打印Photoshop备忘单(快捷方式)–这是个好时机-saver。
您知道,我正在使用Adobe Photoshop CS5(并强烈建议使用它),但是如果您使用的是旧版本,请不要担心:几乎所有工具都是相同的,而且我会指出是新的。 PCPC.me最近发布了有关Photoshop CS6的新指南。也可以随时进行检查。
还要注意,我使用的是Windows,而不是Mac。这些提示和技巧适用于Mac用户,但它们可能需要稍有不同的按键。已警告您。
2。您不知道的Photoshop技巧
在大多数程序中,Ctrl + Z会撤消您已执行的操作,使您可以将时间尽可能地返回过去。在PS中,Ctrl + Z仅后退一步,重复执行只会“ 撤消撤消"。想再回头吗?按下Ctrl + Alt + Z。


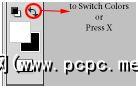
要使用前景色快速填充选区或图层,请使用 Alt + Backspace 。 Ctrl + Backspace 将填充背景颜色。
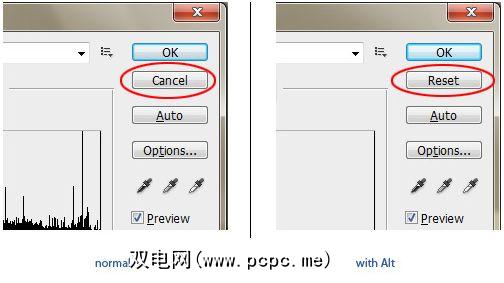
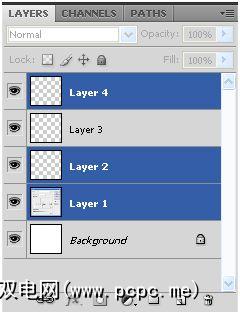
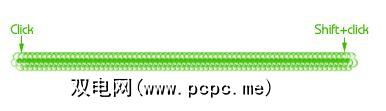
您曾经使用过一次过滤器,但认为您需要再做一次吗?使用 Ctrl + F 。请记住,只有在您之前使用过过滤器的情况下,它才有效。
有几种不同的方法可以执行此操作,但是最快的方法是 Ctrl + J 。确保选择了一个图层。
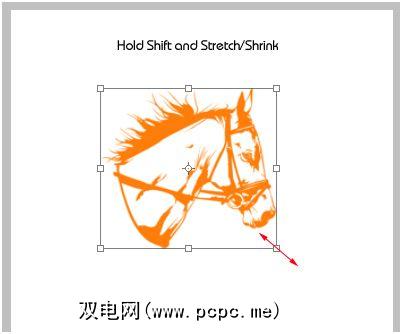

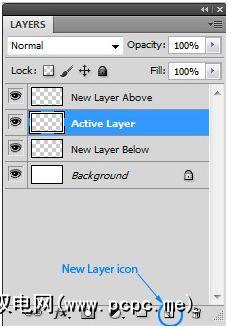

我讨厌默认背景图层上的锁定图标,这使我无法对该底层进行更改。如果您也这样做,请将锁定图标拖动到回收站图标来解锁。没错:只需将锁单击并拖动到“图层"面板左下角的垃圾箱即可。
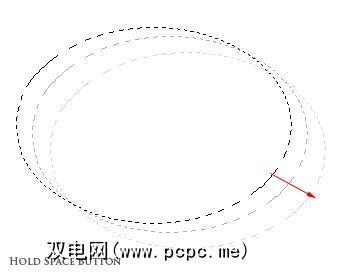
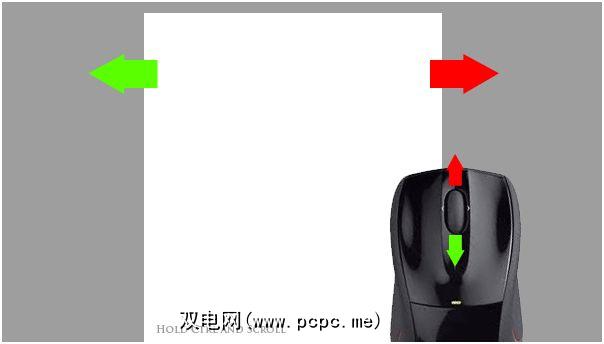
按 Ctrl + Shift + Alt + E 在一起,你会复制所有可见的元素并将其粘贴到一个新层
有两个快速的方法来改变工作区的背景颜色。
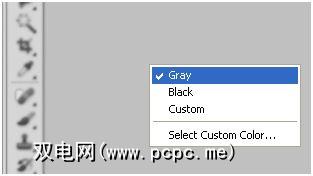
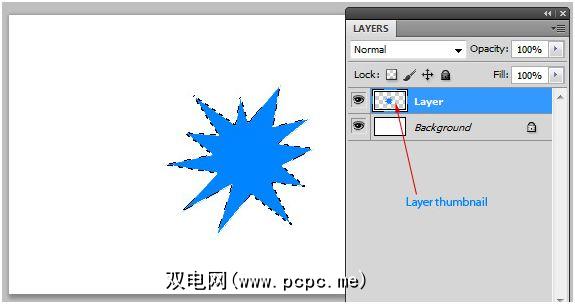

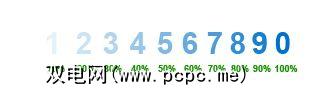


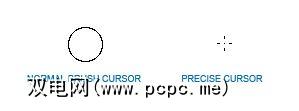
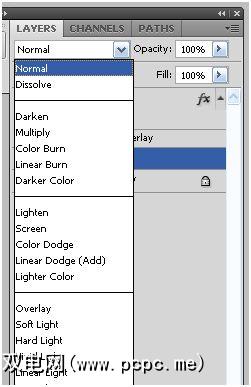
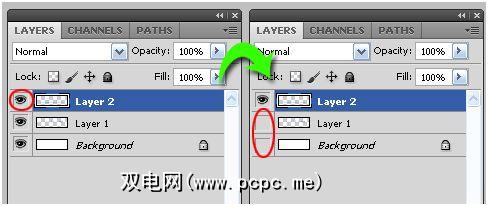
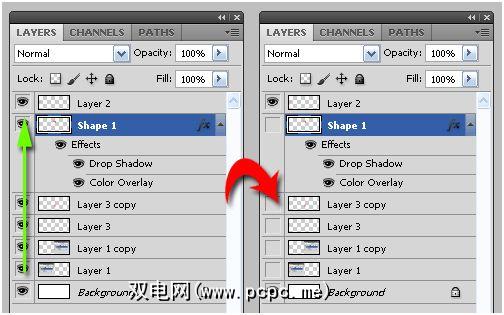
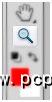
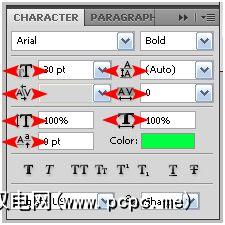
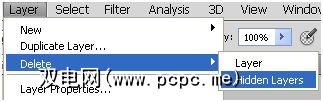

3。创建具有链接的YouTube标语
如果您拥有YouTube合作伙伴帐户,则与普通YouTube用户相比,您有更多的样式来设置频道页面样式。最佳选择之一是在页面上添加自定义横幅,就像您在标题部分的大多数渠道上看到的一样。
今天,您将学习如何在Photoshop中创建该横幅。更好的是:您将创建带有链接的横幅(例如,链接到诸如Facebook和Twitter之类的社交页面,或指向您的网站)。
首先,请在Photoshop中创建一个新文档(Ctrl + N) 。
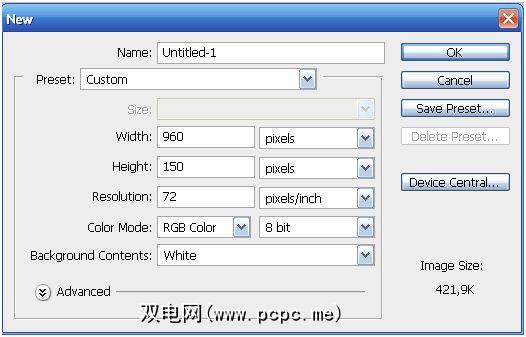
当然,您希望将徽标放在此处。将徽标文件导入Photoshop。如果是图像文件,则只需拖放即可。

如果需要,可以更改背景颜色。添加渐变,或做任何您想做的。我将添加一个渐变。
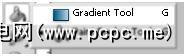
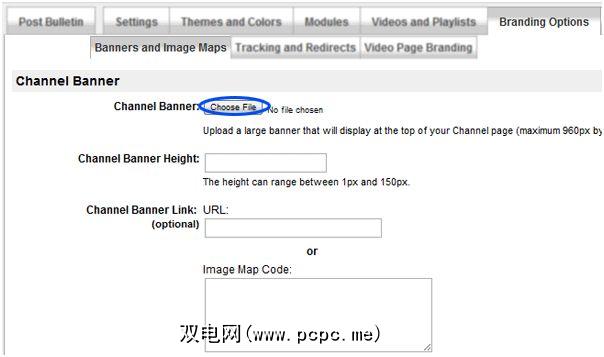
好,让我们添加这些链接。
要向图像添加链接,您必须为其创建地图代码。不用担心,它不需要编码技能,并且几乎所有内容都可以通过Image-Maps.com上的免费在线工具实现自动化。
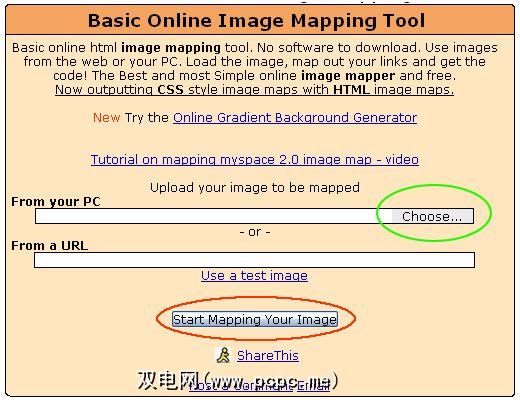
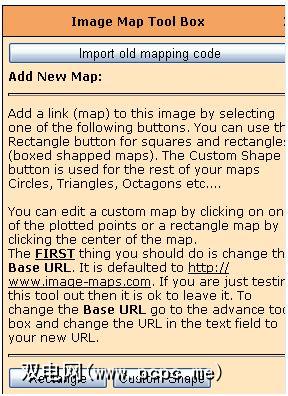
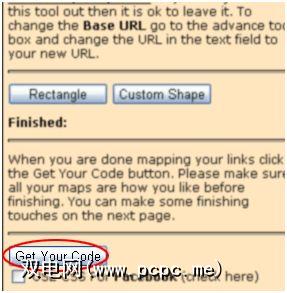
点击HTML代码按钮后,您将被带到您的代码中,这看起来非常“忙"。实际上,有许多无用的元素。
我已经准备了一个干净的版本(横幅上的三个按钮);您可以复制它并按照进一步的说明进行操作。
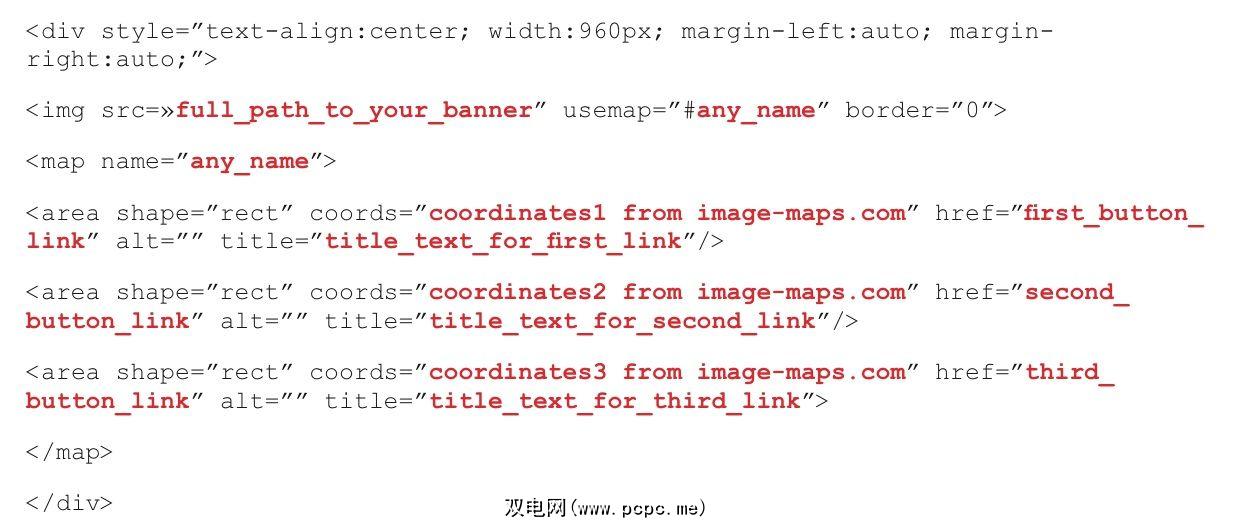
•
•any_name –在其中放置任何名称,例如“ my_mapcode"或“ johnsmap"等。
•
•
•title_text_for_first_link –标题是当访客将鼠标悬停在横幅上的链接上时出现的文本。因此,在每个链接上都添加一个描述,例如“加入我们的Facebook社区",“在Twitter上关注我们"等等。
分别用HTML代码中的值替换我用红色标记的所有值。
使用完地图代码后,您可以关闭image-maps.com并忽略它。再次转到YouTube页面,品牌选项/横幅和图片地图,然后将完成的地图代码复制并粘贴到相应区域,然后点击保存更改。
就是这样。刷新您的YouTube页面并检查您的链接。
4。基本的照片修饰
无论您是专业摄影师还是只是以业余爱好者的身份拍摄照片,您仍需要调整照片以使其看起来更好。您不需要像数码摄影之前那样的实验室。现在您只需要一台计算机和一些照片修饰工具。
Photoshop与往常一样派上用场。而且,如果您仅使用Photoshop进行快速的照片润饰,则无需掌握该程序的所有知识。您将只需要最基本的工具。
这些工具是基础知识,我将仅向您展示基本用法以使您熟悉它们。
所以,假设您需要更高级的方法,那就是练习。
因此,假设您已经拍了一些漂亮的照片,并且想要进行一些更改,更正等。将其上传到您的计算机上,然后使用Photoshop打开它。应该在那里并填补空白。在CS5之前,这不是一件容易的事,但是现在很简单。当然,它并不是完美的,要获得最佳结果,您必须进行一些调整,但是此工具的工作非常出色。

5。奖金1:在几分钟内从照片创建轮廓
What is a silhouette? It’s an outline of any figure filled with a solid color, typically a dark shade. You see a natural silhouette when you look at something against a sunset.
在图形方面,剪影非常有用:它们几乎总是适合背景,因为它们没有很多细节可干扰图片。此外,轮廓可以用于创建自定义形状和画笔。
在此快速教程中,您将学习如何轻松地从Photoshop中的几乎任何图片创建轮廓。
保持请记住,最重要的步骤是做出一个不错的选择-越精确,您的最终轮廓就越好。

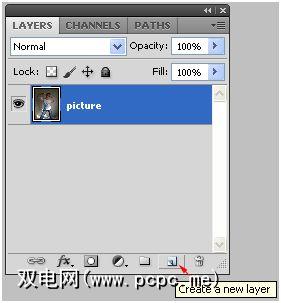
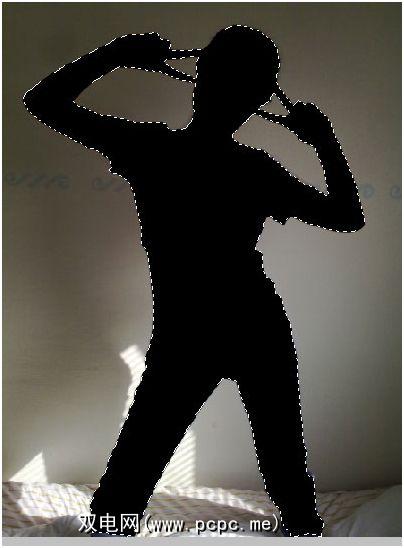
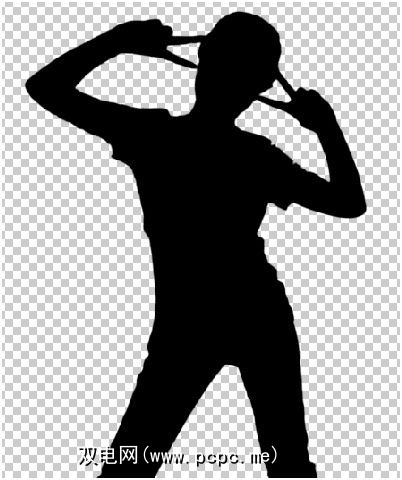
6。奖金2:在Photoshop中创建Favicon
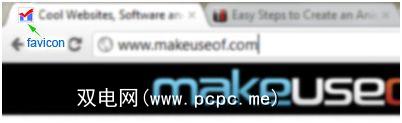
您不能仅创建16x16px图像,将其文件扩展名更改为.ico并用作favicon。有很多工具可以创建收藏夹图标,但是我将向您展示如何在Photoshop中创建收藏夹图标。
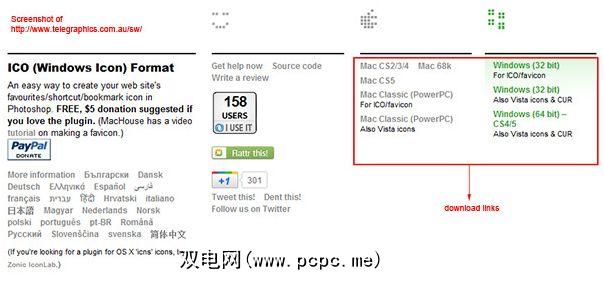
如果打开了Photoshop,请关闭它。
解压缩存档并复制并粘贴将 ICOFormat.8bi 文件放入Photoshop目录中的 File Formats 文件夹(Windows用户为Program Files / Adobe Photoshop / Plugins / File Formats)。
3。打开Photoshop并创建一个宽度为 64px 和高度为 64px 的新文档(使用16×16会很困难,因此使用64×会更舒适64 canvas)。
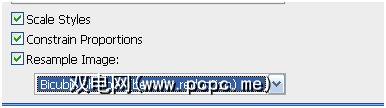
如果您觉得它需要更多工作,请撤消调整大小并继续工作。终于准备好后,将其尺寸调整为16×16。
5。现在,我们需要将其保存为 .ico 格式。

将此代码添加到
header.php之间。完成!
7。结论
现在就这样!我希望本指南对您有所帮助,并继续关注PCPC.me上的下一个Photoshop指南。
标签: Adobe Photoshop 长格式指南