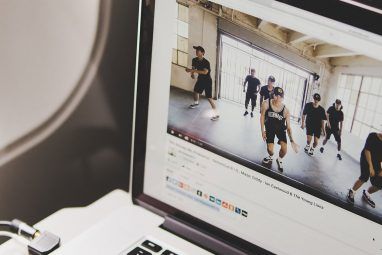如果您经常使用Adobe Lightroom,则会知道该应用程序如何使用您计算机的大量资源。您的目录越大,您进行的编辑越多,Lightroom的速度就会变慢。
对于那些没有机器野兽的人,Lightroom 有时会变得一个令人沮丧的瓶颈。
但是,您可以采取一些措施来解决此问题。
增加缓存
缓存是Lightroom的临时存储。每次加载1:1预览和调整时,Lightroom都会将该信息存储在其缓存中,因此不必每次加载时都渲染这些图像。
默认情况下,Lightroom的缓存设置为1GB。您可以想象,当您浏览和编辑大量照片时,这很快就会被解决。
因此,始终建议使用更大的缓存。根据Adobe的说法,“将Camera Raw缓存增加到20 GB或更多可以大大提高性能"。尽管如果您虔诚地使用Lightroom,并且在硬盘上有用于存储缓存的空间,则50GB或更多的空间会确实有所不同。
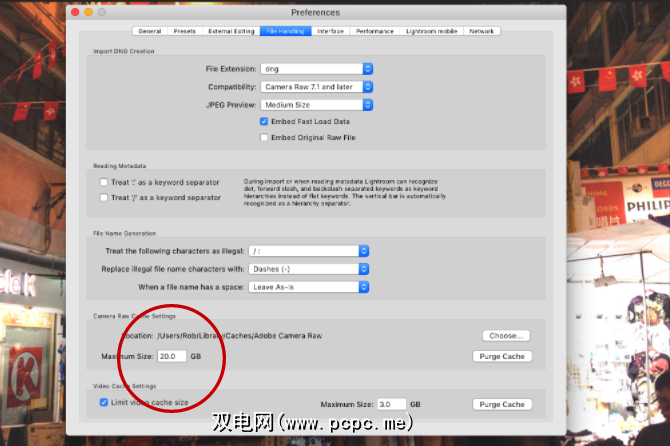
您的缓存文件夹,请转到首选项>文件处理。然后在相机原始缓存设置中,选择缓存文件夹的最大大小。
选择目录和缓存文件夹位置
Lightroom的性能始终为受Lightroom文件夹存储在硬盘上的速度限制。磁盘越快,Lightroom渲染这些照片的速度就越快。
因此,即使您需要将所有实际照片存储在较慢的驱动器上,您的 Lightroom目录和缓存文件夹可以更快地存储。这通常意味着高性能的SSD(固态驱动器),而不是基于磁盘的较慢硬盘。
如果在内部存储所有内容,则应始终选择在基于磁盘的较慢驱动器上使用SSD 。现在,大多数较新的计算机都标配SSD。但是,如果要在外部存储Lightroom文件夹,请确保外部硬盘驱动器使用USB 3.0,Thunderbolt或eSATA连接。
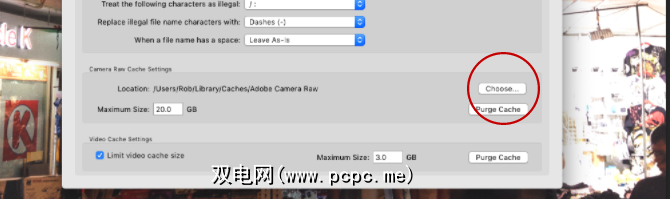
要将缓存文件夹的位置移至更快的驱动器,请转到到首选项>文件处理。然后在 Camera Raw缓存设置中单击选择以选择要存储缓存文件夹的位置。
移动整个Lightroom目录要使用速度更快的驱动器,请仔细按照Adobe网站上的这些说明进行操作,确保先备份目录。
注意硬盘驱动器
当任何硬盘驱动器容量接近时,它将开始放慢速度。因此,对于Lightroom用户,始终建议至少 20%的硬盘可用。超过50%甚至更好。如果Lightroom目录与操作系统存储在同一驱动器上,则尤其如此。您最后想要的是整个操作系统的速度变慢。

如果您的硬盘驱动器快满了,那么购买新的硬盘驱动器将是一笔不错的投资,这将有助于帮助Lightroom更平稳地运行。与希望对驱动器进行碎片整理以希望它运行得更快(反正与SSD几乎无关)相比,这是一个更好的选择。
优化目录
大约存储的数据量您在Lightroom中的每张照片确实令人印象深刻。但是,让Lightroom保持所有这些信息的有序组织以进行快速访问也是一件艰巨的任务,尤其是当您拥有超过10,000张图片的图片库时。
这就是为什么Lightroom提供了用于优化目录的工具的原因。目录基本上是一个数据库,其中包含所有照片的所有元数据和调整说明。随着您进行和撤消更改,移动照片等,数据库开始变得效率低下,并且变得比需要的更大。
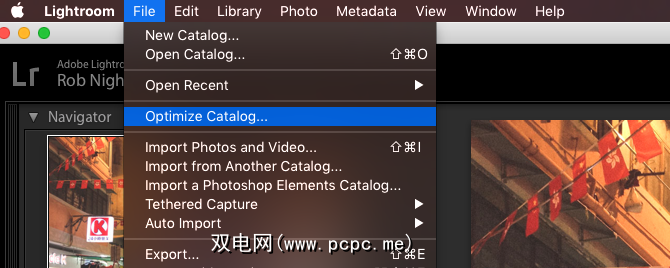
通过优化目录,Lightroom删除了所有不需要的信息,并检查了所有信息。文件中每个表之间的关系。然后,Lightroom可以更有效地找到所需的信息。
要优化目录,请单击文件>优化目录>优化。
使目录保持较小
许多专业摄影师。但是要在性能上进行权衡。
随着目录增加到超过15-20k张图像(尤其是如果您使用RAW拍摄),Lightroom的运行速度会明显下降。该应用程序会更努力地使所有内容井井有条。
如果您的目录属于此类,可能值得将其分成两个或多个单独的目录(也许将2013年之前拍摄的所有照片移动到一个新目录中)。
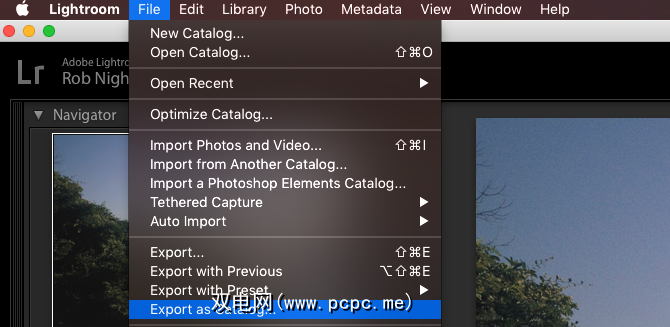
在执行此操作之前,始终对现有目录进行备份。然后从Lightroom中,选择要移至新目录的所有图像,然后单击文件>导出为目录。
选择新目录的位置,然后选择对话框中的必需选项(如果要将原始文件移动到新位置,请选中“导出负文件"。如果要将原件保留在原处,请取消选中“导出负文件"。准备就绪,请点击导出目录。如果您需要更详细的演练,请观看此视频。
所选照片的所有存储的调整和元数据都将移至新的目录,然后您可以删除原始目录中的照片(不是从磁盘中)。
提前渲染1:1预览
在“显影"模块中进行编辑时,当您滚动浏览每张照片时,您可能会注意到每张照片以全分辨率渲染时会有所延迟。浪费大量时间。
消除这种延迟的一种方法是让Lightroom预先为要编辑的每张照片渲染所有1:1预览。最初,这确实需要一些时间(如果要处理数千张图像,则可能需要一个小时以上)。但是您可以在前一天晚上这样做,以节省第二天的时间。
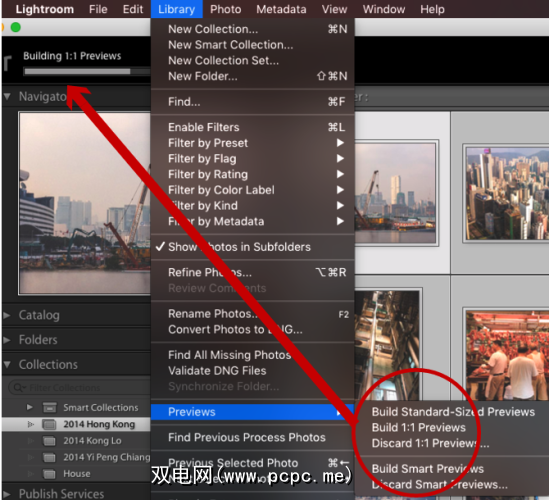
要执行此操作,请转到“图库"模块,然后选择要使用的所有照片 。确保关闭过滤器(通过检查屏幕右下角),然后点击库>预览>全部构建。这将开始渲染每张照片的1:1预览的过程。
完成后,将渲染“库"和“开发"模块中所需的所有预览,并可以立即加载。然后,您可以立即进行显影,缩放等操作。
使用智能预览
如果即使轻松访问1:1预览,即使Lightroom仍然运行缓慢,您可能想要尝试使用较低分辨率的智能预览。基本上,当Lightroom无法访问您的原始照片时,它将使用智能预览。它使您可以编辑照片而不会拖拉外部硬盘驱动器。智能预览通常比原始RAW文件(通常每个文件10–50 MB)小90%(每个文件平均1MB)左右。它们将加载得更快。
如果您使用的是较小的计算机,例如MacBook Air,则在编辑时依靠智能预览而不是1:1预览可以节省很多时间时间。是的,分辨率不是很高(沿最长边限制为2500像素左右),但是在较小的屏幕上,您真的需要更多吗?
此外,当您重新连接原始RAW时文件添加到Lightroom,您对智能预览所做的所有更改都会自动应用,您可以照常导出这些调整。什么是不爱的?
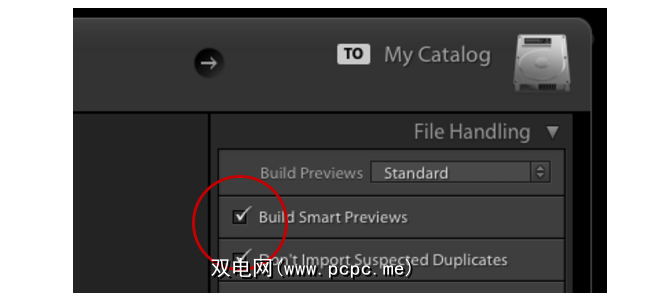
要在导入照片时创建智能预览,请选中构建智能预览复选框。如果要为图库中已存在的照片创建智能预览,请转到``图库''模块,选择所需的文件夹/照片,单击库>预览>构建智能预览。最初构建这些预览可能要花一些时间,但是稍后会节省您的时间。
构建智能预览后,您需要强制Lightroom而不是1:1预览来使用它们。您可以通过在“开发"模块中的直方图下方查看Lightroom正在使用的预览。
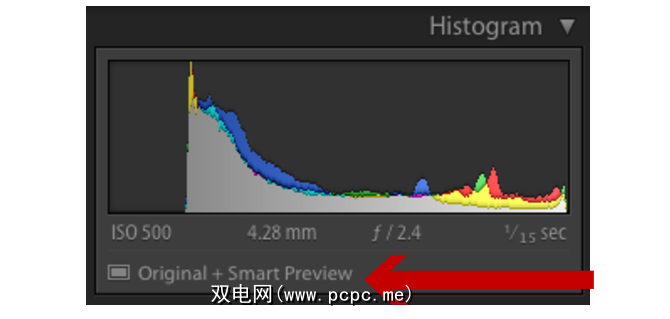
如果原始照片存储在Lightroom目录的其他驱动器上,只需拔下存储照片的驱动器即可。 。只要Lightroom仍然可以访问您的目录,它将自动开始使用Smart Previews。如果您的照片存储在内部,则必须通过重新命名存储它们的文件夹来欺骗Lightroom,以便Lightroom无法再找到它们。
完成所有编辑后,重新连接外部驱动器,或将照片文件夹更改回其原始名称。然后,Lightroom将能够找到所有照片,并照常应用更改。
选择预览大小
Lightroom在许多不同的模块中渲染标准预览,例如在幻灯片和网格视图。如果这些预览大于所需的预览大小,则会降低所有速度。
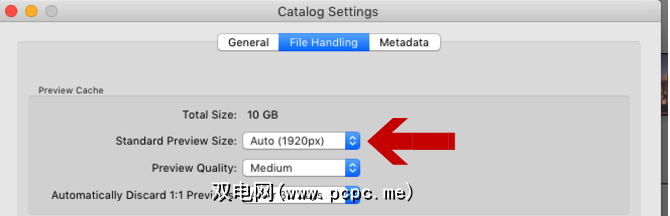
要更改默认预览大小,请转到目录设置,然后选择哪个大小标准预览大小下拉列表中最适合您。
最佳选择通常取决于显示器的大小以及预览占用的屏幕数量。较大的显示器可能需要在“高质量"设置下使用2048。较小的屏幕在“中等质量"设置下应该可以使用1440或1024。
如何提高Lightroom的速度?
尽管Lightroom的速度很慢,但许多摄影师很难想象生活中没有应用。自然,应该采取任何可简化工作流程,帮助改善Lightroom工作方式的步骤。
但是,由于Lightroom功能如此丰富,可能还有很多其他方法可以帮助保持目录平稳运行。
如果您自己使用了其中任何一种,请在评论中分享。而且,如果您使用本文中的任何想法,请让我们知道它们有什么不同!
标签: