在Mac上玩游戏的最佳方法是什么?
作为苹果游戏玩家,您以前可能已经听过这个笑话,因为您的PC游戏朋友向您发送了他在反恐精英游戏中的形象。
不过,Apple产品具有一些可用的最强大的硬件。稍作调整,并进行一些硬件升级,您将可以在下一个窃笑的朋友下次尝试诱骗您时为他提供一个明智的答案。
1。获取控制器
您的Mac可以使用各种控制器,无论是有线的还是无线的,以及官方控制台控制器或通用选项。当然,对于某些类型的游戏(例如射击游戏和策略游戏),鼠标和键盘要优越得多。但是,控制器更适合平台游戏或赛车游戏。
如果您已经拥有游戏机,则很有可能将其控制器与Mac配对:
如果您还没有控制器并且对第三方设备感兴趣,Valve的蒸汽控制器是一个很好的选择。设置简单明了,并且通过Steam平台完成设置最简单。
2。使用eGPU
如果您的Mac与Thunderbolt 3标准兼容,则可以考虑投资eGPU或外部图形处理单元。这是除内部视频处理器之外的另一张图形卡,它位于计算机外部的机箱中并可以增强图形能力。

eGPU加速可以极大地提高游戏性能并允许您在您的机器上使用某些外接显示器。它还可以让您使用功能强大的与图形相关的配件,例如VR耳机。
要使用eGPU,您的Mac必须具有Thunderbolt 3并运行macOS High Sierra 10.13.4或更高版本。这是一项昂贵的工作,但是如果您想尝试一下,我们已经为您的MacBook选择了一些不错的eGPU选择。
请注意,尽管Thunderbolt 3使用USB-C,但并非每个USB-C端口兼容Thunderbolt。此外,某些应用程序要求您直接将外部显示器连接到eGPU机箱,以利用eGPU加速。
如果您使用的是macOS Mojave 10.14或更高版本,则可以准确选择要使用的应用程序您的eGPU的力量。为此,请单击该应用一次以选择它,然后按 Cmd + I 以显示其信息窗口。
如果该应用未自行管理其GPU选择,您会看到一个首选外部GPU 复选框,您可以选择该复选框来优先考虑eGPU的功能。
如果您的Mac与Thunderbolt 3不兼容,您可能仍然能够以其他方式对其进行升级。一个不错的起点是看是否可以增加RAM。将您的机器带到当地的Apple Store,并询问其RAM是否可升级。
大多数现代MacBook将内存焊接到逻辑板上,因此无法升级。但是,如果您使用的是旧电脑,则值得一试。
3。使用不同的游戏客户端
您可以在E3的这一端拥有最强大的游戏装备,但是如果没有游戏,它不会蹲下来。确保获得最优惠的价格,以便您可以花更少的钱玩更多游戏。
首先要看的地方是Mac App Store,其中有一个完整的侧栏标签,用于标记 Play的游戏。
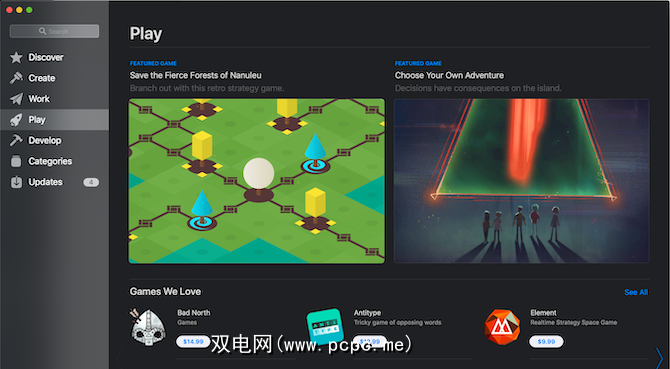
选择还不错,它一直在更新,苹果公司最近致力于培养和展示更多的独立游戏。尽管如此,由于与其他平台相比相对缺乏游戏折扣,您可能要避免在Mac App Store上购买游戏。
您可能知道,迄今为止,最大的Mac兼容游戏库在Valve的游戏市场Steam上。您只需下载Steam桌面应用程序,创建一个免费帐户,然后您就可以使用。
与Mac App Store不同,Steam全年都有销售。特别要注意的是两种:一种是在假期前后,另一种是在夏季。 Steam的界面也易于使用-在所有与Mac兼容的游戏上都显示Apple徽标,您甚至可以浏览Steam的macOS部分以按操作系统进行过滤。
Humble Bundle是另一个允许您访问的网站
此外,暴雪的Battle.net平台与Mac兼容,可运行《魔兽世界》和《暗黑破坏神III》等游戏。 EA的平台Origin也可以在Mac上使用,但是其兼容游戏的选择受到限制。
4。调整软件
现在,您已经设置好硬件,就可以玩了。请花一些时间来优化macOS游戏设置。
请务必确保有足够的可用空间来安装和运行游戏。缺少可用空间会影响性能。您可以通过单击屏幕左上角的 Apple徽标,然后选择关于本机>存储设备,轻松地进行检查。
使用该程序可让您快速了解Mac上正在运行的每个进程。退出所有您不使用的东西,以便获得加工果汁的最后每一滴。要退出应用,请选择一个正在运行的进程,然后点击左上角看起来像带有x的停车标志的图标。
活动监视器还会显示您可以使用机器的内部图形系统:高性能离散GPU或集成GPU。您应该优先退出使用高性能GPU的所有应用。
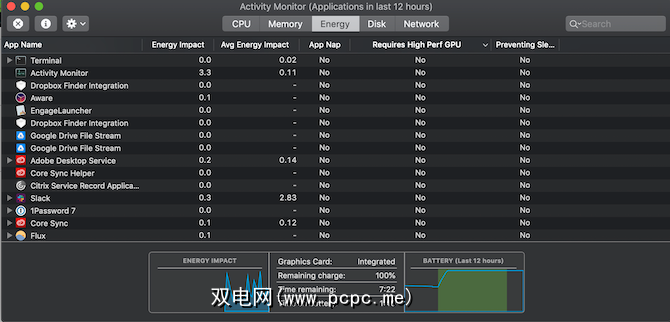
某些有需要的应用假定您希望它们在每次登录时启动(我们正在寻找,Spotify)。通过转到系统偏好设置>用户和组>登录项,选择它们,然后单击角落的减号按钮,可以关闭这些存储卡。
这样,您就不必一直手动关闭它们。
如上所述,许多Mac实际上都安装了两个图形系统,一个用于提高性能,另一个用于延长电池寿命。您可以告诉Mac优先考虑性能更好的图形系统:离散GPU。
转到系统偏好设置>节能器,然后关闭自动图形切换。这可以提高性能,但会消耗电池寿命。
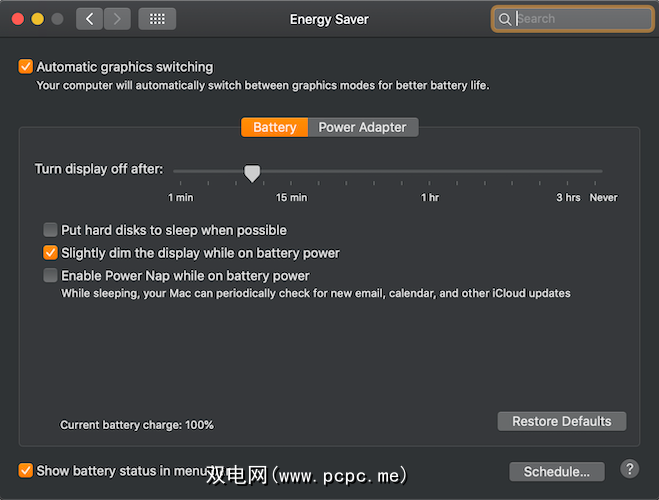
如果您有外接显示器,也可以将其设置为主显示器。在系统偏好设置>显示器>布置下,您会看到由蓝色框表示的显示器。这些蓝色框之一将在顶部具有白色栏。
将白色栏拖动到代表您要成为主显示器的蓝色框的任何一个。默认情况下,所有应用程序现在都将在此监视器上启动。
5。在游戏中调整图形设置
既然您已经优化了macOS图形设置,则应确保它们也在游戏中进行了优化。
这些设置将有所不同对于您玩的每个游戏,这里都有一些不错的一般提示:
在购买之前,应始终检查游戏的系统要求,以确保Mac能够正常使用。如果您的系统不符合要求,则最好避免使用它。
6。使用Boot Camp运行Windows
尽管与高端PC具有相同(如果不是更好)的硬件功能,Mac平台在可用软件名称方面却远远落后。幸运的是,Boot Camp允许您直接在Mac上安装Windows。我们有使用Boot Camp在Mac上安装Windows的完整指南。启动它,安装Steam,然后开始游戏!
当然,走这条路几乎可以抵消本文中所有上述建议,但是有时您只需要玩《守望先锋》即可。
立刻获得更好的Mac游戏性能
如您所见,成为Mac用户和成为游戏玩家并不是相互排斥的。有了这些提示,您将立即在光荣的Retina屏幕上以闪电般的速度玩游戏。
如果您需要一些游戏方面的建议,请查看价格不菲的Mac游戏$ 20。
标签: 游戏控制器 游戏技巧 Mac游戏 Mac技巧 Steam









