
本文向您展示如何向Windows资源管理器详细信息视图中添加自定义列。此外,本文还演示了如何激活“上次访问时间戳记"详细信息,在Windows Vista和Windows 7中已将其禁用以节省系统资源。
如何在Windows 7资源管理器中切换到“详细信息视图"
在向您展示如何向Windows资源管理器添加自定义列之前,您需要切换到“详细信息"视图,该视图允许您查看这些列。
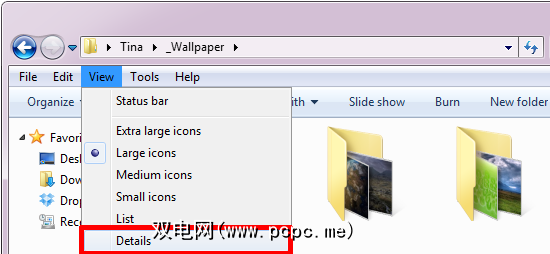
如何将列添加到Windows资源管理器详细信息视图
在在“详细信息"视图中,您将看到不同的列,具体取决于您所在的文件夹的类型。下面的屏幕快照显示了Windows 7库的示例以及底部的常规文件夹。
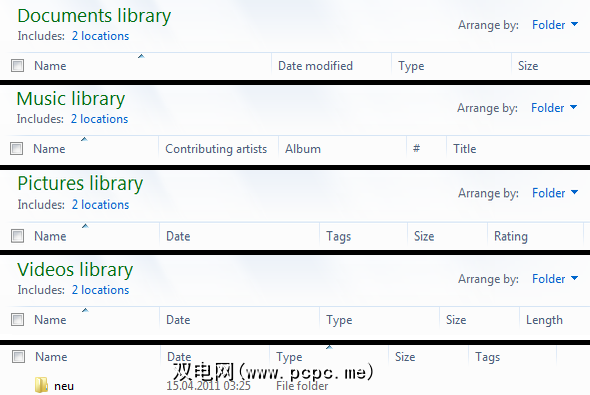
如您所见,列选项。您可以通过添加和删除列,更改其默认大小并四处移动来自定义“详细信息"视图。
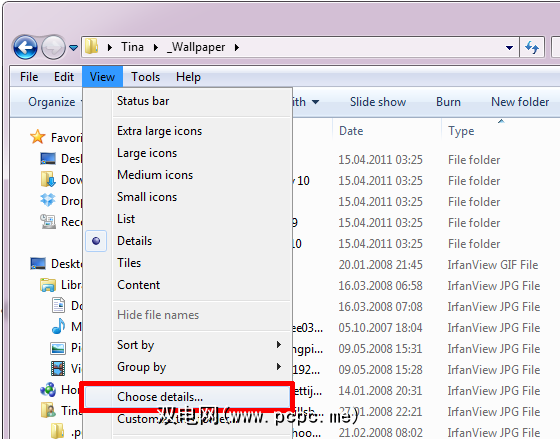
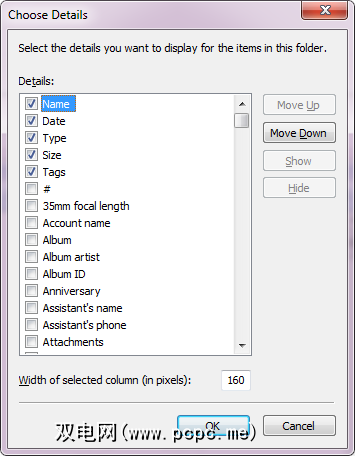
如何添加“上次访问时间戳"列
“上次访问时间戳" Windows Vista中取消了详细信息以节省系统资源,而在Windows 7中则禁用了详细信息。 nd如果要保留上次编辑文件的时间的概述,则应重新激活此列并将其添加到“详细信息"视图中。
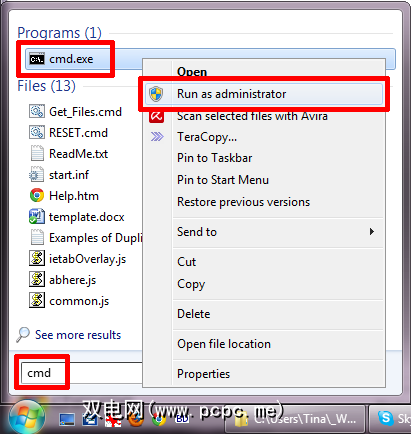
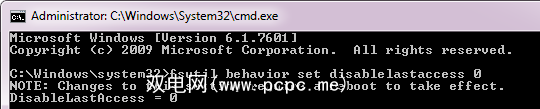
在选择详细信息窗口中,此选项被列为访问日期。
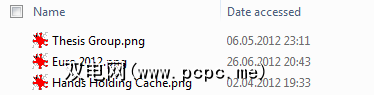
您还将在文件属性中看到它。
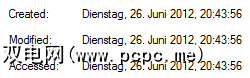
如果这篇文章让您好奇如何自定义和改进Windows资源管理器,还请查看以下文章:
如何优化Windows资源管理器以更好地满足您的需求?请在评论中分享您的提示和技巧!








