无论您需要可定制的操作系统还是更好的软件开发环境,都可以通过在Mac上安装Linux来获得。 Linux具有极其强大的功能(用于运行从智能手机到超级计算机的所有内容),您可以将其安装在MacBook Pro,iMac甚至Mac mini上。
Apple在MacOS上添加了Boot Camp使其变得容易人们可以双重引导Windows,但是安装Linux完全是另一回事。请按照以下步骤学习操作方法。
为什么要在Mac或MacBook Pro上安装Linux?
您的Mac具有出色的性能,出色的电池寿命和长久的耐用性。 Mac上的硬件很难匹配,这使它成为运行Linux的强大机器。
此外,Linux为不再符合macOS更新资格的旧Mac注入了生命。安装最新版本的Linux并使其保持多年状态,而不是让您的旧MacBook Pro变成昂贵的纸镇,
有许多不同版本的Linux可用,但出于此目的教程,建议您在Mac上安装Ubuntu。 Ubuntu是最受欢迎的Linux发行版,这意味着有很多活跃的支持社区,如果您需要帮助的话。
我们甚至为Ubuntu编写了广泛的初学者指南,您可以用来开始使用它。<
使用双启动系统,Mac上同时安装了macOS和Linux。在计算机启动时按住 Option (选择),以选择要使用的操作系统。双启动系统和虚拟机之间的主要区别在于,双启动时一次只能使用一个操作系统,但是可以获得更好的性能。
如果您不打算使用再次使用macOS,您可能想完全用Linux代替它。这样,您的存储空间就不会被其系统文件耗尽。
但是,如果您改变主意,将来再次还原macOS既困难又耗时。由于Linux会覆盖macOS恢复分区,因此尤其如此。
因此,我们建议您在Mac上双启动Linux。如果您确实确定不想这样做,只需跳过以下说明中的分区步骤。
第1步:准备Mac以安装Linux
要在Mac上安装Linux,您需要具有至少2GB存储空间的USB闪存驱动器。您将在以后的步骤中擦除闪存驱动器以在其上安装Ubuntu安装程序,因此请确保先备份了所有重要文件。
使用以太网适配器将Mac连接到互联网。这很重要,因为没有第三方驱动程序,您的Wi-Fi可能无法在Ubuntu中工作。同样,iMac用户应握住USB键盘或鼠标,以防蓝牙不起作用。
如果您打算使用Linux双重引导Mac,还需要确保有足够的空闲空间存储。转到 Apple菜单>关于此Mac>存储,以检查您至少有25GB的可用空间(但最好是更多)。
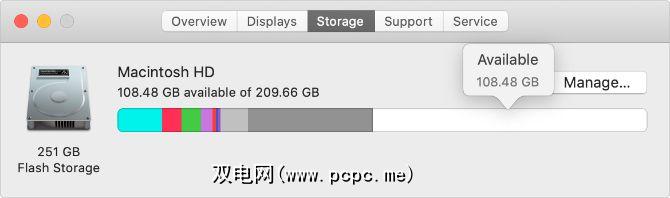
最后,备份Mac。通过在双启动分区中安装Linux,您不会丢失任何数据。但是,如果出现问题,则可能需要擦除整个Mac才能修复它。
如果计划用Linux替换macOS,而不是创建双引导系统,请使用Carbon Copy Cloner进行备份。设置macOS恢复分区。
第2步:在Mac驱动器上创建分区
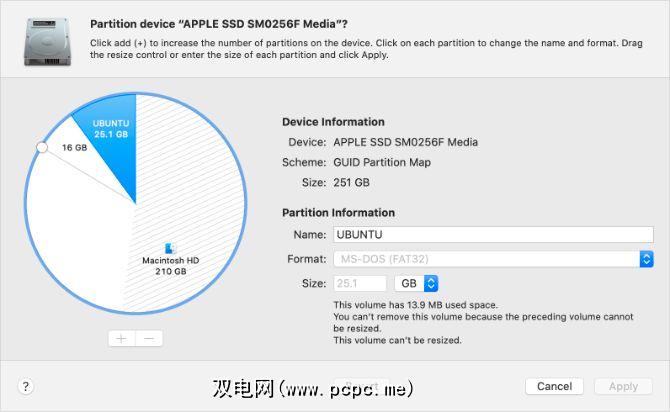
对于双引导系统(强烈建议您这样做) ),则需要在Mac的硬盘驱动器上创建Linux分区。如果您不想创建双启动系统,请跳到下一步。
实际上,要在Mac上双启动Linux,您需要两个额外的分区:一个用于Linux,另一个用于Linux。用于交换空间。交换分区必须与Mac拥有的RAM大小一样大。通过转到 Apple菜单>关于此Mac 进行检查。
使用磁盘工具在Mac上创建新分区:
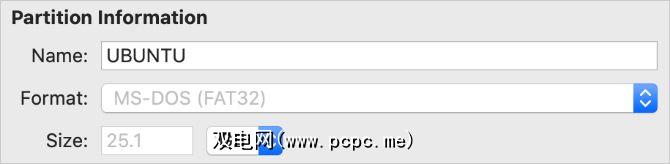
如果无法创建新分区,则可能是因为FileVault正在加密您的硬盘。转到系统偏好设置>安全性和隐私> FileVault 将其关闭。
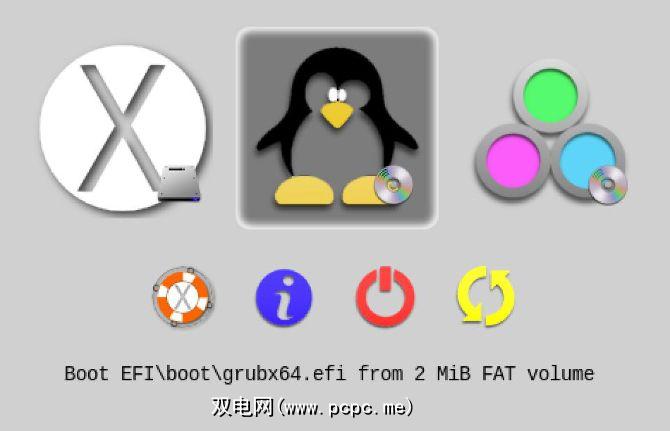
Mac上的标准启动管理器并不总是可以与Ubuntu一起使用。这意味着您需要安装第三方启动管理器,以便在启动计算机时轻松地在macOS或Linux之间进行选择。
因此,下一步是下载rEFInd,即我们推荐的启动管理器。要安装rEFInd,您需要暂时禁用系统完整性保护。这是macOS的一项重要安全功能,因此请确保稍后再次启用它。
要安装rEFInd引导管理器:
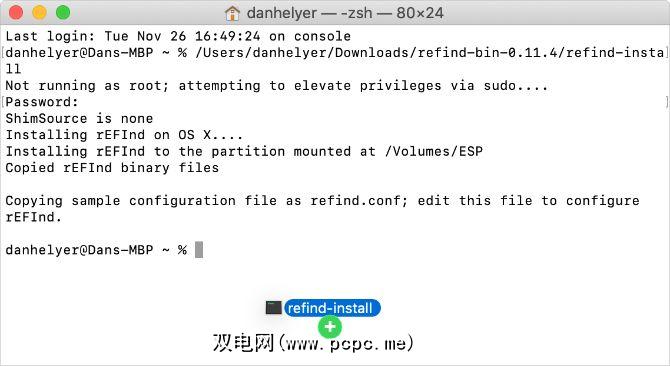
下次重新启动Mac时,rEFInd菜单应自动出现。如果不是,请在启动时按住 Option 以加载启动管理器。
步骤3:创建Ubuntu USB安装程序
下载最新版本Ubuntu网站上的磁盘映像作为Ubuntu镜像。您需要使用第三方应用程序从Ubuntu磁盘映像创建USB安装程序。 balenaEtcher是最简单的应用程序之一,但是您可以使用任何喜欢的东西。
创建Ubuntu USB安装程序:
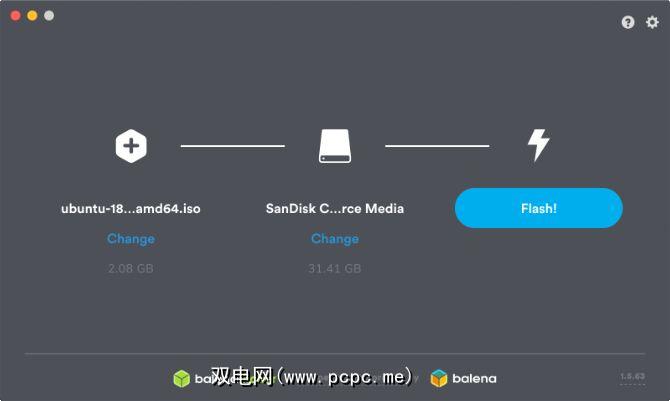
步骤4:从USB安装程序引导Ubuntu
在按住 Option 的同时重新启动Mac strong>,然后将USB闪存驱动器直接重新插入计算机。出现引导加载程序时,使用箭头键选择 Boot EFI (引导EFI)选项,然后按 Enter 。
出现Ubuntu加载屏幕,然后出现Ubuntu桌面。

利用此机会在Mac上测试Ubuntu。请记住,由于它是通过USB闪存驱动器运行的,因此速度可能很慢。由于Ubuntu默认情况下无法使用Mac的Wi-Fi,因此请使用以太网适配器连接到互联网。
2018年,Apple将T2安全芯片引入了新Mac。这种进步可能会阻止您启动计算机上的其他操作系统。如果遇到任何引导问题,请按照Apple的说明禁用T2芯片。
步骤5:在Mac上安装Ubuntu
准备好后,双击在桌面上安装Ubuntu 项目。
按照屏幕上的提示选择您的语言和键盘布局。选择一个常规安装,然后选择安装第三方软件的选项。您需要使用以太网电缆将Mac连接到Internet才能安装此软件,从而使Wi-Fi和蓝牙等功能正常工作。然后单击继续。
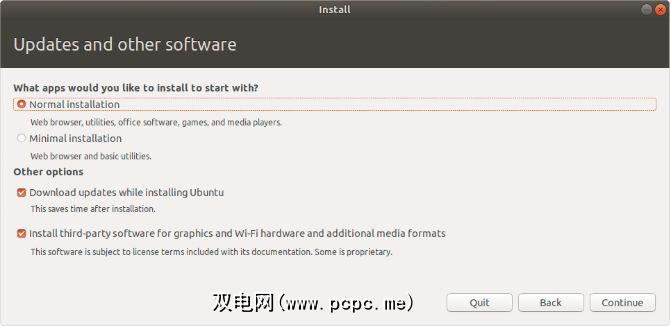
如果出现提示,请选择保持分区挂载。
从安装类型屏幕中,选择其他内容,然后单击继续。
在下一个屏幕上,您需要标识并选择创建的 UBUNTU 分区。不幸的是,没有可识别的分区名称,因此请查找名称与分区大小匹配的 fat32 的设备,以MB为单位。
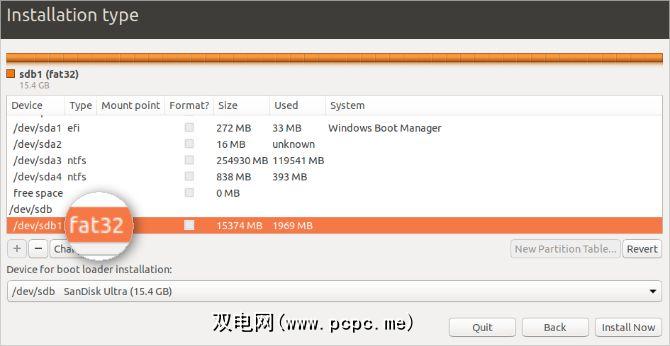
双击以选择它并选择用作:Ext4日记文件系统。将安装点设置为 / ,然后选中<格式化分区的格式。点击确定。在弹出警报中,单击继续以将以前的更改写入磁盘。
现在确定您的SWAP分区,该分区的名称中也应包含 fat32 。双击它,然后选择用作:交换区域,然后单击确定。
打开用于安装引导加载程序的设备下拉菜单,然后再次选择UBUNTU分区。该名称应与您在上表中为其选择的名称相匹配。
花点时间确保您选择了正确的分区,然后单击立即安装。在弹出的警报中单击继续,以确认您要将更改写入这些磁盘。
最后,按照屏幕上的提示选择您的时区并创建一个用户帐户,然后等待安装完成。
在安装类型屏幕上,选择擦除磁盘并安装Ubuntu 。
< strong>警告::这会删除Mac中的所有内容,包括操作系统和恢复分区!
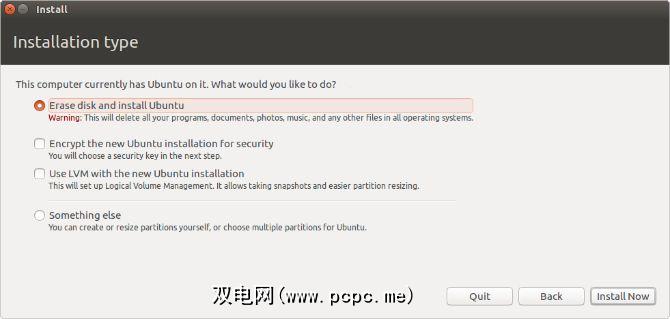
准备就绪后,请单击立即安装,然后选择您的硬盘。
按照屏幕上的提示设置正确的时区并创建用户帐户,然后等待安装完成。
在Mac上使用Linux
恭喜!您已在MacBook Pro,iMac或Mac mini上成功安装了Linux!如果您选择在Mac上双重引导Linux,请在引导时按住 Option 以便在macOS和Ubuntu之间进行选择。
下一步,请查看一些技巧,以使您从Linux切换到macOS到Linux更容易。通过为Ubuntu添加一些熟悉的macOS功能,您将立即在Mac上充分利用Linux!
标签: 磁盘分区 双引导 Linux技巧 Mac技巧 Ubuntu









