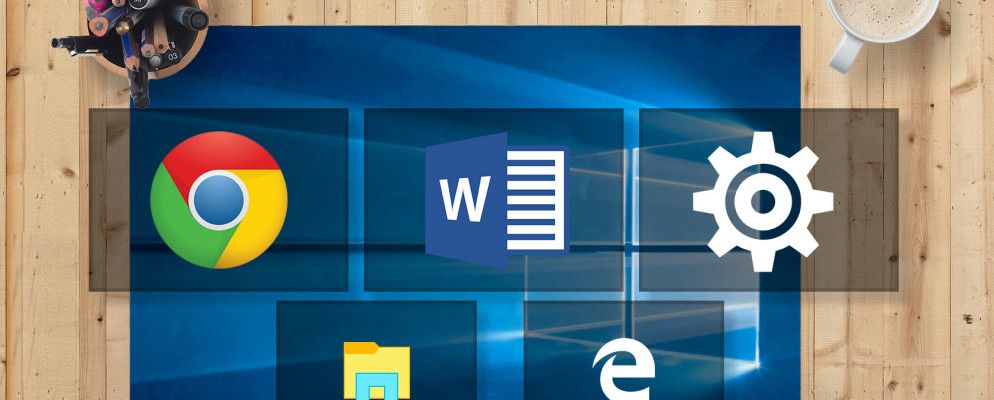Task View和Virtual Desktop是Windows 10中首次出现的新颖Windows功能。实际上有多少人使用了这些功能?如果您还没有这样做,那真是太可惜了,因为Task View和Virtual Desktop非常棒。
更糟糕的是,有些做的人知道Task View认为这是多余的或无用的。这离我的现实已经遥不可及。如果使用得当,Task View不仅可以提高整体生产力,而且可以改善您对Windows 10的总体印象,尤其是与虚拟桌面结合使用时。
Task View和虚拟桌面的生活质量很高您不应该忽略的增强功能。这就是它们有用的原因,以及如何立即开始使用它们。
什么是Task View和虚拟桌面?
简单地说,Task View会占用所有当前打开的窗口,并且“将它们散布开",因此您可以同时看到所有它们。对于从Mac切换到Windows的用户来说,Task View是OS X(以前称为Exposé)中Windows的Mission Control的Windows类似版本。
那些声称Task View是对Windows的不必要添加的人Windows 10经常指出这样一个事实,您可以使用Windows 3.0以来的任务切换器功能执行相同的操作。为什么只使用 ALT + TAB 代替时会使用Task View?
第一个好处是Task View的实用性与您同时运行多少个应用程序成正比。如果您一次只打开三个或四个窗口,那么是的,Task View并不比Task Switcher好得多。但是如果您打开了五个或更多窗口,则使用任务切换器会变得很麻烦。
任务视图的另一个好处是它与新的虚拟桌面功能集成在一起。对于那些不知道的人,Windows 10可以创建每个拥有各自的应用程序窗口集的多个桌面,并且您可以轻松地在这些桌面之间实时进行切换。
虚拟桌面使组织起来更容易。例如,您可以将所有与工作相关的窗口保留在桌面1上,将所有休闲窗口保留在桌面2上,并将所有背景窗口(例如邮件,音乐,便笺)保留在桌面3上。
在Windows 10之前,只能通过使用第三方工具来实现虚拟桌面)。
如何使用任务视图和虚拟桌面
确信并准备开始将Task View与虚拟桌面一起使用?好消息是,即使您是技术水平不高的新手,也非常容易。不要害怕直接进入。
在屏幕的左下角,您应该在任务栏中看到一个用于任务视图的按钮(“开始"菜单按钮旁边),看起来像一个正方形,矩形的两边都露出来。 单击它以打开任务视图。 ,您也可以按键盘快捷键 Windows键+ TAB 。

如果您没有看到“任务视图"按钮,则可能在某个时候将其禁用,但这没问题。只需右键单击任务栏并选择显示任务视图按钮即可重新启用它。不幸的是,您无法像使用任务栏中的常规应用程序图标一样拖动它并重新排列它。
打开“任务视图"后,只需单击任意窗口即可切换到该视图。或者,您可以使用键盘上的向左/向右/向上/向下箭头浏览并选择一个窗口。立即使用更方便的方法。
打开“任务视图"后,查看右下角,您会看到一个名为 +新桌面的按钮。单击它或按 TAB 并按 Enter 创建一个新的。如果您有多个桌面,则会在底部看到一个栏,您可以在其间选择或删除不再需要的栏。

创建新虚拟桌面的另一种方法是要将其中一个应用程序从“任务视图"拖到+“新建桌面"按钮。这将同时创建应用程序窗口并将其移动到新的虚拟桌面。
您也可以将应用程序从Task View拖放到其他活动桌面上以移动窗口
就像在Windows上可以打开多少个常规应用程序一样,也没有限制,在任何一次都可以拥有多少个虚拟桌面上也没有限制。但是,如果您的虚拟桌面太多,并且没有足够的RAM来支持它们,则可能会遇到系统变慢的情况。
必要的快捷方式和手势
如果您确实想加快速度,为了提高Windows 10的熟练度和生产力,您应该花一些时间来学习以下键盘快捷键。这些将使您能够无缝管理任务视图和虚拟桌面。
如果您使用的是带有精密触摸板的笔记本电脑,则可以用三根手指向上滑动以打开任务视图。当您执行需要大量鼠标操作和窗口切换的操作时,此手势非常有用。 (比持续按下任务栏要好得多。)
如果您使用的是触摸屏设备,例如Windows 10平板电脑,则可以从左边缘扫入 >打开任务视图。但是,仅当您的屏幕分辨率至少为1024 x 768像素时,此功能才有效。
是否想提高工作效率?花一些时间来掌握这些其他漂亮的Windows快捷键。
Windows 10中的其他提高生产力的功能
与Task View和Virtual Desktops功能一样有用,但它们并不是仅个功能可以提高您的工作效率。如果还没有,请考虑学习Snap Assist和任务栏调整,它们是您可能会喜欢的其他生活质量增强功能。
请继续使用这些鲜为人知的任务管理器技巧!<
您对Windows 10中的任务视图和虚拟桌面有何看法?您会定期使用它们吗?还有其他您想分享的提示和技巧吗?在下面的评论中告诉我们!
标签: 键盘快捷键 任务视图 虚拟桌面 Windows 10