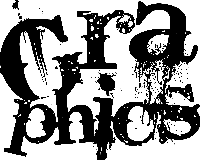无论您是需要一些碎片整理软件还是正在寻找替代解决方案,Smart Defrag都是一个不错的选择–太好了,我们已经将其包含在“ Windows最佳软件"页面中。
与任何好的软件一样,Smart Defrag的安装相对较快且容易。但是,在安装过程中应注意几个窗口。在安装开始时,系统会提示您安装工具栏-除非您对此有无法理解的爱,否则请不要。我只是根本不需要它们。
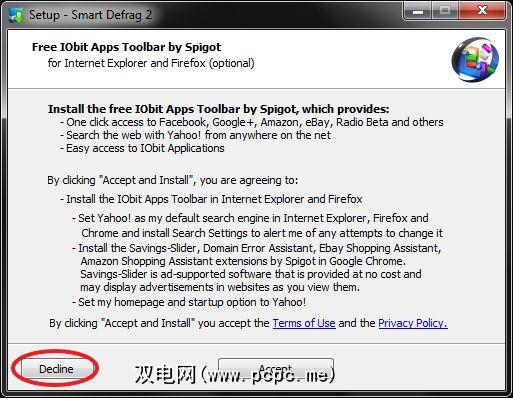
第二个“ 请勿安装此"窗口是IObit自己的Advanced SystemCare Ultimate。这并非像工具栏一样毫无意义,它是一款出色的软件,因为我们实际上已经在PCPC.me上对其进行过审查。
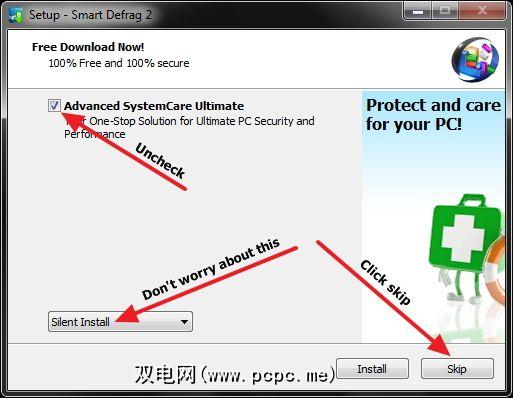
注意:这些窗口及其中的软件均受主题保护随时可以更改。
关键是始终在寻找在安装过程中可能会提供(但并非必需)添加到计算机的其他软件。请务必了解,在程序安装和设置过程中提供的其他软件不会使该程序成为恶意软件。它只是免费提供。也就是说,您应该始终注意下载和安装的内容。
有关更多信息,有一篇PCPC.me文章,内容涉及如何在安装程序时避免安装其他软件,< em>真的想要。
After you finish the installation you should be prompted with a window to configure the language (currently supports 33 to date) and theme – Default (black) or white.
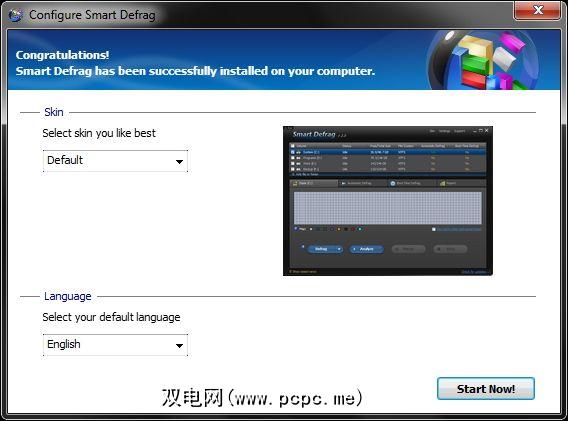
浏览接口和配置
Once you’ve configured your theme and language, the main window will appear.
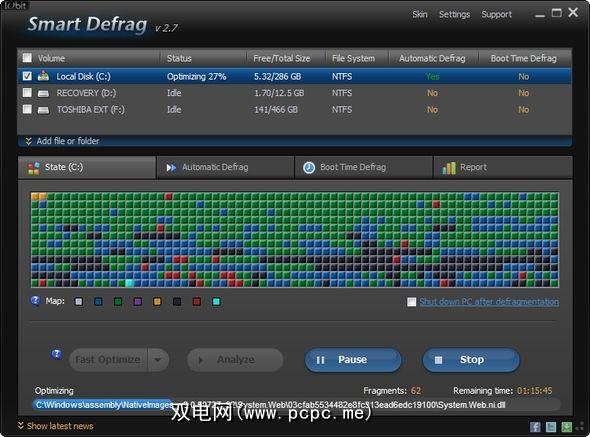
有几个重要的地方需要注意。在最小化,还原和关闭按钮的左上角,有 Skin , Settings 和支持链接。 Skin 可以让您在黑暗和明亮之间切换主题。
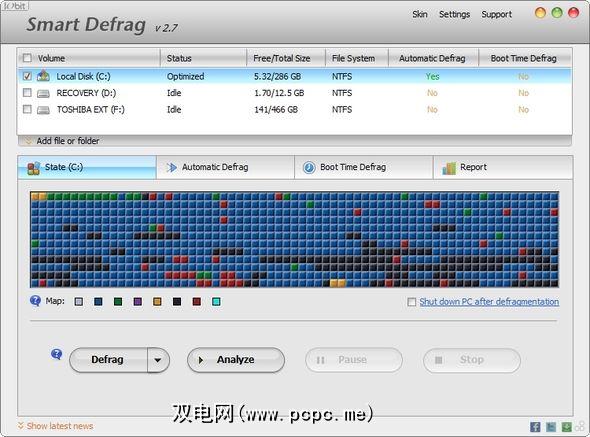
设置包含其他几个选项,我们将在后面详细介绍。文章。 支持允许您查看用户手册,访问技术支持并查看有关已安装的Smart Defrag当前版本的信息。
下一步是每个驱动器所在的区域被列为。如果您插入了外部硬盘驱动器或多个硬盘驱动器,则这些硬盘也会在此处列出。此外,您可以添加要专门进行碎片整理的文件或文件夹。
下一部分包含几个选项卡:状态,自动碎片整理,启动时间碎片整理和报告。
状态只是当前条件的映射(或状态)或您的硬盘驱动器。每种颜色代表不同的东西。要了解它们,您可以将鼠标悬停在“ 地图"上的各个颜色上。
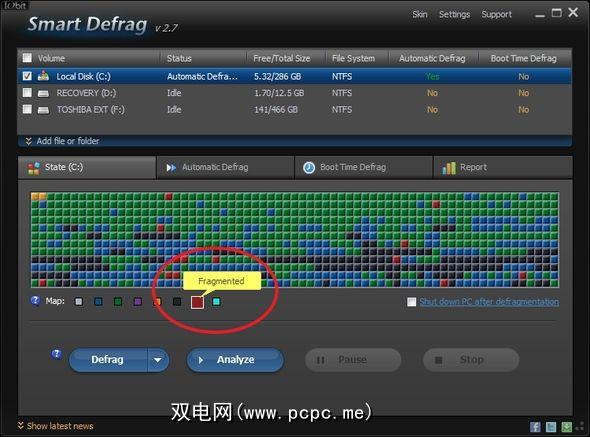
也可以通过单击它们进行自定义。您始终可以通过单击彩色框末尾的“ 重置"来还原为默认颜色。
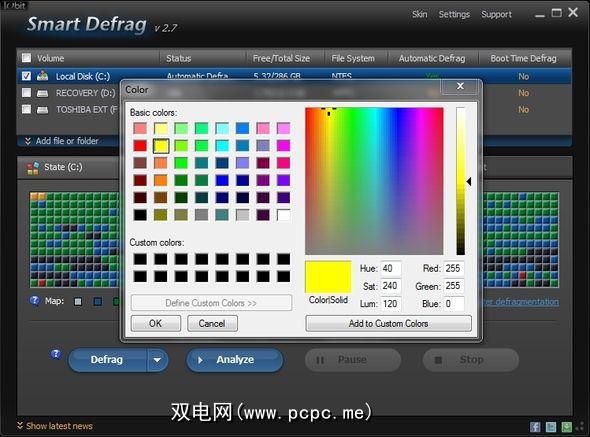
在该区域的最右边,还有一个选项
您还可以在该选项卡中使用以下按钮控制碎片整理过程: Defrag , Analyze , 暂停和停止。除碎片整理外, Defrag 上的下拉菜单还包含用于进行快速优化或完全优化的选项。根据IObit:
[优化方法将智能地组织驱动器数据,以实现最佳性能和持久的数据连续性。
请注意,选择优化
自动碎片整理的工作原理是在PC空闲时对文件系统进行碎片整理。在此选项卡中,您可以为每个驱动器将其打开或关闭。您还可以查看CPU和磁盘使用情况的实时图表,以及自动进行碎片整理的文件的统计信息。
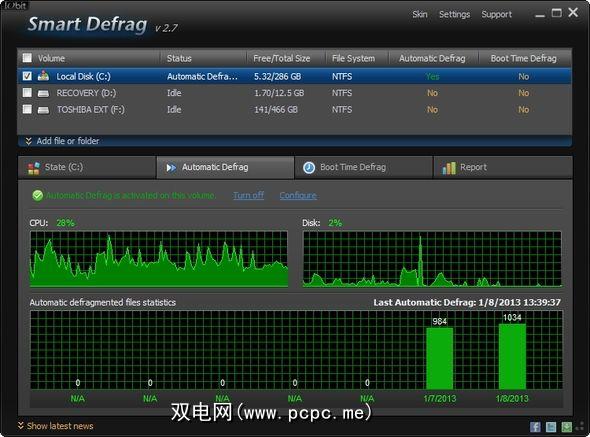
Next to the on/off toggle button, there is a link to configure Automatic Defrag. This can also be accessed through the Settings in the upper right corner.
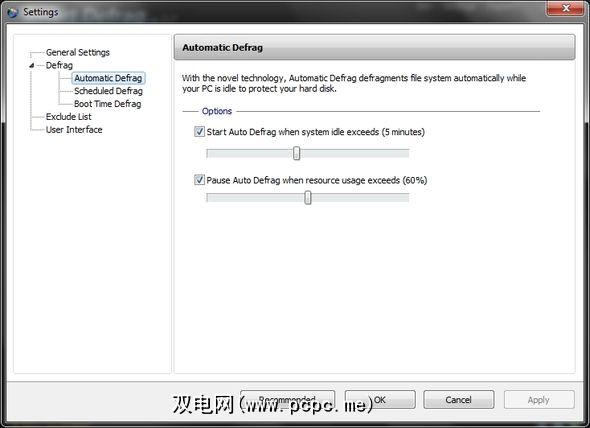
启动时间碎片整理允许您对无法安全移动的文件进行碎片整理。 Windows正在运行并在启动期间发生。
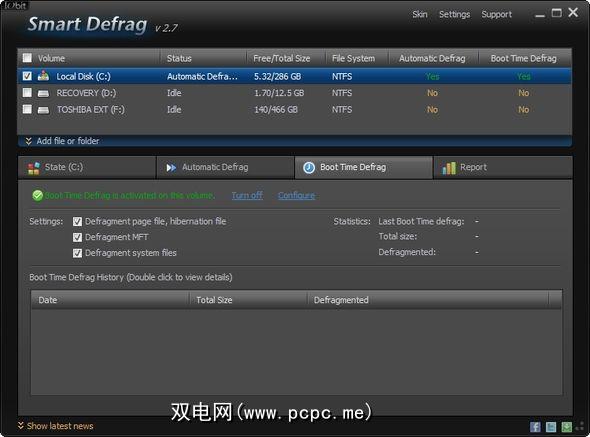
You can view statistics and history of past defragmentation of files. Like Automatic Defrag, there is a switch to toggle Boot Time Defrag on and off. And right next to that, there’s a link to configure it further.
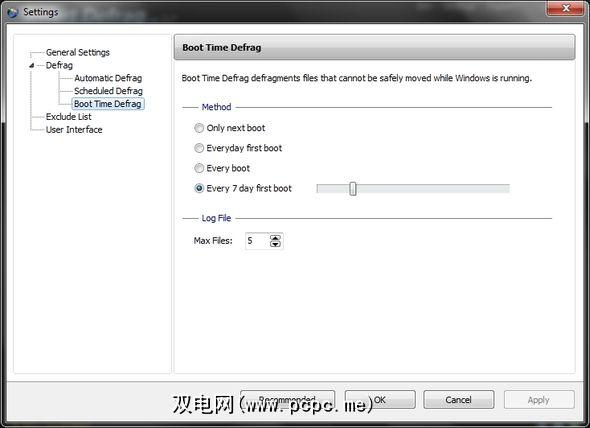
Report 就像标题所暗示的那样,它包含有关最新碎片整理的报告。

Report 中的是碎片率的前后;摘要–所有碎片整理的文件和目录,以及经过的时间;以及所有已碎片整理的文件和目录的详细列表。您还可以将报告另存为文本文件,以备日后参考。
您应注意,由于Smart Defrag是免费的,因此它的底部还包含一个广告横幅。幸运的是,它不是侵入性的或令人讨厌的。实际上,它甚至使用与程序其余部分相同的主题。只需点击“ 隐藏最新新闻"链接即可隐藏广告横幅。
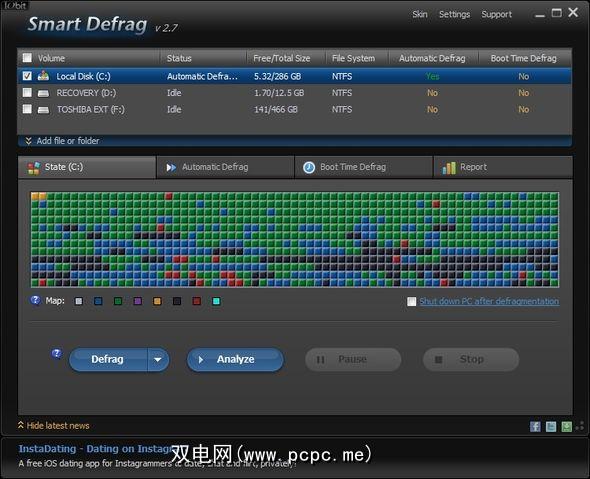
其他设置和选项
尽管其中一些设置已经涉及到的,还有一些还没有。首先,是常规设置。
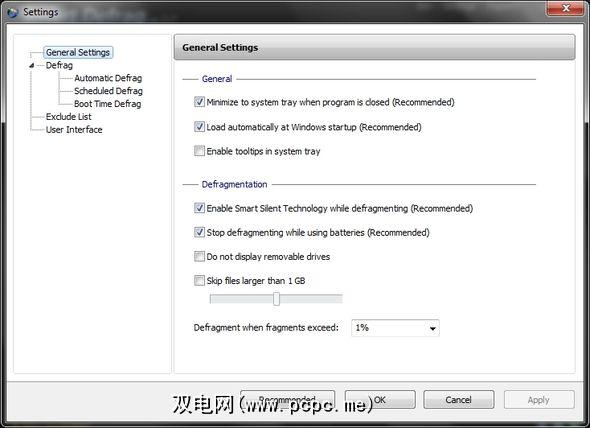
。在此窗口中,您可以选择诸如最小化系统尝试,在Windows启动时自动加载以及在系统托盘中启用工具提示等选项。
有关碎片整理的选项包括启用 Smart Silent Technology ,使用电池(对笔记本电脑有用)运行时停止碎片整理过程以及不显示可移动驱动器。
您还可以决定是否要跳过大于1 GB的文件,并确定最大大小(从100 MB到10 GB),以及在碎片超过1%,3%, 5%或始终运行。
计划的碎片整理是另一个非常有用的选项,强烈建议使用。顾名思义,它使Smart Defrag可以运行而无需您提示。
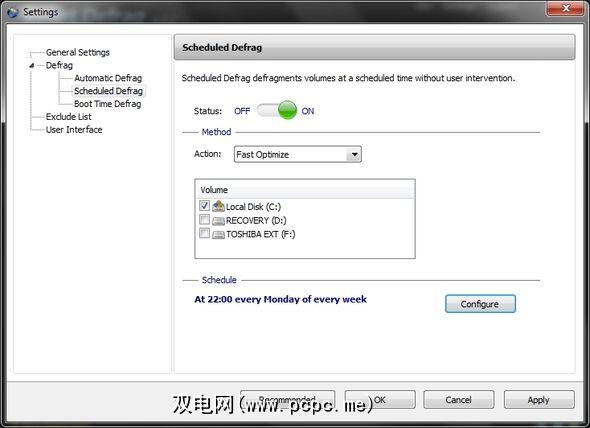
From this window you can toggle Scheduled Defrag on and off, change which method it uses and which drives are defragmented when it is run. The Configure button allows you to adjust when the scheduled defrag will occur and whether it should start (or not) when the computer is running on battery and if it should stop if the laptop starts running on battery during the defrag process.
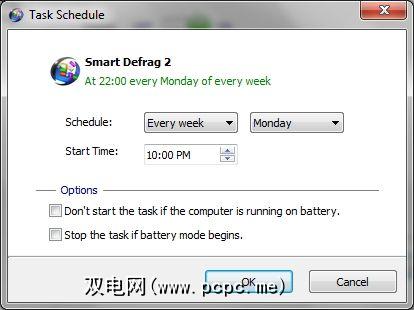
排除列表允许您防止某些文件和文件夹(包括其子文件夹)被整理碎片。
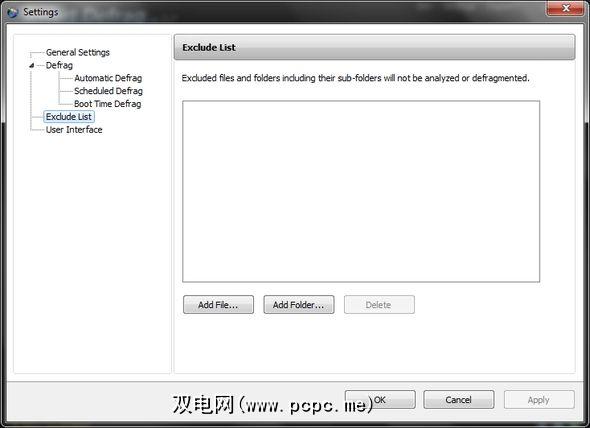
最后,用户界面具有用于调整透明度,使有色挑战者可以访问磁盘映射表颜色以及更改语言的控件。
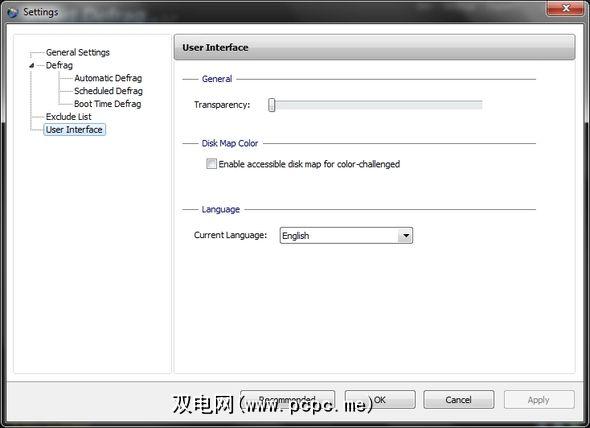
IObit当然不是唯一的选择,因为PCPC.me认为我们绝对是最好的选择之一。这就是为什么我们将其包含在“ Windows的最佳软件"页面中的原因。
您是否已使用Smart Defrag?您最喜欢的功能是什么?您认为,它与我们在“最佳Windows软件"页面上列出的其他碎片整理程序相比有何不同?

![IObit智能碎片整理:出色的硬盘碎片整理和优化工具[Windows]](https://static.pcpc.me/cover/2013/01/Smart-Defrag-logo-best.jpg)